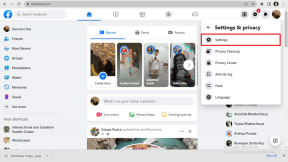Skalibruj kolor wyświetlacza, gamma i kontrast w systemie Windows 7
Różne / / February 11, 2022
Za każdym razem, gdy przyniesiesz nowy monitor do komputera lub jeśli w starym wystąpią jakieś zaburzenia kolorów, najpierw to, co robisz, to polowanie na sprzętowe kontrolki kolorów monitora, aby przełączać ustawienia wyświetlania, aby uzyskać rzeczy prawidłowy.
Większość z nas nieumyślnie przeprowadza kalibrację kolorów metodą prób i błędów. Ustawiają kontrast, a następnie ustawiają Gammę, po czym ponownie stwierdzają, że kontrast wymaga trochę korekty, a pomiędzy całym tym zamieszaniem pomija się jasność. Zasadniczo większość użytkowników komputerów ma tendencję do ręcznego poprawiania kolorów monitora i jest to w porządku, jednak istnieje lepsze wyjście.
Jeśli jesteś użytkownikiem systemu Windows 7, możesz użyć Narzędzie do kalibracji systemu Windows aby skonfigurować te ustawienia krok po kroku i uzyskać najlepszy obraz na nowym lub starym monitorze. Sprawdźmy kroki.
Krok 1: Aby otworzyć narzędzie kalibracji kolorów dla systemu Windows, kliknij Menu startowe i typ Kalibrować w polu wyszukiwania. Kliknij opcję Kalibruj kolor wyświetlania, aby otworzyć narzędzie. Możesz także przejść do
Panel sterowania—> Wyświetlacz -> Kalibracja koloru uruchomić to samo.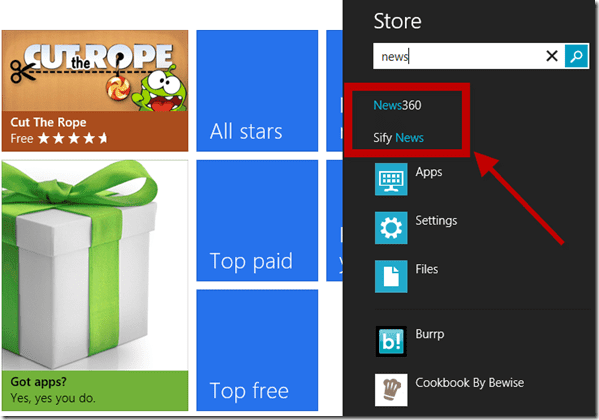
Chociaż kreator kalibracji kolorów systemu Windows sam w sobie nie wymaga wyjaśnień, poniżej znajduje się przewodnik krok po kroku, jak uzyskać najlepszy obraz na monitorze.
Krok 2: Pierwsze okno kreatora to okno wprowadzające informujące o tym, o co chodzi w narzędziu kalibracyjnym. Jeśli pracujesz na laptopie, upewnij się, że tak nie działa w trybie oszczędzania energii tryb. Ponadto upewnij się, że aplikacje takie jak Strumień, które optymalizują wyświetlanie okien pod kątem Twoich oczu, nie działają w tle. Gdy będziesz gotowy, kliknij Następny.
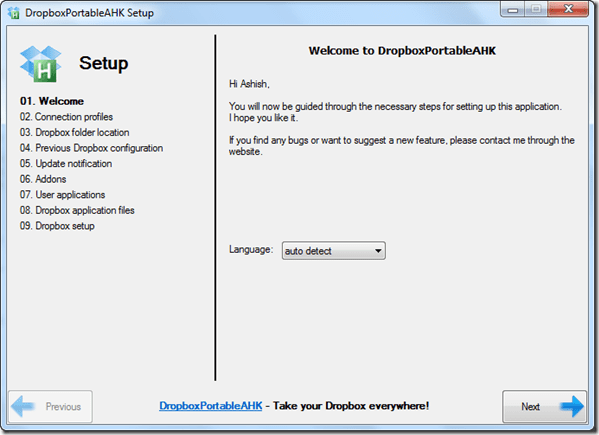
Krok 3: W następnym oknie zostaniesz poproszony o przywrócenie domyślnych ustawień wyświetlania. Według mnie nie jest to konieczne, ale możesz spróbować, jeśli chcesz.
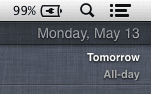
Krok 4: Następny ekran określa, co Gamma jest i jaki typ kalibracji Gamma jest najlepszy do oglądania.
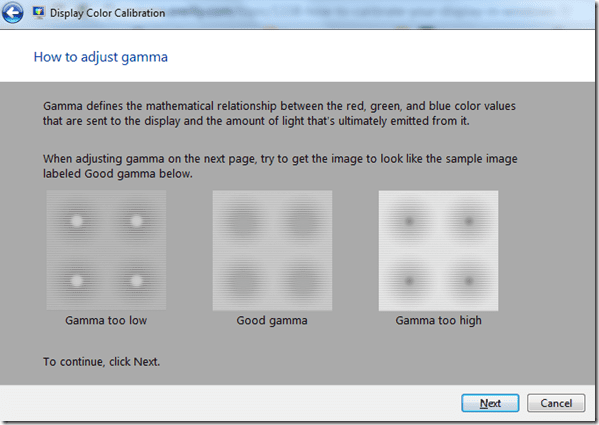
Krok 5: Poniższy ekran zapewnia kontrolę nad ustawieniami Gamma, dzięki czemu można je dostosować do własnych potrzeb.
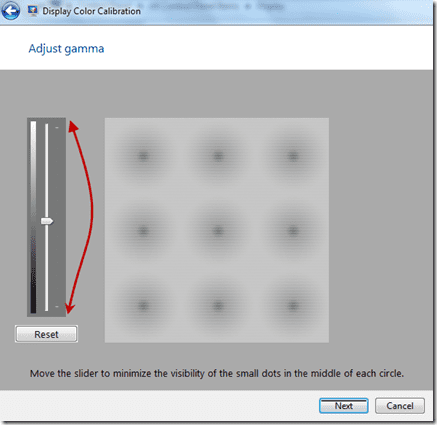
Krok 6: Następny ekran zapyta, czy chcesz skalibrować jasność i kontrast wyświetlacza. Teraz, jeśli jesteś na pulpicie z tego typu kontrolkami jako przyciskiem sprzętowym, możesz kontynuować. Jeśli pracujesz na laptopie, myślę, że nie ma takich kontroli, więc możesz pominąć te kroki.

Krok 7: Jeśli będziesz kontynuować, kreator poinformuje Cię, czym jest regulacja jasności i jak ją wykonać. Następny ekran przedstawia powiększony obraz, dzięki czemu możesz użyć elementów sterujących wyświetlaniem, aby skonfigurować najlepsze. Kliknij Następny po zakończeniu.
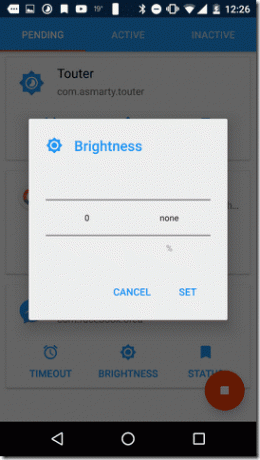
Krok 8: Teraz kreator powie Ci, jaki jest kontrast i jak możesz go dostosować za pomocą przycisków sprzętowych na ekranie.
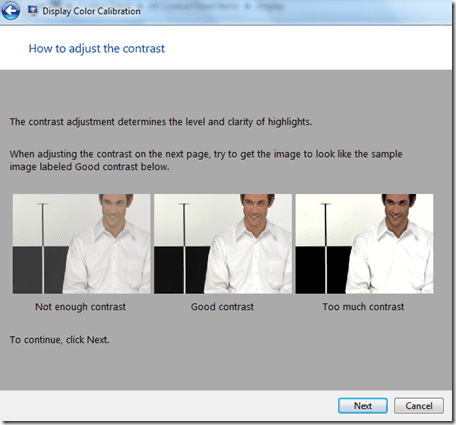
Krok 9: Na koniec dostosuj balans kolorów i kliknij Następny.
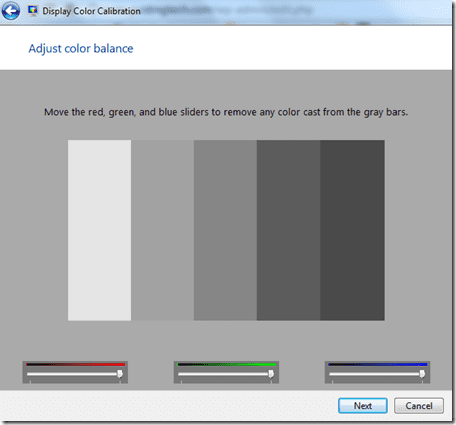
Krok 10: Po zakończeniu kalibracji kolorów kreator poprosi o potwierdzenie, czy podoba Ci się bieżąca kalibracja, czy chcesz powrócić do poprzednich ustawień.
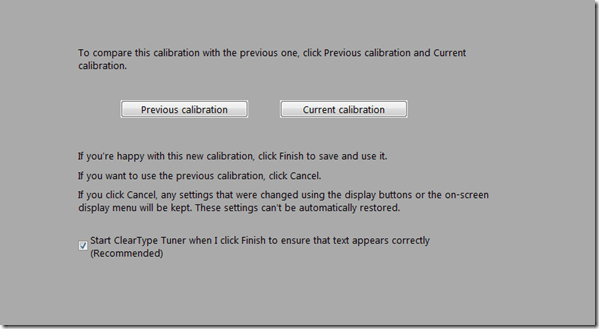
Krok 11: Możesz teraz zakończyć kreatora lub uruchomić Tuner tekstu aby uzyskać wyraźny i wyraźny tekst na ekranie.
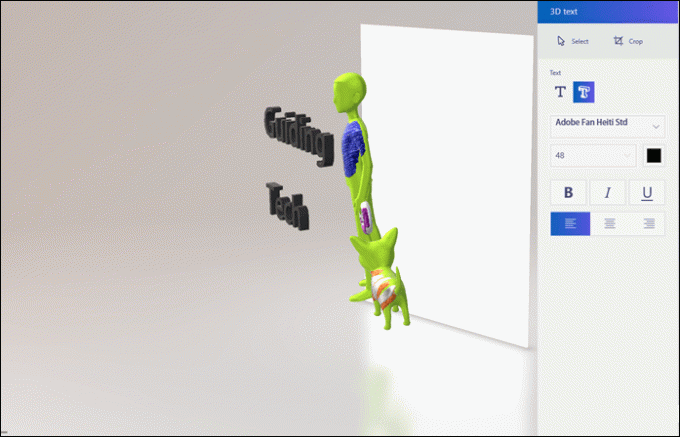
Wniosek
Według mnie laptopy prawie nie potrzebują żadnej kalibracji kolorów, ale jeśli korzystasz z monitorów LCD, TFT lub LED, musisz jej użyć. Nie tylko zoptymalizuje wyświetlacz, ale także Pomóż swoim oczom dłużej pracować bez bólu.
Ostatnia aktualizacja 02 lutego 2022
Powyższy artykuł może zawierać linki afiliacyjne, które pomagają we wspieraniu Guiding Tech. Nie wpływa to jednak na naszą rzetelność redakcyjną. Treść pozostaje bezstronna i autentyczna.