Przywróć TrustedInstaller jako właściciel pliku w systemie Windows 10
Różne / / November 28, 2021
TrustedInstaller.exe to usługa modułu systemu Windows, która jest integralną częścią ochrony zasobów systemu Windows (WRP). Ogranicza to dostęp do niektórych podstawowych plików systemowych, folderów i kluczy rejestru, które są częścią instalacji systemu Windows. TrustedInstaller to wbudowane konto użytkownika, które ma wszystkie niezbędne uprawnienia dostępu do plików i folderów w systemie Windows.
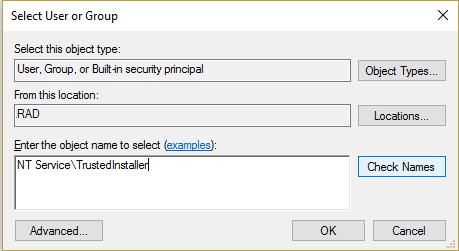
Jaka jest praca ochrony zasobów systemu Windows (WRP)?
WRP chroni pliki Windows z rozszerzeniem .dll, .exe, .oxc i .sys przed modyfikacją lub zamianą. Domyślnie te rozszerzenia plików mogą być modyfikowane lub zastępowane tylko przez usługę Windows Module Installer, TrustedInstaller. Jeśli zmienisz lub dostosujesz domyślne ustawienia TrustedInstaller, narażasz swój system na ryzyko.
Czasami trzeba zmienić właściciela pliku, aby zmodyfikować lub zastąpić pliki systemowe. Mimo to po zakończeniu dostosowywania nie ma możliwości przywrócenia pozwolenia na TrustedInstaller, a czasami może to prowadzić do niestabilności systemu, ponieważ nie może już chronić podstawowe pliki systemowe. Ten przewodnik pokaże Ci, jak przywrócić TrustedInstaller jako właściciel pliku w systemie Windows, wykonując poniższe czynności.
Przywróć TrustedInstaller jako właściciel pliku w systemie Windows 10
Upewnij się Utworzyć punkt przywracania na wypadek, gdyby coś poszło nie tak.
1. Kliknij prawym przyciskiem myszy na pliku, folderze lub kluczu rejestru, aby przywrócić własność do domyślnego TruestedInstaller, a następnie kliknij Właściwości.

2. Teraz przejdź do zakładka bezpieczeństwa a następnie kliknij Zaawansowany przycisk u dołu.

3. Na stronie Zaawansowane ustawienia zabezpieczeń kliknij Zmiana pod Właścicielem.

4. Następnie wpisz „Usługa NT\Zaufany instalator” (bez cudzysłowów) poniżej Wprowadź nazwę obiektu do wybrania i kliknij Sprawdź nazwy następnie kliknij OK.
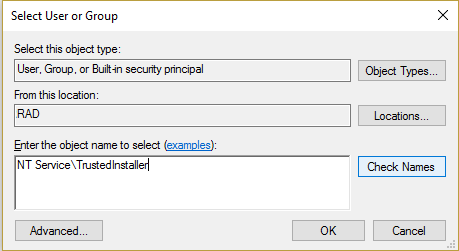
5. Pamiętaj, aby zaznaczyć „Zastąp właściciela podkontenerów i obiektów” pod Właścicielem i ponownie zaznacz „Zastąp wszystkie wpisy uprawnień obiektu podrzędnego wpisami uprawnień dziedziczonych z tego obiektu" na dole.
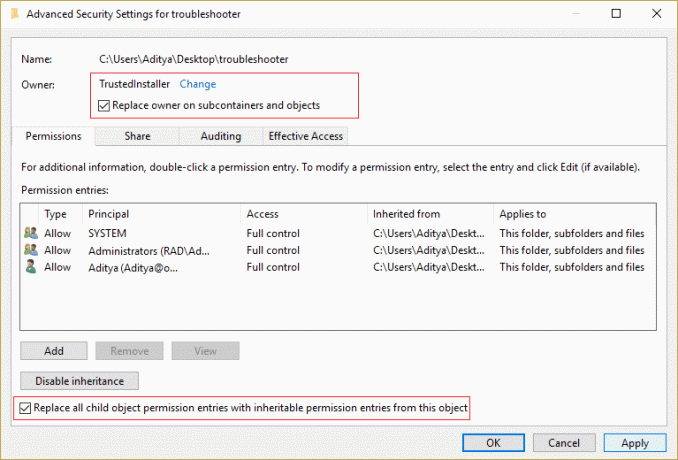
6. Kliknij Zastosuj, a następnie OK.
Teraz, jeśli przyznałeś Pełna kontrola nad swoim kontem użytkownika musisz również usunąć te ustawienia, wykonaj poniższe czynności, aby to zrobić:
1. Ponownie kliknij prawym przyciskiem myszy ten sam plik, folder lub klucz rejestru i wybierz Nieruchomości.
2. Przejdź do zakładki Bezpieczeństwo i kliknij przycisk Zaawansowane u dołu.

3. Teraz na Zaawansowane ustawienia bezpieczeństwa strona wybierz (podświetl) swoje konto na liście wpisów uprawnień.
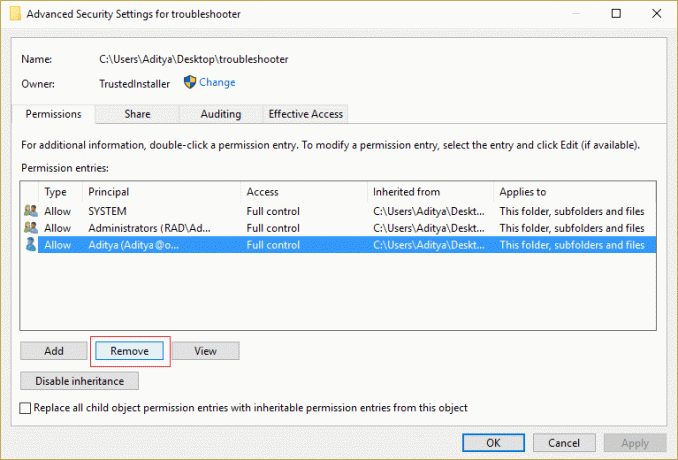
4. Kliknij Usuń, a następnie Zastosuj, a następnie ok.
Zalecana:
- Napraw ustawienia jasności systemu Windows 10, które nie działają
- Jak naprawić Internet Explorer nie może wyświetlić błędu strony internetowej
- 5 sposobów naprawy systemu Windows wykrył konflikt adresów IP
- Napraw kod błędu Sklepu Windows 0x8000ffff
To wszystko, czego skutecznie się nauczyłeś Jak przywrócić TrustedInstaller jako właściciel pliku w systemie Windows 10? jeśli nadal masz jakieś pytania dotyczące tego postu, możesz je zadać w sekcji komentarzy.



