Jak usunąć tło obrazu za pomocą MS Word
Różne / / February 11, 2022
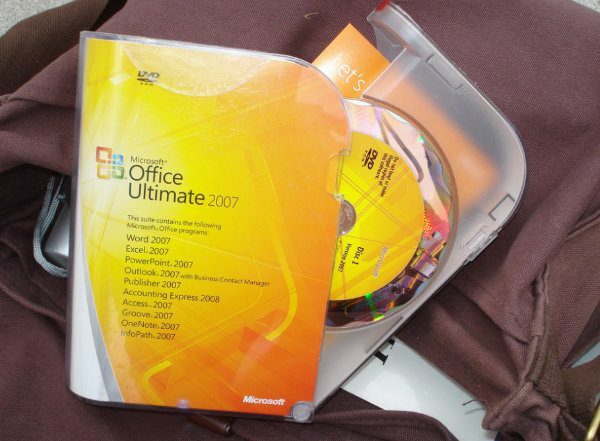
Narzędzia MS Office, takie jak Word, PowerPoint i Excel, mają swoje specyficzne zastosowania i niewielu zaprzeczy, że każde z nich jest naprawdę dobre w tym, co ma robić. Jednak pomijając konwencjonalne zastosowania, w rzeczywistości są one w stanie o wiele więcej, pod warunkiem, że możemy wykorzystać nasze kreatywne umysły do pracy.
Jedną z takich możliwości są opcje edycji obrazu, takie jak kadrowanie w dowolnym kształcie oraz stosowanie efektów. Dzisiaj zamierzamy zbadać kolejną funkcję edycji obrazu w produktach Microsoft Office. Nauczymy się usuwać tło z obrazu. Tak, to nie jest coś, co jest bezpośrednio dostępne w narzędziach do edycji obrazu (z wyjątkiem zaawansowanych narzędzi, takich jak Photoshop). Więc ta metoda może się czasami przydać.
Notatka: Użyliśmy MS Word do samouczka. Ale Excel i PowerPoint również obsługują to samo.
Kroki, aby usunąć tło obrazu
Otwórz dokument Word i wstaw do niego przykładowy obraz. Możesz przeciągnąć i upuścić obraz lub przejść do Wstaw -> Zdjęcia a następnie wyszukaj swój obraz.

Użyjemy tego obrazu.

Krok 1: Wybierz zdjęcie, a następnie przejdź do Narzędzia obrazu -> Format. Hit na Usuń tło opcja umieszczona pod Dostosować Sekcja. Zobacz zrzut ekranu poniżej.
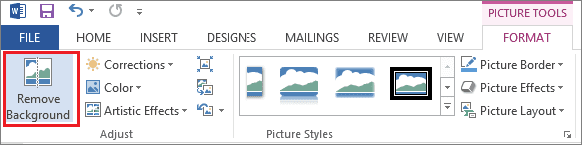
Gdy to zrobisz, zobaczysz, że MS Word sam wykrywa (różowy obszar) tło do usunięcia. I choć nie jest doskonały, wcale nie jest tandetny.

Krok 2: Powyższy wynik nie jest tym, czego się spodziewałeś. Potrzebujesz całej butelki, a Word pominął porcje. Musisz więc zrobić trochę więcej. Przeciągnij linie, aby zwiększyć lub zmniejszyć pokrycie obszaru. Tutaj musimy zwiększyć obszar.

Krok 3: Nawet przy tym możesz pozostać z kilkoma niechcianymi obszarami (np. cień) lub kilkoma usuniętymi obszarami, których potrzebujesz (na krawędziach).
Na ratunek możesz użyć Usuwanie tła narzędzia takie jak Zaznacz obszary do zachowania oraz Zaznacz obszary do usunięcia. Jak wskazują nazwy, można ich użyć do zaznaczenia większego obszaru w celu usunięcia lub zaznaczenia obszaru, aby uniknąć tego, co zostało już wybrane samodzielnie.
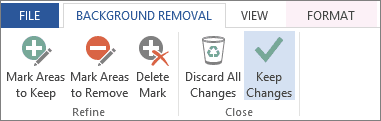
W tym celu wybierz żądaną opcję i przeciągnij linie przez obszar, który chcesz usunąć lub zachować. To zdecydowanie nie jest takie proste, jak się wydaje. To wymaga praktyki.
Oto, co uzyskaliśmy z naszej próbki. Znak minus (-) wskazuje obszary wybrane do usunięcia, a znak plus (+) wskazuje obszary oznaczone do zachowania.

Krok 4: Kiedy jesteś zadowolony, kliknij Zachowaj zmiany. Zostaniesz przeniesiony z trybu edycji, aby zobaczyć podgląd wyniku. W dowolnym momencie możesz nacisnąć wyjście aby przejść do trybu podglądu.

Wcale nieźle, prawda? Jeśli Ci się nie podoba, zawsze możesz wrócić i Odrzuć wszystkie zmiany lub cofnij oznaczenia za pomocą Usuń znak.
Fajna wskazówka: Dowiedz się, jak łatwo wstawiaj obrazy z internetu na dokumencie pakietu Office.
Wniosek
Najlepsze jest to, że tło nie jest białe.. jest przejrzysty. Oznacza to, że możesz łatwo umieścić go na innym obrazie. Ogólnie rzecz biorąc, fajna funkcja, z której możesz skorzystać, gdy musisz pozbyć się niektórych elementów w tle przystawki i nie chcesz bawić się narzędziem do edycji obrazu.
Kredyty obrazkowe: Jenny Downing, Kiewic
Ostatnia aktualizacja 02 lutego 2022
Powyższy artykuł może zawierać linki afiliacyjne, które pomagają we wspieraniu Guiding Tech. Nie wpływa to jednak na naszą rzetelność redakcyjną. Treść pozostaje bezstronna i autentyczna.



