Nie tylko pliki lub foldery, przenieś lokalizację do Dropbox
Różne / / February 11, 2022

Chociaż lubię utrzymywać i
zorganizowany komputer
(zachowując wszystkie moje pliki w
struktura folderów i podfolderów
), mam też zwyczaj odkładania rzeczy
tymczasowo na moim pulpicie
. Jednocześnie pracuję nad
wiele maszyn
, więc zawsze jest szansa, że zrobię coś w połowie na jednej maszynie.
Kiedy tak się dzieje, muszę włożyć dużo wysiłek ręczny przenieść plik lub folder na inny komputer (gdy zadanie musi tam zostać wykonane). Szukając rozwiązania do współpracy obu moich maszyn, natknąłem się na wspaniały proces opracowany przez Travis Pflanz.
Podpowiada, jak możemy łatwo przenieść lokalizację jak Pulpit i Moje dokumenty do Dropbox. Takie postępowanie ogranicza wysiłek związany z fizycznym przenoszeniem plików. Oznacza to również, że obie maszyny byłyby aktualizowane nawzajem o zawartość (na podstawie tego, co zostało przeniesione) w dowolnym momencie.
Zobaczmy, jak to zrobić.
Kroki, aby przenieść pulpit do Dropbox
Zaimplementowałem proces dla komputerów stacjonarnych na obu moich komputerach. Niemniej jednak można to zrobić dla innych folderów, takich jak Moje dokumenty i
Biblioteki. Działałby również na więcej niż dwóch komputerach.Zanim zaczniemy, przyjrzyjmy się zawartości mojego folderu Dropbox.
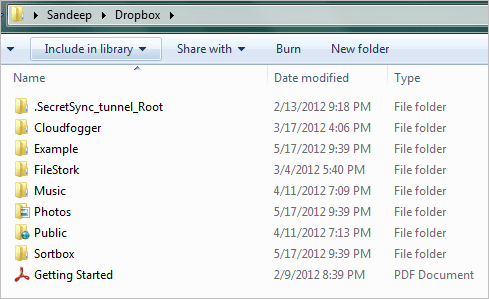
Przyjrzyjmy się też zawartości mojego Pulpitu.
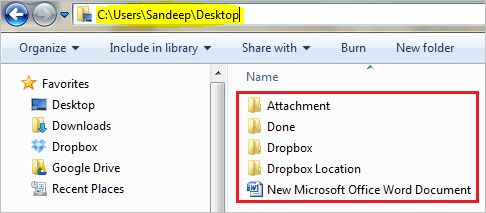
Krok 1: Utwórz nowy folder w hierarchii Dropbox. Nazwałem to jako Pulpit (dla uproszczenia zrozumienia), ponieważ to właśnie chciałem przenieść.
Krok 2: Przejdź krok dalej do folderu, który właśnie utworzyłeś i zanotuj lokalizację. Lub raczej skopiuj lokalizację do schowka.

Krok 3: Otwórz lokalizację na pulpicie z folderu użytkownika. Powinno to być coś w stylu C:\Użytkownicy\Sandeep\Pulpit.
Krok 4: Kliknij prawym przyciskiem myszy puste miejsce i wybierz Nieruchomości. Na Nieruchomości podświetlenie okna dialogowego włączone Lokalizacja patka.
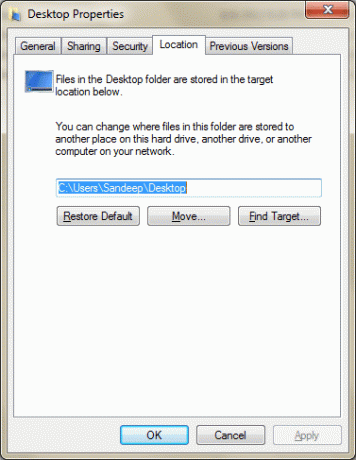
Krok 5: Kliknij przycisk o nazwie Ruszaj się i wklej lokalizację skopiowaną w kroku 2 w wyświetlonym oknie przeglądania.

Krok 6: Zapisz lokalizację i Zastosować ustawienia. Przed rozpoczęciem procesu zostaniesz poproszony o potwierdzenie przeniesienia; Kliknij Dobrze.
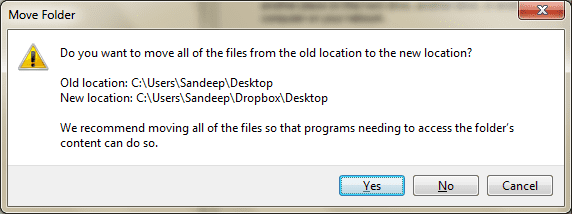
Krok 7: Powtórz kroki od 2 do 6 na drugim komputerze (lub więcej) i zacznij cieszyć się dostępnością zawartości pulpitu na obu komputerach przez cały czas.
Przyjrzyjmy się teraz zawartości folderu Pulpit w Dropbox.
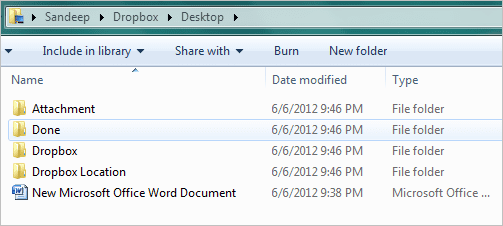
Wniosek
Spróbuj, jeśli nie na pulpicie, może chciałbyś zastosować go w innych specjalnych folderach. I nie zapomnij porozmawiać o doświadczeniach w sekcji komentarzy. Jeśli znasz podobne sztuczki, rzuć notatkę, a my postaramy się ją rozwinąć w formie artykułu.
Ostatnia aktualizacja 03.02.2022 r.
Powyższy artykuł może zawierać linki afiliacyjne, które pomagają we wspieraniu Guiding Tech. Nie wpływa to jednak na naszą rzetelność redakcyjną. Treść pozostaje bezstronna i autentyczna.



