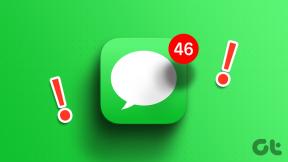Jak zablokować niektóre strony internetowe w Chrome za pomocą BlockIt?
Różne / / February 11, 2022
Rozmawialiśmy o kontrola rodzicielska w Windows i filtr sieciowy w systemie Windows 7, które pozwalają ograniczyć dostęp do nieodpowiednich treści w Internecie.
Jeśli jednak korzystasz z wersji systemu Windows, która nie ma kontroli rodzicielskiej i używasz Chrome jako przeglądarki domyślnej, możesz użyć rozszerzenia o nazwie Zablokuj To blokować niektóre strony internetowe.
Oto jak to zrobić.
( AKTUALIZACJA: Wygląda na to, że rozszerzenie nie jest już dostępne w galerii rozszerzeń Chrome. Możesz spróbować pobierz z Softpedii i zobacz, czy to działa. Proponujemy również zapoznać się z naszymi postami na Prywatność oraz bezpieczeństwo więcej takich narzędzi. )
Zainstaluj dodatek. Po zainstalowaniu nie znajdziesz żadnego przycisku ani opcji na pasku rozszerzeń. Musisz wpisać chrome://rozszerzenia/ w pasku adresu (sprawdź zrzut ekranu podany poniżej). Wyświetli wszystkie zainstalowane rozszerzenia. Przejdź do rozszerzenia BlockIt i kliknij przycisk „Opcje” podany obok.

Przekieruje Cię do strony hasła rozszerzenia. Kiedy używasz go po raz pierwszy, nie musisz podawać żadnego hasła (ponieważ go nie masz). Wystarczy kliknąć przycisk „Zaloguj się”.
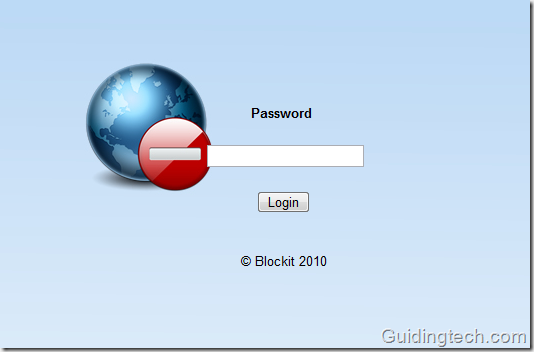
Teraz wprowadź nazwy stron internetowych, które chcesz zablokować. Na przykład zablokowałem dwie moje ulubione, ale zabijające czas strony internetowe – YouTube i Facebook. Po wpisaniu adresów URL kliknij przycisk „Zablokuj”.
Jeśli chcesz odblokować dowolną witrynę z listy, po prostu usuń adres URL, a następnie ponownie kliknij przycisk „Zablokuj”. Twoja opcja zostanie zapisana.
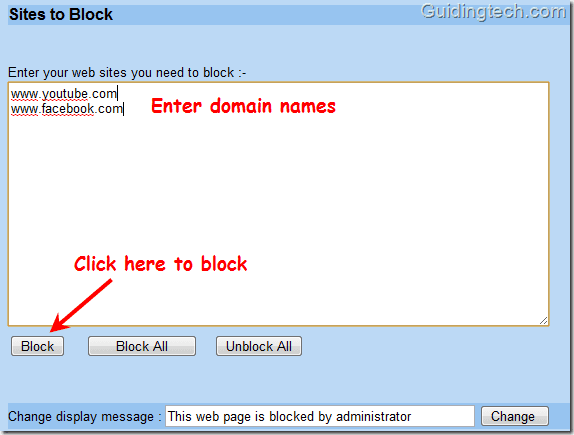
Również ustawienie hasła jest łatwe. Przewiń w dół na stronie opcji BlockIt. Znajdziesz opcję zmiany hasła dostępu.
W polu aktualnego hasła nic nie wpisuj. Wpisz nowe hasło w polu Nowe hasło i potwierdź je. Kliknij „Zmień”.
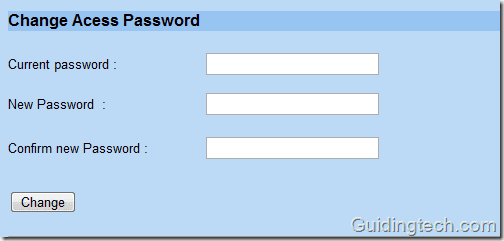
Teraz wróć do paska adresu przeglądarki i wprowadź adres URL zablokowanej witryny. Pojawi się strona z komunikatem „Strona internetowa jest zablokowana przez administratora”.
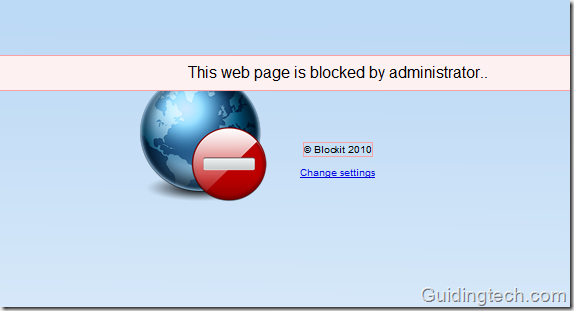
Jeśli chcesz wejść na stronę, kliknij link „Zmień ustawienia” i wpisz hasło. Przekieruje Cię na stronę opcji i tam możesz ją odblokować.
W ten sposób możesz zablokować dowolną witrynę w Google Chrome. Powinno to również działać w trybie incognito przeglądarki Chrome, jeśli korzystasz z wersji beta przeglądarki.
Ostatnia aktualizacja 02 lutego 2022
Powyższy artykuł może zawierać linki afiliacyjne, które pomagają we wspieraniu Guiding Tech. Nie wpływa to jednak na naszą rzetelność redakcyjną. Treść pozostaje bezstronna i autentyczna.