Instashare: łatwe udostępnianie plików między komputerami Mac, iPhone, iPad
Różne / / February 11, 2022
 Sposobów na zarządzanie jest wiele bezprzewodowe przesyłanie plików między urządzeniami, jednak niewiele z nich wychodzi tak „intuicyjnie” i na pewno nie tak „szybko”, dlatego właśnie nowa aplikacja deweloperów Twomanshow o nazwie Instashare od razu wyróżniał się w momencie, gdy zacząłem go próbować.
Sposobów na zarządzanie jest wiele bezprzewodowe przesyłanie plików między urządzeniami, jednak niewiele z nich wychodzi tak „intuicyjnie” i na pewno nie tak „szybko”, dlatego właśnie nowa aplikacja deweloperów Twomanshow o nazwie Instashare od razu wyróżniał się w momencie, gdy zacząłem go próbować.Instashare, honorując swoją nazwę, umożliwia przesyłanie plików między urządzeniami iOS a komputerem Mac w bardzo szybki i łatwy sposób.
Oto lepsze spojrzenie na aplikację i sposób jej używania, aby zorientować się, co mam na myśli.
Zgodnie z oczekiwaniami, aby Instashare działał na wszystkich urządzeniach Apple (wersje Windows i Android już wkrótce), będziesz musiał pobrać nie tylko Wersja Instashare na iOS do iPhone'a, iPada i iPoda Touch, ale także klient Mac (obecnie w wersji beta) na MacBooka.

Po pobraniu klienta na komputer Mac, zainstalowanie go utworzy nową ikonę na pasku menu komputera Mac, która będzie służyć jako „główne centrum” aplikacji. W ustawieniach aplikacji możesz dostosować kilka parametrów, takich jak dźwięki, powiadomienia, miejsce docelowe folder na przesyłane pliki i czy aplikacja pojawia się w Docku komputera Mac i czy uruchamia się, gdy ty Zaloguj sie.
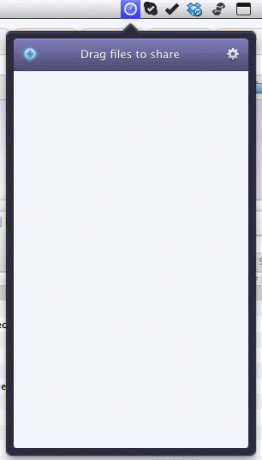
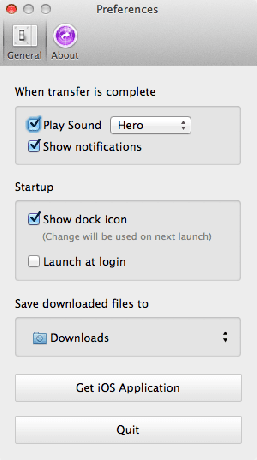
Instashare działa zarówno przez połączenie Wi-Fi, jak i Bluetooth, a po zainstalowaniu i dostosowaniu ustawień nie wymaga absolutnie żadnego procesu parowania, aby zacząć działać.
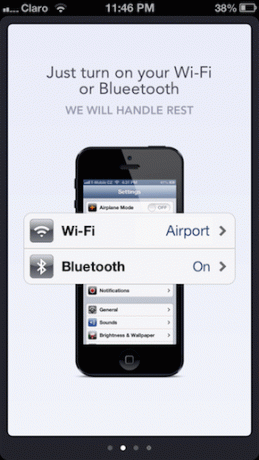
Aby rozpocząć korzystanie z Instashare na swoim iPhonie lub innym urządzeniu z systemem iOS, otwórz go i po krótkim samouczku, w którym będziesz mógł wybierz rodzaj połączenia, uzyskasz dostęp do albumów zdjęć i wydarzeń, z których możesz wybrać dowolne zdjęcie do przenosić.

Aby to zrobić, raz w środku i Album lub wydarzenie, po prostu dotknij i przytrzymaj dowolne zdjęcie. Zdjęcie, o którym mowa, zacznie się wtedy unosić i będziesz musiał przeciągnąć je i upuścić na obrazie komputera Mac, który do tego czasu powinien pojawić się na ekranie.
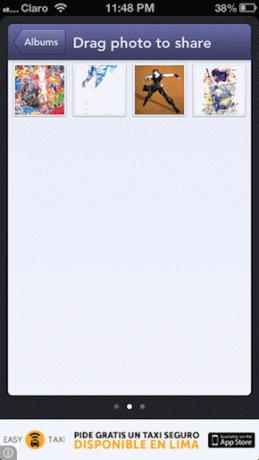

Gdy to zrobisz, Twój Mac poprosi o pozwolenie na otrzymanie pliku, który powinien pojawić się niemal natychmiast na twoim Pliki do pobrania teczka. Wypróbowałem zdjęcie o rozmiarze prawie MB i zostało przesłane w ciągu około sekundy. Całkiem imponujące.

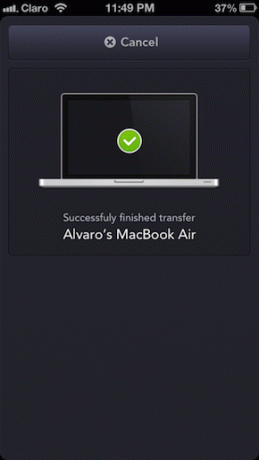
Jeśli chodzi o wysyłanie innych rodzajów plików (takich jak dokumenty Office), kilka aplikacji na iOS oferuje już wsparcie dla Instashare, więc wszystko, co musisz zrobić, aby przesłać te pliki, to otworzyć aplikację na swoim iPhonie (w tym przypadku liczby) i dotknij Udział przycisk, aby przesłać plik na komputer Mac.
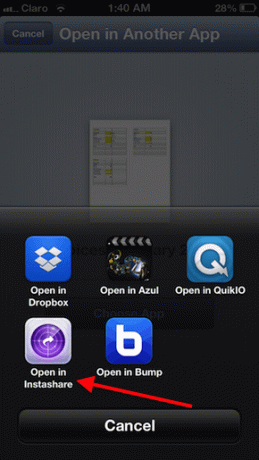
Przesyłanie plików z komputera Mac na urządzenie z systemem iOS jest jeszcze prostsze: wystarczy użyć + ikona w lewym górnym rogu dzielenie się panelu na Instashare na Macu lub przeciągnij plik do tego panelu i umieść go na wyskakującym na nim obrazie iPhone'a.
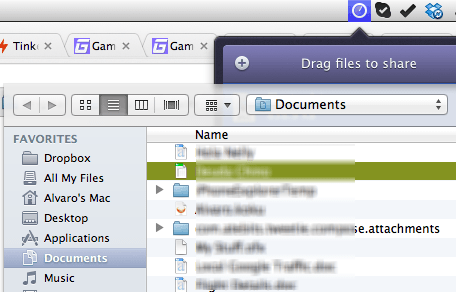
Twój iPhone lub inne urządzenie z systemem iOS poprosi Cię o zezwolenie na odebranie pliku, który zostanie następnie zapisany w aplikacji. Stamtąd możesz wyświetlić podgląd w Instashare lub otworzyć w dowolnej innej aplikacji, która go obsługuje.


Dziwny błąd, który znalazłem w Instashare podczas przenoszenia Pliki biurowe było to, gdy używałem + ikonę Instashare na komputerze Mac, aby wybrać plik do przesłania go na iPhone'a, pliki znalazły się na moim iPhonie w Format ZIP. Z drugiej strony przeciąganie tych samych plików do panelu udostępniania skutkowało za każdym razem doskonałymi transferami.
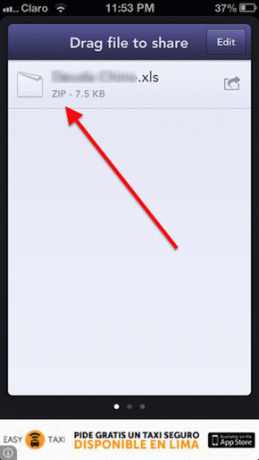
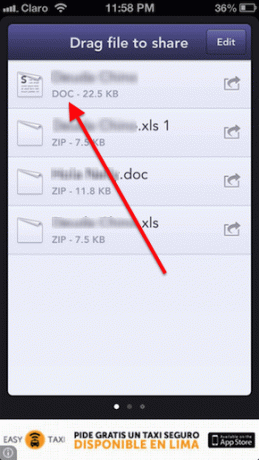
I to tyle o Instashare. Jak dotąd aplikacja działała bardzo dobrze i szybko, a będąc darmowym, zdecydowanie warto spróbować, jeśli szukasz bezproblemowego sposobu bezprzewodowego przesyłania plików między urządzeniami Apple.
Ostatnia aktualizacja 03.02.2022 r.
Powyższy artykuł może zawierać linki afiliacyjne, które pomagają we wspieraniu Guiding Tech. Nie wpływa to jednak na naszą rzetelność redakcyjną. Treść pozostaje bezstronna i autentyczna.



