7 naprawdę fajnych funkcji Chrome na Androida, których nie znałeś
Różne / / February 12, 2022
Chrome na Androida jest całkiem niezły od razu po wyjęciu z pudełka. Synchronizuje się z komputerem, pamięta twoja historia, hasła logowania, a jeśli używasz nowszego urządzenia, obsługa jest dość płynna. Ale podobnie jak Chrome na pulpicie, jest tu o wiele więcej niż to, co na pierwszy rzut oka. Czytaj dalej, aby dowiedzieć się o nie tak oczywistych ustawieniach i funkcje eksperymentalne które możesz włączyć, aby poprawić ogólną wydajność przeglądania.
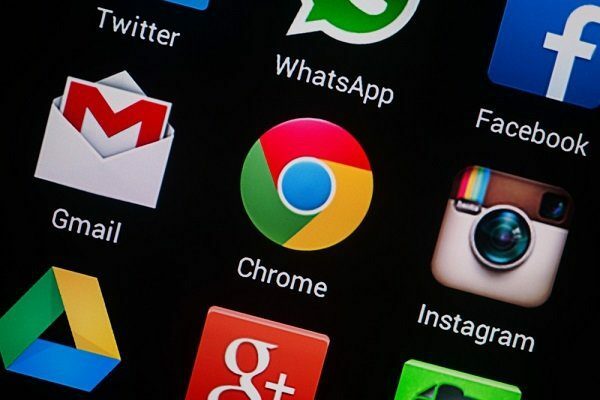
Funkcje eksperymentalne
Chrome na Windows/Mac ma osobną sekcję poświęconą funkcjom eksperymentalnym. Teraz jest też jeden dla Chrome na Androida. Aby sprawdzić te ustawienia, wpisz Chrome://flagi w omnibarze.
Ostrożnie, te eksperymenty mogą gryźć.
Ostrożność: Jak czytamy na górze strony z flagami, te eksperymentalne funkcje nie są całkowicie stabilne i mogą powodować problemy. Ponadto musisz ponownie uruchomić po włączeniu funkcji, aby została aktywowana.
1. Tryb czytnika
Oba systemy iOS i Windows Phone mają tryby czytnika. Funkcja, która usuwa ze strony całe formatowanie i prezentuje w piękny sposób tylko tekst i kilka obrazów. Teraz, w wersji 39.0.2171.59 i nowszych dla KitKat i Lollipop, ta funkcja jest dostępna do eksperymentów.
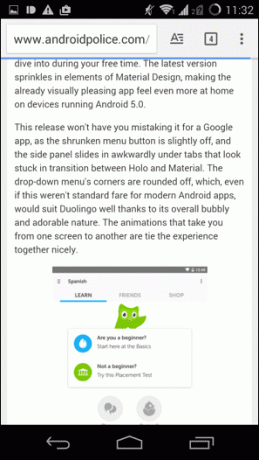
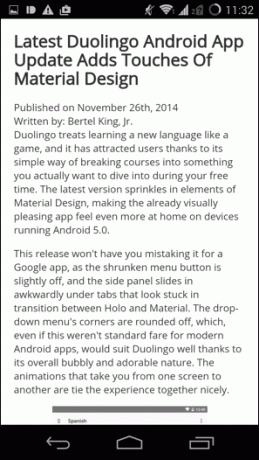
Użyj Znajdź na stronie opcja z menu, poszukaj Włącz pasek narzędzi trybu czytnika i włącz to. Po ponownym uruchomieniu, gdy przeglądasz kompatybilną stronę, nowa ikona trybu czytnika z literą A pojawi się.
2. Daj mu więcej pamięci RAM
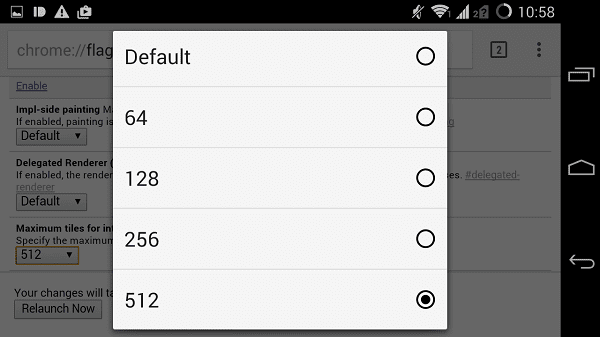
Jeśli uważasz, że Chrome działa wolno, możesz spróbować rzucając w to więcej pamięci RAM. Szukaj Maksymalna liczba płytek dla obszaru zainteresowania i od Domyślna, zmień na coś wyższego. Możesz przejść do 512 MB.
3. Włącz licznik FPS
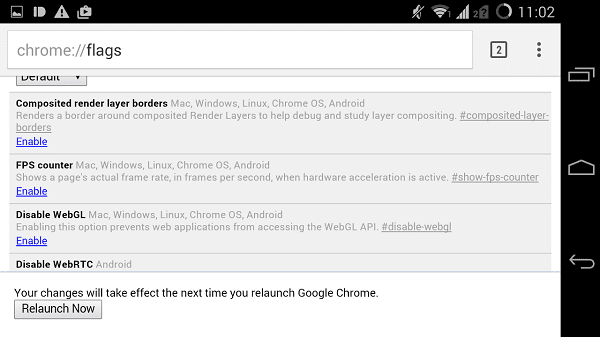
Zapamiętaj liczniki FPS z Dni gier w systemie Windows? Te, które powiedziałyby Ci, jak płynnie działa gra, abyś mógł się nią pochwalić znajomym? Możesz zrobić to samo w Chrome. Włączyć Licznik FPS a gdy akceleracja sprzętowa jest aktywna, możesz wyświetlić prędkość animacji na karcie.
Nie tak oczywiste ustawienia
4. Zmniejsz zużycie danych
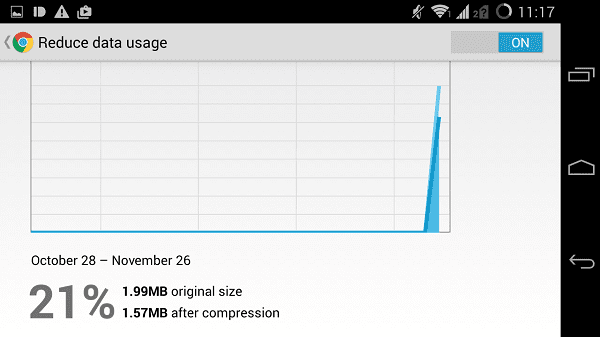
Jeśli masz mały plan danych, możesz chcieć włączyć Zmniejsz zużycie danych z Ustawienia. Spowoduje to przekazanie treści najpierw na serwery Google, gdzie zostanie skompresowane. Po włączeniu tego trybu będziesz szukać oszczędności od 25% do 75%.
5. Gest dla menu
Przycisk menu z trzema kropkami ukrywa wiele przydatnych skrótów, takich jak ponowne ładowanie strony, przechodzenie wstecz/do przodu, dodawanie zakładek, znajdowanie na stronie i wiele innych. Jeśli jesteś ciężkim użytkownikiem przeglądarki Chrome, często klikasz przycisk menu.
Aby przyspieszyć ten proces, nowsza wersja Chrome ma gest. Dotknij przycisku menu i bez podnoszenia palca, przesuń palcem do żądanej opcji i zwolnij palec. To aktywuje opcję. Wydaje się to proste, ale te dodatkowe milisekundy się sumują.
6. Wymuś uszczypnięcie, aby powiększyć w każdej witrynie

Czy to nie denerwujące, gdy znajdziesz stronę internetową, która nie jest dostosowana do telefonów komórkowych? Co to jest, 2008? Gorsze są strony internetowe, które mają stałe elementy, więc nie możesz nawet dwukrotnie dotknąć, aby powiększyć tekst. Iść do Ustawienia -> Dostępność i włącz Wymuś włączenie zoomu.
7. Automatycznie skaluj tekst dla wszystkich stron internetowych
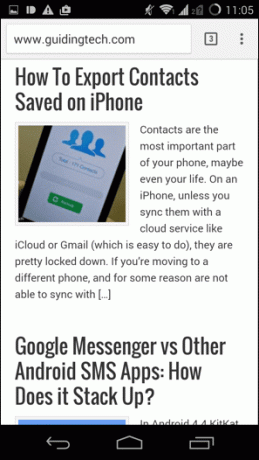
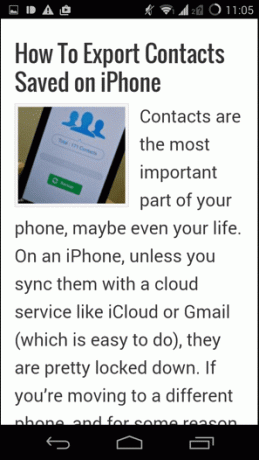
Jeśli masz zmęczone oczy, możesz powiedzieć Chrome, aby zwiększył rozmiar tekstu dla każdej odwiedzanej witryny. Z Dostępność, chwyć suwak i przeciągnij go w prawo. Powyższy podgląd pokaże, jak będzie wyglądał tekst.
Jak masz Chrome?
Która z powyższych wskazówek może Ci najbardziej pomóc?
Ostatnia aktualizacja 03.02.2022 r.
Powyższy artykuł może zawierać linki afiliacyjne, które pomagają we wspieraniu Guiding Tech. Nie wpływa to jednak na naszą rzetelność redakcyjną. Treść pozostaje bezstronna i autentyczna.



