12 sposobów na przyspieszenie Google Chrome
Różne / / November 28, 2021
Jeśli masz do czynienia z powolnym przeglądaniem Internetu w Google Chrome, mimo że masz dość szybkie połączenie danych, może to być Chrome. Użytkownicy na całym świecie szukają sposobu na przyspieszenie chrome? Cóż, dokładnie to omówimy dzisiaj, gdzie wymienimy różne sposoby przyspieszenia Google Chrome w celu lepszego przeglądania. Ponadto, jeśli otworzysz Menedżera zadań, zawsze możesz zobaczyć, jak Google Chrome pobiera większość zasobów systemowych, głównie pamięć RAM.
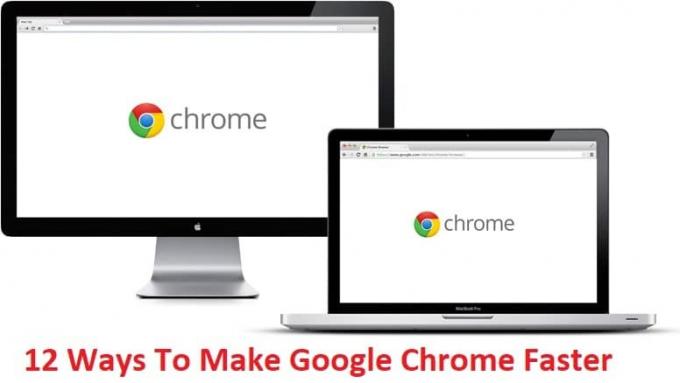
Mimo że Chrome jest jedną z najlepszych dostępnych przeglądarek i korzysta z niej ponad 30% użytkowników, nadal jest nękany za używanie zbyt dużej ilości pamięci RAM i spowalnianie komputera użytkownika. Ale dzięki ostatnim aktualizacjom Chrome udostępnił wiele różnych funkcji, dzięki którym można nieco przyspieszyć działanie Chrome, i to omówimy poniżej. Więc bez marnowania czasu, zobaczmy, jak przyspieszyć Google Chrome, wykonując poniższe czynności.
Zawartość
- 12 sposobów na przyspieszenie Google Chrome
- Metoda 1: Wyłącz niechciane rozszerzenia
- Metoda 2: Usuń niepotrzebne aplikacje internetowe
- Metoda 3: Włącz zasoby pobierania wstępnego lub usługę przewidywania
- Metoda 4: Wyczyść historię przeglądania i pamięć podręczną Google Chrome
- Metoda 5: Włącz eksperymentalne funkcje płótna
- Metoda 6: Włącz szybkie zamykanie karty/okna
- Metoda 7: Włącz przewidywanie przewijania
- Metoda 8: Ustaw maksymalną liczbę płytek na 512
- Metoda 9: Zwiększ liczbę wątków rastrowych
- Metoda 10: Włącz odpowiedzi w sugestii
- Metoda 11: Prosta pamięć podręczna dla HTTP
- Metoda 12: Włącz akcelerację GPU
12 sposobów na przyspieszenie Google Chrome
Zanim przejdziesz dalej, zaktualizuj Chrome, a następnie wykonaj poniższe czynności. Także, Utworzyć punkt przywracaniana wypadek, gdyby coś poszło nie tak.
Metoda 1: Wyłącz niechciane rozszerzenia
Rozszerzenia są bardzo przydatną funkcją w chrome rozszerzającą jego funkcjonalność, ale powinieneś wiedzieć, że te rozszerzenia zajmują zasoby systemowe, gdy działają w tle. Krótko mówiąc, nawet jeśli dane rozszerzenie nie jest używane, nadal będzie korzystać z zasobów systemowych. Dlatego dobrym pomysłem jest usunięcie wszystkich niechcianych/śmieciowych rozszerzeń, które mogłeś zainstalować wcześniej.
1. Otwórz Google Chrome, a następnie wpisz chrome://rozszerzenia w adresie i naciśnij Enter.
2. Teraz najpierw wyłącz wszystkie niechciane rozszerzenia, a następnie usuń je, klikając ikonę usuwania.

3. Uruchom ponownie Chrome i sprawdź, czy to pomoże w przyspieszeniu Chrome.
Metoda 2: Usuń niepotrzebne aplikacje internetowe
1. Ponownie otwórz Google Chrome i wpisz chrome://aplikacje w pasku adresu, a następnie naciśnij Enter.
2. Zobaczysz wszystkie aplikacje zainstalowane w Twojej przeglądarce.
3. Kliknij prawym przyciskiem myszy na każdym z nich, który koniecznie tam jest lub nie używaj ich i wybierz Usuń z Chrome.
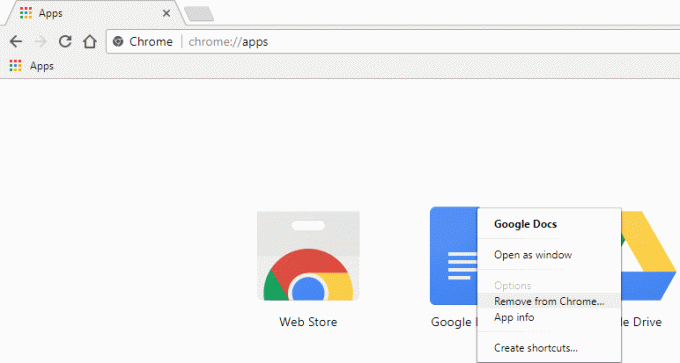
4. Kliknij Usuń ponownie o potwierdzenie i możesz już iść.
5. Uruchom ponownie Chrome, aby sprawdzić, czy Chrome działa normalnie, bez żadnych spowolnień.
Metoda 3: Włącz zasoby pobierania wstępnego lub usługę przewidywania
1. Otwórz Google Chrome, a następnie kliknij trzy kropki w prawym górnym rogu.
2. Otworzy się menu Chrome, kliknij Ustawienia lub możesz ręcznie wpisać chrome://ustawienia/ w pasku adresu i naciśnij Enter.

3. Przewiń w dół, a następnie kliknij Zaawansowany.

4. Teraz w Ustawieniach zaawansowanych upewnij się, że włącz przełącznik dla "Korzystaj z usługi przewidywania, aby szybciej ładować strony.”

5. Uruchom ponownie przeglądarkę Chrome, aby zapisać zmiany i sprawdzić, czy możesz przyspieszyć działanie przeglądarki Google Chrome.
Metoda 4: Wyczyść historię przeglądania i pamięć podręczną Google Chrome
1. Otwórz Google Chrome i naciśnij Ctrl + H otworzyć historię.
2. Następnie kliknij Wyczyść przeglądanie dane z lewego panelu.

3. Upewnij się, że „początek czasu” jest wybrane w obszarze Usuń następujące elementy z.
4. Ponadto zaznacz następujące elementy:
- Historia przeglądania
- Historia pobierania
- Pliki cookie i inne dane dotyczące oprogramowania i wtyczek
- Obrazy i pliki w pamięci podręcznej
- Autouzupełnianie danych formularza
- Hasła

5. Teraz kliknij Wyczyść dane przeglądania i poczekaj, aż się skończy.
6. Zamknij przeglądarkę i uruchom ponownie komputer.
Metoda 5: Włącz eksperymentalne funkcje płótna
1. Otwórz Google Chrome, a następnie wpisz chrome://flagi/#enable-experimental-canvas-features w pasku adresu i naciśnij Enter.
2. Kliknij Włączyć pod Eksperymentalne funkcje płótna.

3. Uruchom ponownie Chrome, aby zapisać zmiany. Sprawdź, czy jesteś w stanie Przyspiesz Google Chrome, jeśli nie, przejdź do następnej metody.
Metoda 6: Włącz szybkie zamykanie karty/okna
1. Otwórz Google Chrome, a następnie wpisz chrome://flagi/#enable-fast-unload w pasku adresu i naciśnij Enter.
2. Teraz kliknij Włączyć pod Szybkie zamknięcie karty/okna.

3. Uruchom ponownie Chrome, aby zapisać zmiany.
Metoda 7: Włącz przewidywanie przewijania
1. Otwórz Google Chrome, a następnie wpisz chrome://flagi/#enable-scroll-prediction w pasku adresu i naciśnij Enter.
2. Teraz kliknij Włączyć pod Przewijanie przewidywania.
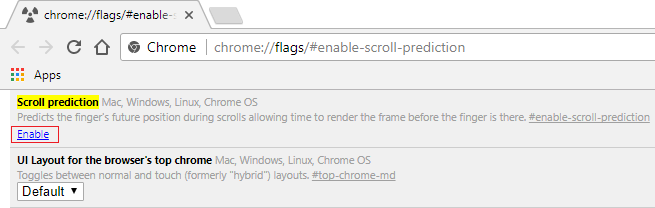
3. Uruchom ponownie Google Chrome, aby zobaczyć zmiany.
Sprawdź, czy jesteś w stanie przyspieszyć Google Chrome za pomocą powyższych wskazówek, jeśli nie, przejdź do następnej metody.
Metoda 8: Ustaw maksymalną liczbę płytek na 512
1. Otwórz Google Chrome, a następnie wpisz chrome://flagi/#max-płytki-dla-obszaru-zainteresowań w pasku adresu i naciśnij Enter.
2. Wybierać 512 z listy rozwijanej pod Maksymalna liczba płytek dla obszaru zainteresowania i kliknij Uruchom ponownie teraz.

3. Sprawdź, czy możesz przyspieszyć Google Chrome, korzystając z powyższej techniki.
Metoda 9: Zwiększ liczbę wątków rastrowych
1. Nawigować do chrome://flagi/#liczba-wątków-rastrowych w Chrome.
2. Wybierz 4 z rozwijanego menu pod Liczba wątków rastrowych.
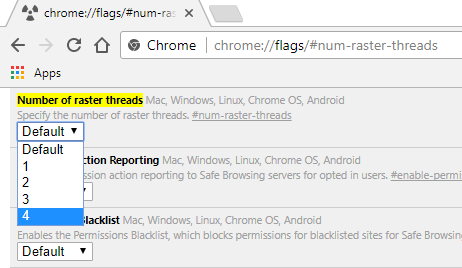
3. Kliknij Uruchom ponownie, aby zapisać zmiany.
Metoda 10: Włącz odpowiedzi w sugestii
1. Rodzaj chrome://flagi/#nowe-odpowiedzi-omniboksu w pasku adresu Chrome i naciśnij Enter.
2. Wybierz Włączony z listy rozwijanej pod Nowe odpowiedzi w omniboksie w typach sugestii.

3. Kliknij Uruchom ponownie, aby zapisać zmiany.
Metoda 11: Prosta pamięć podręczna dla HTTP
1. Otwórz Google Chrome, a następnie wpisz chrome://flagi/#enable-simple-cache-backend w pasku adresu i naciśnij Enter.
2. Wybierz Włączony z listy rozwijanej pod Prosta pamięć podręczna dla HTTP.
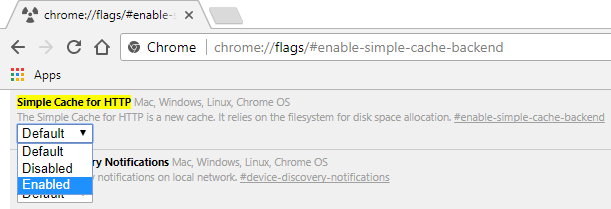
3. Kliknij Uruchom ponownie, aby zapisać zmiany i sprawdzić, czy jesteś w stanie przyspieszyć chrome.
Metoda 12: Włącz akcelerację GPU
1. Nawigować do cchrome://flagi/#ignore-gpu-blacklist w Chrome.
2. Wybierz Włączyć pod Zastąp listę renderowania oprogramowania.

3. Kliknij Uruchom ponownie, aby zapisać zmiany.
Jeśli nic powyżej nie pomoże, a nadal masz do czynienia z powolną prędkością, możesz wypróbować urzędnika Narzędzie do czyszczenia Chrome który spróbuje rozwiązać problemy z Google Chrome.

Zalecana:
- Zastąp PowerShell wierszem polecenia w menu kontekstowym w systemie Windows 10
- Jak rozszerzyć partycję dysku systemowego (C:) w systemie Windows 10?
- Zastąp Powershell wierszem polecenia w menu Start systemu Windows 10
- Napraw zablokowanie instalacji Windows 10 Creators Update
To znaczy, jeśli skutecznie się nauczyłeś Jak przyspieszyć Google Chrome z pomocą powyższego przewodnika, ale jeśli nadal masz jakieś pytania dotyczące tego postu, możesz je zadać w sekcji komentarzy.



