5 najlepszych sposobów na zintegrowanie Cortany z codziennym życiem
Różne / / February 12, 2022
Cortana jest tutaj. Jest w systemie Windows 10. To pierwszy duży komputerowy system operacyjny z wbudowanym osobistym asystentem. Tak, możesz z nim porozmawiać (jeśli masz odpowiedni sprzęt). Ale jeśli jesteś normalnym użytkownikiem komputera stacjonarnego, który używa systemu Windows do wykonywania pracy, możesz się zastanawiać, o co to całe zamieszanie. To znaczy, jeśli pracujesz w środowisku biurowym, w najbliższym czasie nie będziesz „rozmawiać” ze swoim komputerem.
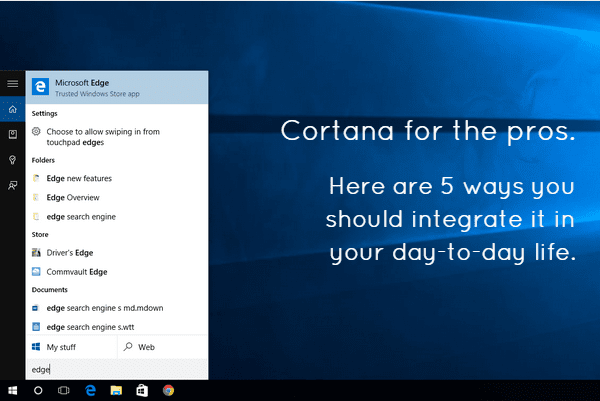
Ale zanim wyłączysz Cortanę, wysłuchaj mnie. Jest przydatne. I możesz wiele z tego uzyskać, jeśli włączysz to w swoje codzienne życie. Już są wyczerpujące artykuły na temat Wszystko rzeczy, które Cortana może zrobić (i może wiele zdziałać). Ale dzisiaj skupimy się tylko na 5. Pięć rzeczy, do których możesz go używać za pomocą klawiatury. Nie ma tu głupich spraw głosowych.
1. Otwórz aplikacje
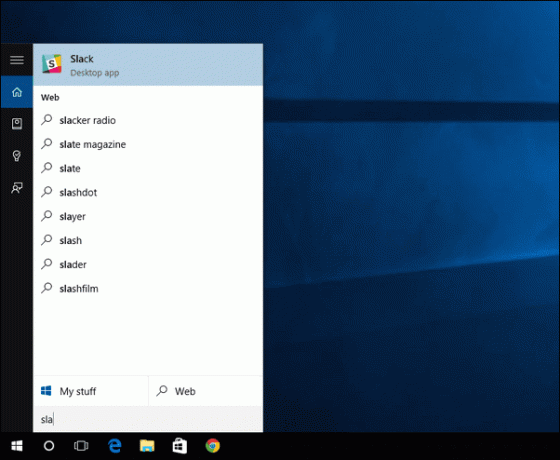
To dla mnie najbardziej oczywisty przypadek użycia. Zamiast iść do nowe i przywrócone menu Start lub zainstalowanie programu uruchamiającego klawiaturę innej firmy, takiego jak
Launchy, uruchamiam Cortanę za pomocą skrótu klawiaturowego Klawisz Windows + S, wpisz nazwę aplikacji, a Cortana wie, co mam na myśli, zanim skończę z pierwszymi 3-4 literami. Naciskam Wchodzić i presto! Tu jest. Aplikacja została uruchomiona. Zajmuje to tylko kilka sekund.2. Przeszukuj internet (od Cortany do Chrome, w wyszukiwarce Google)
Cortana pozwoli Ci otwierać strony internetowe i przeszukiwać sieć. Aby otworzyć strony internetowe, wystarczy wpisać adres URL, w tym .com (powiedz guidingtech.com) i naciśnij Wchodzić. Jeśli już przełączyłem domyślną przeglądarkę na Google Chrome z Microsoft Edge, tam się otworzy.

Trudną częścią jest jednak wyszukiwanie w sieci. Cortana integruje wyszukiwanie Bing, ma wbudowane sugestie, ale nie ma możliwości przełączenia wyszukiwarki na Google. Więc tutaj musimy użyć obejścia.
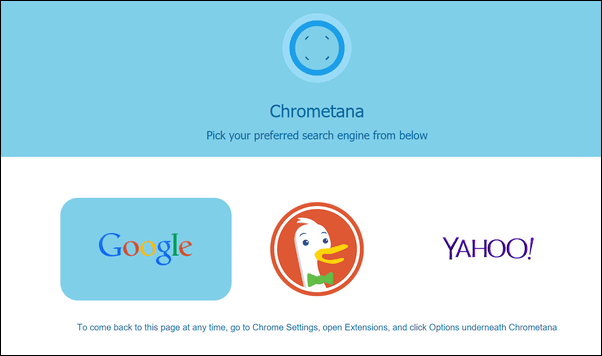
Jeśli używasz Chrome, zainstaluj rozszerzenie Chrometana. Automatycznie przekieruje wyszukiwania Bing do wyszukiwarki Google (lub DuckDuckGo).
Więc teraz, kiedy naciśniesz Wchodzić po wpisaniu całego wyszukiwanego hasła wyniki otworzą się w Chrome, z wyszukiwarką Google (choć trochę wolniej).
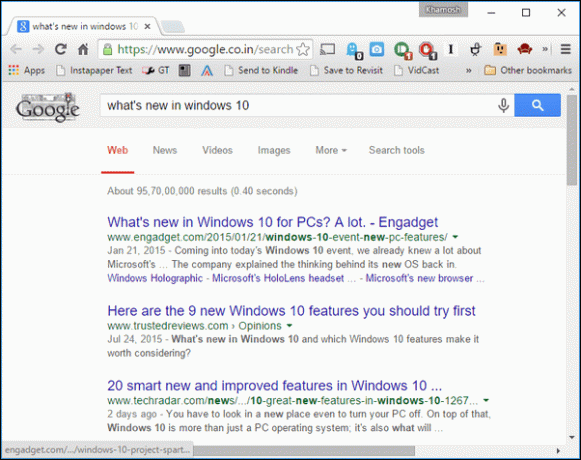
3. Wyszukaj pliki, foldery, dokumenty dowolnego rodzaju
Cortana jest niesamowita w znajdowaniu lokalnych plików. To w zasadzie wyszukiwanie w systemie Windows, na które zasłużyliśmy 20 lat temu. A wyszukiwanie lokalnych plików i aplikacji nie wymaga połączenia z Internetem. I nie potrzebujesz też żadnych specjalnych poleceń.
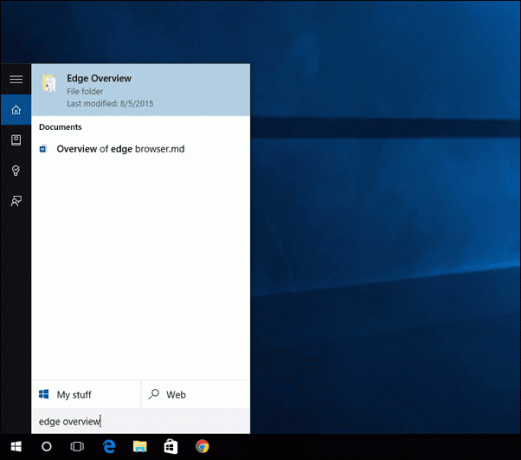
Po prostu wyszukaj plik z jego nazwą, zawartością lub czymś z nim powiązanym, a pojawi się. To samo dotyczy folderów. Jeśli zrobisz to dobrze, możesz przez większość czasu uniknąć przechodzenia do Eksploratora plików. I to mnie naprawdę podnieca!
4. Nigdy więcej nie odwiedzaj menu ustawień
Cortana pozwoli Ci przeszukiwać dowolne Ustawienia element i otworzy go jednym kliknięciem. Chcesz odinstalować programy? Po prostu wpisz „Odinstaluj”, a odpowiedni element znajdziesz pod Ustawienia Sekcja. To naprawdę dobry przykład, ponieważ tak naprawdę nazywa się funkcja odinstalowywania Zmień lub usuń programy. Podobnie możesz wyszukać dowolny element w Panelu sterowania, wpisując powiązane terminy wyszukiwania.
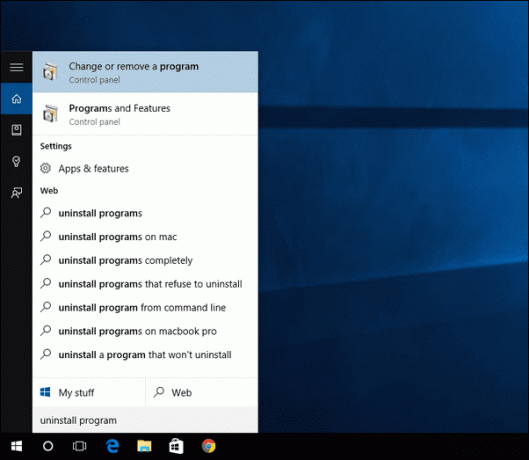
Robiąc to wszystko bez Cortany: Odnoszę się do wszystkiego powyżej jako do funkcji Cortany. Ale tak nie jest. Są Windows Szukaj funkcje, ale w systemie Windows 10 to wszystko w polu wyszukiwania Cortana. Ale nawet jeśli zdecydujesz się wyłączyć Cortanę ze względu na prywatność lub nie możesz uzyskać do niej dostępu na swoim terytorium, wszystko, o czym pisałem, będzie nadal przydatne. Nawet jeśli używasz starej sztuczki Windowsa polegającej na naciśnięciu Klawisz Windows i po prostu wpiszesz, aby wyszukać, nadal wyświetli się pole wyszukiwania Cortana / Windows. Poniższa funkcja wymaga jednak włączenia Cortany.
5. Ustaw szybkie przypomnienia
Cortana ma wbudowane przypomnienia. I chociaż nie jest zbyt przydatny na pulpicie, obsługuje również przypomnienia oparte na lokalizacji. Będzie to bardzo pomocne, gdy uruchomią się aplikacje na iOS i Androida. Wtedy będziesz mógł ustawić przypomnienia na swoim komputerze i będą one synchronizowane ze smartfonem.
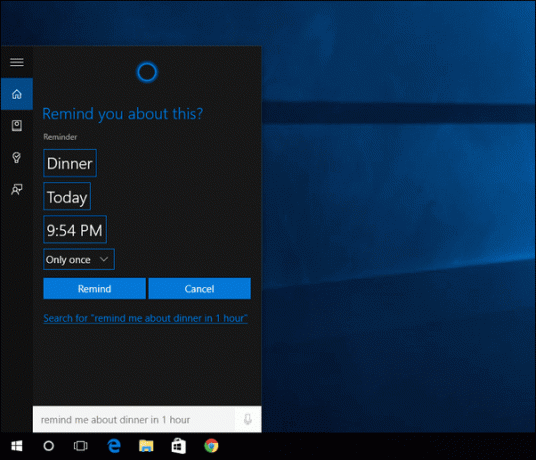
Aby ustawić przypomnienie, wystarczy wpisać „przypomnij mi (o czym ma być przypomnienie) (godzina, o której należy przypomnieć)”, naciśnij Wchodzić klawisz, wybierz Przypomnieć i jesteś skończony.
Spróbuj zintegrować je ze swoim życiem
Jeśli korzystasz z systemu Windows od dziesięcioleci, wiem, że przyzwyczajenie się do nowej rzeczy może być trudne. Pamiętaj jednak, że za każdym razem, gdy szukasz pliku lub chcesz przeszukać internet, najpierw użyj Klawisz Windows + S skrót klawiaturowy (lub naciśnij Klawisz Windows i po prostu zacznij pisać). Gdy to już pamięć mięśniowa, zaczniesz dostrzegać, jak bardzo jest przydatna.
Teraz twoja kolej. Wiemy, że Cortana może wiele. Jaka jest twoja ulubiona rzecz? Próbowałeś już z nim rozmawiać? Podobnie jak wersja na Windows Phone, z Cortaną przyjemnie się rozmawia. Oto parę sugestii o rzeczy, o które powinieneś ją zapytać.
Ostatnia aktualizacja 02 lutego 2022
Powyższy artykuł może zawierać linki afiliacyjne, które pomagają we wspieraniu Guiding Tech. Nie wpływa to jednak na naszą rzetelność redakcyjną. Treść pozostaje bezstronna i autentyczna.



