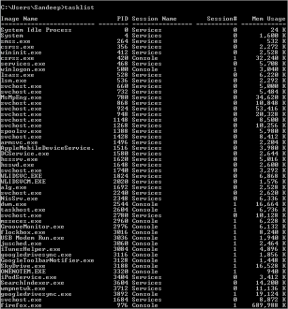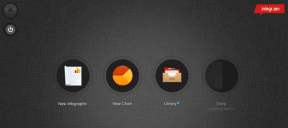10 sposobów na naprawę sklepu Google Play przestał działać
Różne / / November 28, 2021
Masz problemy dotyczące Sklepu Google Play? Nie martw się, w tym przewodniku omówimy 10 sposobów, za pomocą których możesz naprawić problem z Sklepem Google Play, który przestał działać i ponownie zacząć korzystać ze Sklepu Play.
Sklep Play to certyfikowana przez Google aplikacja dla wszystkich urządzeń z systemem Android. Podobnie jak Apple ma „App Store” dla wszystkich urządzeń z systemem iOS, Play Store to sposób na dostarczanie przez Google jego użytkownicy mają dostęp do różnorodnych treści multimedialnych, w tym aplikacji, książek, gier, muzyki, filmów i telewizji przedstawia.
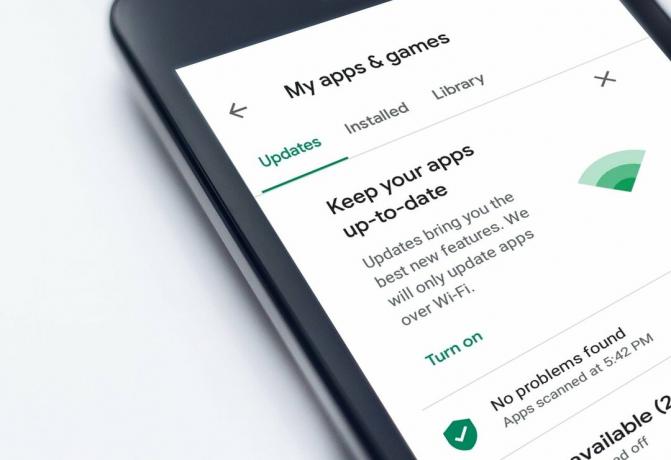
Chociaż problem „Sklep Play przestał działać” nie jest tak oczywisty wśród ogromnej liczby użytkowników Androida, dla osób, które się z tym borykają, może to wynikać z wielu przyczyn, z których niektóre można rozwiązać w prosty sposób metody.
Zawartość
- 10 sposobów na naprawę sklepu Google Play przestał działać
- 1. Uruchom ponownie urządzenie
- 2. Sprawdź połączenie internetowe
- 3. Dostosuj datę i godzinę
- 4. Wymuś zatrzymanie Sklepu Google Play.
- 5. Wyczyść pamięć podręczną i dane aplikacji
- 6. Wyczyść pamięć podręczną usług Google Play
- 7. Odinstalowywanie aktualizacji
- 8. Zresetuj preferencje aplikacji
- 9. Usuń proxy lub wyłącz VPN
- 10. Usuń, a następnie połącz ponownie konto Google
10 sposobów na naprawę sklepu Google Play przestał działać
Użytkownicy mogą napotkać problemy z otwieraniem aplikacji powiązanych z Google lub mogą mieć problemy z pobieraniem lub aktualizowaniem aplikacji ze Sklepu Play. Istnieją jednak różne sposoby rozwiązywania problemu. Najskuteczniejsze z nich omówiono poniżej.
1. Uruchom ponownie urządzenie
Jednym z najbardziej podstawowych i preferowanych rozwiązań, aby przywrócić wszystko na miejsce w przypadku jakichkolwiek problemów z urządzeniem, jest ponowne uruchomienie/ponowne uruchomienie telefon. Aby ponownie uruchomić urządzenie, naciśnij i przytrzymaj „Przycisk zasilania” i wybierz „Restart”.

Zajmie to minutę lub dwie w zależności od telefonu i często rozwiązuje kilka problemów.
2. Sprawdź połączenie internetowe
Sklep Google Play wymaga do prawidłowego działania solidnego połączenia internetowego, a problem może się utrzymywać z powodu bardzo wolnego połączenia internetowego lub braku dostępu do Internetu.
Najpierw upewnij się, że masz dobre połączenie internetowe. Przełącznik Wi-Fi włączać i wyłączać lub przełączać się na dane mobilne. Może to ponownie uruchomić sklep zabaw.

Przeczytaj także:Napraw problemy z połączeniem Wi-Fi w Androidzie
3. Dostosuj datę i godzinę
Czasami data i godzina w Twoim telefonie jest nieprawidłowa i nie zgadza się z datą i godziną na serwerach Google co jest wymagane do prawidłowego działania aplikacji powiązanych ze Sklepem Play, w szczególności Sklepem Play Usługi. Musisz więc upewnić się, że data i godzina w telefonie są prawidłowe. Możesz dostosować datę i godzinę w telefonie, wykonując poniższe czynności:
1. Otwórz Ustawienia na smartfonie i wybierz System.
2. W obszarze System wybierz „Data i godzina” i włącz Automatyczna data i godzina.

Notatka: Możesz również otworzyć Ustawienia i wyszukaj „Data i godzina” z górnego paska wyszukiwania.

3. Jeśli jest już włączony, wyłącz go i ponownie włącz.
4. Będziesz musiał restart telefon, aby zapisać zmiany.
5. Jeśli włączenie automatycznej daty i godziny nie pomaga, spróbuj ręcznie ustawić datę i godzinę. Bądź precyzyjny, jak to możliwe, ustawiając go ręcznie.
4. Wymuś zatrzymanie Sklepu Google Play
Jeśli powyższe kroki nie pomogły, możesz spróbować wymusić zatrzymanie Sklepu Google Play, a następnie ponownie go uruchomić i sprawdzić, czy działa. Ta metoda z pewnością zadziała w przezwyciężeniu problemu awarii Sklepu Play na twoim urządzeniu. To w zasadzie sprząta bałagan!
1. Otwórz Ustawienia na swoim urządzeniu, a następnie przejdź do Aplikacje/Menedżer aplikacji.
Notatka: Jeśli nie możesz znaleźć, wpisz Zarządzaj aplikacjami na pasku wyszukiwania w Ustawieniach.

2. Wybierz Wszystkie aplikacje i znajdź Sklep Play na liście.
3. Stuknij w Sklep Play, a następnie stuknij w Wymuszone zatrzymanie w sekcji szczegółów aplikacji. Spowoduje to natychmiastowe zatrzymanie wszystkich procesów aplikacji.
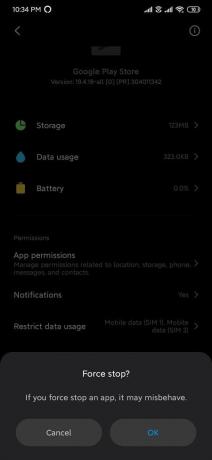
4. Stuknij w ok przycisk, aby potwierdzić swoje działania.
5. Zamknij ustawienia i ponownie spróbuj otworzyć Sklep Google Play.
5. Wyczyść pamięć podręczną i dane aplikacji
Sklep Play, podobnie jak inne aplikacje, przechowuje dane w pamięci podręcznej, z których większość to niepotrzebne dane. Czasami te dane w pamięci podręcznej ulegają uszkodzeniu i z tego powodu nie będziesz mieć dostępu do Sklepu Play. Dlatego bardzo ważne jest, aby wyczyść te niepotrzebne dane z pamięci podręcznej.
1. Otwórz Ustawienia na swoim urządzeniu, a następnie przejdź do Aplikacje lub Menedżer aplikacji.
2. Przejdź do „Sklep Play” pod Wszystkie aplikacje.
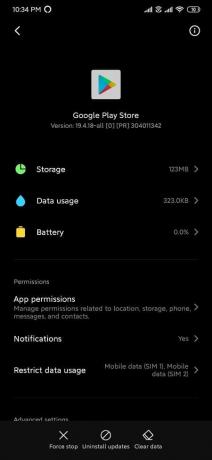
3. Stuknij w Wyczyść dane na dole pod szczegółami aplikacji, a następnie dotknij Wyczyść pamięć podręczną.

4. Ponownie spróbuj otworzyć Sklep Play i sprawdź, czy jesteś w stanie Napraw problem Sklepu Google Play przestał działać.
6. Wyczyść pamięć podręczną usług Google Play
Usługi Play są wymagane do precyzyjnego działania wszystkich aplikacji powiązanych ze Sklepem Google Play. Usługi Play działają w tle wszystkich urządzeń z Androidem, wspomagając zaawansowane funkcje Google w innych aplikacjach. Jedną z jego podstawowych funkcji jest wsparcie w zakresie aktualizacji aplikacji. Jest to w zasadzie aplikacja działająca w tle, która usprawnia komunikację między aplikacjami.
Usuwając pamięć podręczna aplikacji i dane, problemy mogą zostać rozwiązane. Wykonaj czynności podane powyżej, ale zamiast otwierać „Sklep Play” w Menedżerze aplikacji, przejdź do Usługi Play.
Przeczytaj także: Jak usunąć historię przeglądania na urządzeniu z Androidem?
7. Odinstalowywanie aktualizacji
Czasami najnowsze aktualizacje mogą powodować kilka problemów i dopóki nie zostanie opublikowana poprawka, problem nie zostanie rozwiązany. Jeden z problemów może dotyczyć Sklepu Google Play. Jeśli więc niedawno zaktualizowałeś Sklep Play i Usługi Play, odinstalowanie tych aktualizacji może pomóc. Ponadto obie te aplikacje są fabrycznie zainstalowane na telefonie z systemem Android, więc nie można ich odinstalować.
1. otwarty Ustawienia na swoim urządzeniu, a następnie przejdź do Aplikacje lub Menedżer aplikacji.
2. W sekcji Wszystkie aplikacje znajdź sklep Google Play następnie dotknij go.
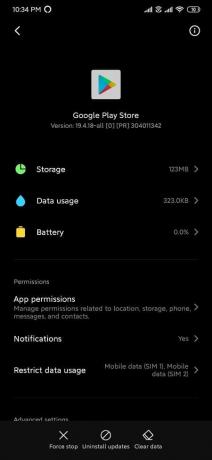
3. Teraz dotknij Odinstaluj aktualizacje od dołu ekranu.

4. Ta metoda jest skuteczna tylko w przypadku odinstalowania aktualizacji Sklepu Play i Usług Play.
5. Raz zrobione, uruchom ponownie telefon.
8. Zresetuj preferencje aplikacji
Jeśli wszystkie powyższe metody nie były w stanie pomóc w naprawieniu problemu ze Sklepem Google Play, który przestał działać, prawdopodobnie przywrócenie domyślnych preferencji aplikacji. Pamiętaj jednak, że zresetowanie preferencji aplikacji do ustawień domyślnych spowoduje: usuń wszystkie zapisane dane z tych aplikacji, w tym dane logowania.
1. Otwórz Ustawienia na swoim urządzeniu, a następnie przejdź do Aplikacje lub Menedżer aplikacji.
2. Z aplikacji dotknij Wszystkie aplikacje lub Zarządzaj aplikacjami.
3. Stuknij w Więcej menu (ikona z trzema kropkami) w prawym górnym rogu i wybierz Zresetuj preferencje aplikacji.
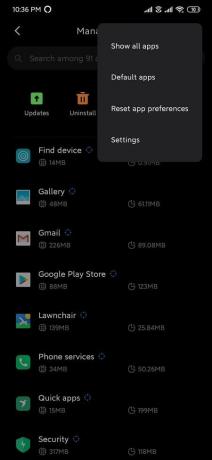
9. Usuń proxy lub wyłącz VPN
VPN działa jako serwer proxy, który umożliwia dostęp do wszystkich witryn z różnych lokalizacji geograficznych. Jeśli VPN jest włączony na Twoim urządzeniu, może zakłócać działanie Sklepu Google Play i może to być przyczyną, że nie działa poprawnie. Tak więc, aby naprawić problem z Google Play Store przestał działać, musisz wyłączyć VPN na swoim urządzeniu.
1. otwarty Ustawienia na smartfonie.
2. Wyszukaj a VPN w pasku wyszukiwania lub wybierz VPN opcja z Menu ustawień.
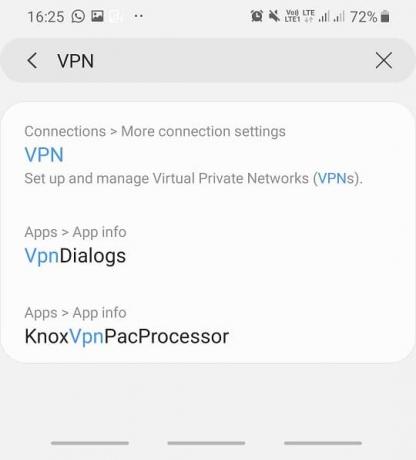
3. Kliknij na VPN i wtedy wyłączyć to przez wyłączanie przełącznika obok VPN.
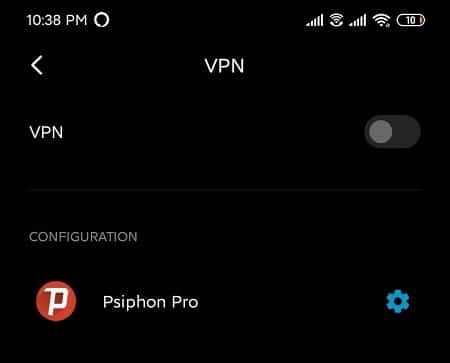
Po wyłączeniu VPN Sklep Google Play może zacząć działać poprawnie.
10. Usuń, a następnie podłącz ponownie Konto Google
Jeśli konto Google nie jest prawidłowo połączone z urządzeniem, może to spowodować nieprawidłowe działanie Sklepu Google Play. Odłączając konto Google i łącząc je ponownie, problem można rozwiązać. Musisz mieć dane logowania do konta Google połączonego z urządzeniem, inaczej stracisz wszystkie dane.
Aby odłączyć konto Google i ponownie je połączyć, wykonaj następujące czynności:
1. otwarty Ustawienia na swoim urządzeniu stuknij w Opcja kont.
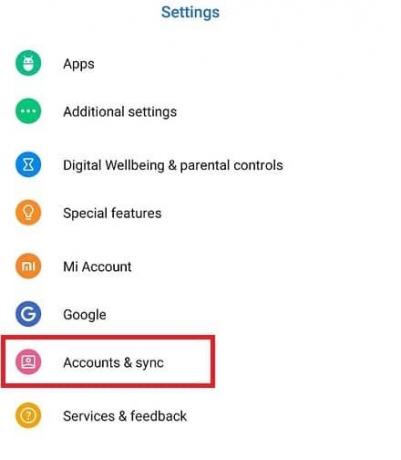
2. Alternatywnie możesz również wyszukać Konta z paska wyszukiwania.

3. W opcji Konta dotknij konto Google, który jest połączony z Twoim Sklepem Play.
Uwaga: jeśli na urządzeniu zarejestrowanych jest wiele kont Google, powyższe kroki należy wykonać dla wszystkich kont.

4. Stuknij w Usuń konto przycisk pod Twoim identyfikatorem Gmail.
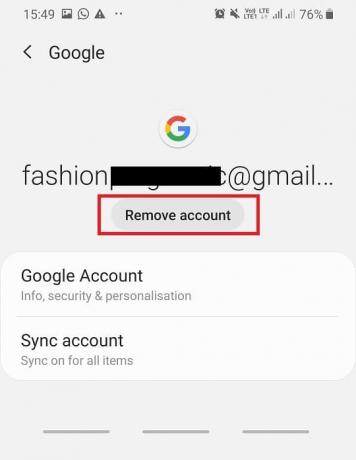
5. Na ekranie pojawi się wyskakujące okienko, ponownie dotknij Usuń konto potwierdzać.

6. Wróć do ustawień Konta, a następnie dotknij Dodaj konto opcje.
7. Stuknij w Google z listy, następnie stuknij w Zaloguj się na konto Google.

Po ponownym połączeniu konta ponownie spróbuj otworzyć sklep Google Play i powinno działać bez żadnych problemów.
Jeśli nadal tkwisz i nic nie działa, możesz w ostateczności zresetuj urządzenie do ustawień fabrycznych. Pamiętaj jednak, że utracisz wszystkie dane w telefonie, jeśli zresetujesz urządzenie do ustawień fabrycznych. Dlatego przed przejściem dalej zaleca się utworzenie kopii zapasowej urządzenia.
1. Utwórz kopię zapasową danych z pamięci wewnętrznej na pamięć zewnętrzną, taką jak komputer lub dysk zewnętrzny. Możesz synchronizować zdjęcia ze zdjęciami Google lub Mi Cloud.
2. Otwórz Ustawienia, a następnie dotknij O telefonie następnie dotknij Reset kopii zapasowej.
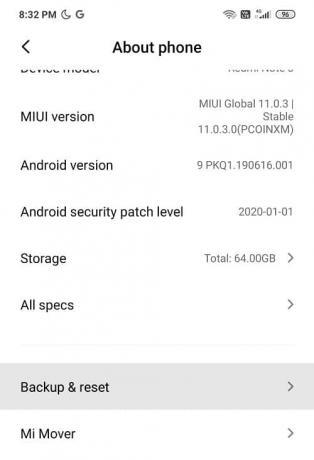
3. W obszarze Resetuj znajdziesz „Usuń wszystkie dane (przywrócenie ustawień fabrycznych)' opcja.

4. Następnie dotknij „Zresetuj telefon" na dnie.
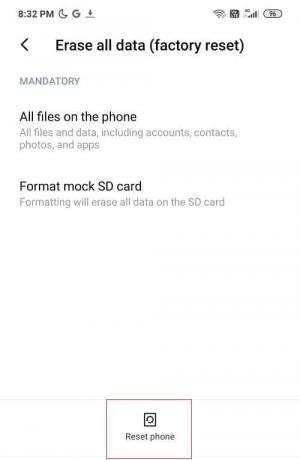
5. Postępuj zgodnie z instrukcjami wyświetlanymi na ekranie, aby zresetować urządzenie do ustawień fabrycznych.
Zalecana:11 wskazówek, jak naprawić niedziałający problem z Google Pay
Mamy nadzieję, że korzystając z metod wymienionych w przewodniku, będziesz w stanie: Napraw Sklep Google Play przestał działać wydanie. Ale jeśli nadal masz pytania, możesz je zadać w sekcji komentarzy.