Poprawka: klawisz Windows nie działa w systemie Windows 10
Różne / / November 28, 2021
Klawisz Windows nie działa w Windows 10? Klawisz Windows, znany również jako WinKey, istnieje od momentu powstania menu Start. Ten fizyczny klawisz z ikoną systemu Windows można znaleźć między klawiszem fn a klawiszem alt na każdej istniejącej klawiaturze. Proste naciśnięcie klawisza Windows uruchamia menu Start, które z kolei umożliwia dostęp do wszystkich aplikacji zainstalowanych na komputerze. Oprócz tego, że jest twoją fizyczną bramą do wszystkich aplikacji, WinKey służy również jako klucz podstawowy dla ponad 75% skrótów w systemie Windows.
WinKey + E (Eksplorator plików), WinKey + S (Wyszukaj), WinKey + I (Ustawienia systemu Windows), WinKey + klawisze strzałek (do zatrzaskuj okna do wielozadaniowości) i wiele innych skrótów, o których wielu nawet nie zdaje sobie sprawy.

Wyobraź sobie, że klucz systemu Windows z jakiegoś powodu przestanie działać, co rzuci się na naprawdę duży klucz w plany użytkownika systemu Windows, prawda? Niestety klawisz Windows często przestaje działać, powodując jedynie frustrację użytkowników.
W tym artykule omówimy przyczyny błędu WinKey niedziałającego, a następnie przystąpimy do jego naprawy.
Dlaczego klawisz Windows przestaje działać?
W najgorszym przypadku klawisz Windows może nie działać z powodu mechanicznej lub elektrycznej awarii klawiatury. Ponadto niektóre klawiatury, zwłaszcza klawiatury do gier, zawierają przełącznik trybu gier, który po włączeniu wyłącza WinKey. Ustawienie trybu gier jest ograniczone nie tylko do klawiatur, ale także komputerów/laptopów do gier. Kombinacja niektórych klawiszy, zmiana ustawień w niektórych programach itp. może pozwolić ci przejść do trybu gry, wyłączając funkcję klawisza Windows.
Po stronie oprogramowania klucz Windows nie działa błąd może być spowodowany tym, że klucz Windows jest całkowicie wyłączony w edytorze rejestru. Nieaktywne menu startowe również spowoduje ten sam błąd. W takim przypadku ponowne włączenie obu powinno rozwiązać błąd.
Inne przyczyny błędu to uszkodzone lub nieaktualne sterowniki, uszkodzona usługa eksploratora plików, złośliwe oprogramowanie itp.
Zawartość
- Jak naprawić klawisz Windows, który nie działa w systemie Windows 10?
- Poprawka: klawisz Windows nie działa w systemie Windows 10
- Metoda 1: Wyłącz tryb gier i Winlock na klawiaturze
- Metoda 2: Sprawdź, czy menu Start działa
- Metoda 3: Korzystanie z Edytora rejestru systemu Windows
- Metoda 4: Ponownie zarejestruj wszystkie aplikacje za pomocą Powershell
- Metoda 5: Uruchom ponownie Eksploratora Windows
- Metoda 6: Wyłącz klawisze filtrów
- Metoda 7: Odinstaluj uszkodzone sterowniki klawiatury i zainstaluj ponownie sterowniki klawiatury
- Metoda 8: Uruchom skanowanie SFC
- Metoda 9: Przeskanuj system w poszukiwaniu złośliwego oprogramowania
Jak naprawić klawisz Windows, który nie działa w systemie Windows 10?
Istnieje wiele metod, które można zastosować, aby naprawić ten błąd i na szczęście żadna z tych metod nie jest zbyt trudna do zrozumienia lub wykonania. Niektóre metody są czysto związane z oprogramowaniem, takie jak wykonanie polecenia w PowerShell lub aktualizacja Rejestr systemu Windows edytor, podczas gdy inne obejmują wyłączenie trybu gier i Winlocka za pomocą samej klawiatury.
Zanim przejdziemy dalej, odłącz klawiaturę i podłącz ją do innego systemu i sprawdź, czy klawisz Windows działa. Jeśli tak nie jest, błąd leży w samej klawiaturze i może nadszedł czas, aby kupić nową.
Poprawka: klawisz Windows nie działa w systemie Windows 10
Jeśli klawiatura działała w innym systemie, wypróbuj następujące metody, aby przywrócić klucz systemu Windows na komputerze osobistym.
Metoda 1: Wyłącz tryb gier i Winlock na klawiaturze
Najpierw upewnimy się, że wszystko jest w porządku z naszym sprzętem, zanim przejdziemy do innych metod związanych z oprogramowaniem.
Jeśli jesteś jednym z tych ludzi, którzy używają klawiatury do gier, możesz być świadomy przełącznika trybu gier, w który są wyposażone wszystkie klawiatury do gier. Po włączeniu tryb gry wyłącza wszystkie klawisze, które mogą zakłócać wrażenia z gry. Dotyczy to również klawisza Windows; ponieważ naciśnięcie klawisza Windows zwykle powoduje wyjście z gry poprzez uruchomienie menu Start.
ten tryb gry funkcja może być szczególnie przydatna podczas grania w gry online z przyjaciółmi lub wrogami, w których nawet sekunda nieuwagi może cię zabić i sprawić, że będziesz obiektem ich żartów przez kilka następnych dni.
Tak więc pierwszą metodą naprawy funkcjonalności klawiszy Windows jest sprawdzenie, czy tryb gry jest aktywny. Jeśli tak, po prostu wyłącz go, przestawiając przełącznik. Przełącznik trybu gier jest często oznaczony ikoną joysticka. Znajdź przełącznik, wyłącz go i sprawdź, czy klawisz Windows działa, czy nie.
W przypadku klawiatur do gier firmy Logitech przełącznik trybu gier znajduje się nad klawiszami f1,f2,f3 lub f4. Jeśli przełącznik znajduje się w prawej połowie, co oznacza, że tryb gry jest aktywny, przesuń go w lewo i wyłącz tryb gry.
W przypadku klawiatur Corsair oprogramowanie corsair zawiera funkcję dostosowania oświetlenia klawiatury, trybu gry itp. Uruchom oprogramowanie corsair, znajdź opcję włącz lub wyłącz klawisz Windows i włącz go.
W przypadku klawiatur MSI, Dragon Gaming center ma opcję włączania lub wyłączania klawisza Windows, więc śmiało otwórz Dragon Gaming Center, znajdź opcję i włącz ją.
Oprócz trybu gry, niektóre klawiatury mają również klawisz o nazwie Winlock co pozwala wyłączyć funkcjonalność klawisza Windows. Winlock znajduje się po prawej stronie Przycisk Ctrl gdzie zwykle znajduje się drugi klucz Windows. Naciśnij przycisk Winlock, aby włączyć klawisz Windows.
Ponadto, jeśli masz podłączony do systemu kontroler gier lub gamepad, odłącz go, a następnie spróbuj użyć WinKey.
Metoda 2: Sprawdź, czy menu Start działa
Możliwe, że klucz z logo Windows działa dobrze, ale menu Start jest wyłączone/nie działa nieprawidłowo, co prowadzi do przekonania, że klucz Windows jest tym, który należy obwiniać. Aby sprawdzić, czy menu Start jest włączone, wykonaj poniższe czynności:
1. Kliknij prawym przyciskiem myszy przycisk Start, wybierz Uruchom, wpisz regedit i naciśnij enter lub otwórz menedżera zadań (Ctrl + Shift + ESC), kliknij Plik, a następnie Uruchom nowe zadanie, rodzaj regedit i kliknij ok.

W każdym przypadku zostanie wyświetlone wyskakujące okienko kontroli konta użytkownika z pytaniem o pozwolenie na zezwolenie Edytor rejestru aby wprowadzić zmiany w systemie. Kliknij tak udzielić pozwolenia i przejść dalej.
2. W lewym panelu kliknij strzałkę obok HKEY_CURRENT_USER rozwinąć to samo.
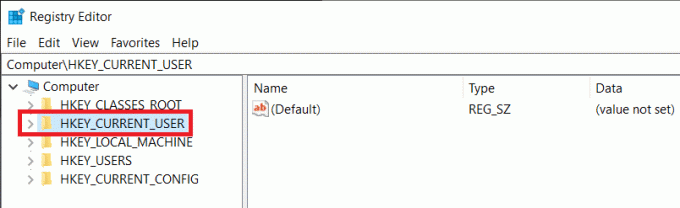
3. Postępując zgodnie z tym samym procesem, nawiguj do
HKEY_CURRENT_USER > Oprogramowanie > Microsoft > Windows > Bieżąca wersja > Eksplorator > Zaawansowane.
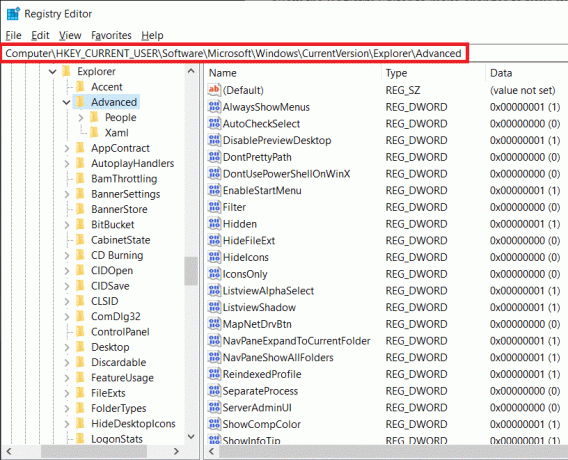
4. Kliknij prawym przyciskiem myszy ujemną/pustą przestrzeń w prawym panelu i wybierz Nowość > Wartość DWORD (32-bitowa).
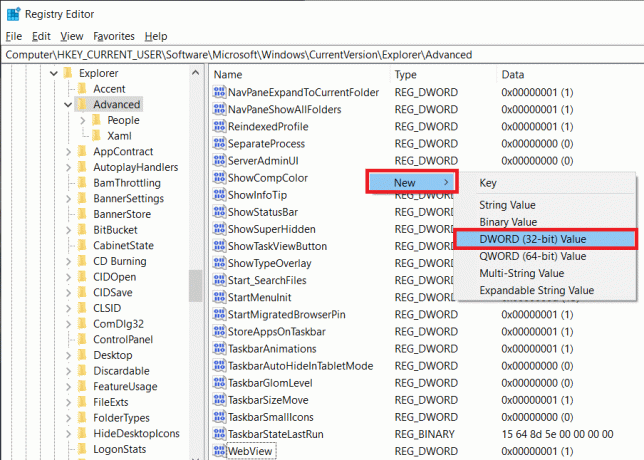
5. Nazwij nowo utworzony klucz jako WłączXamlStartMenu i zamknij Edytor rejestru.
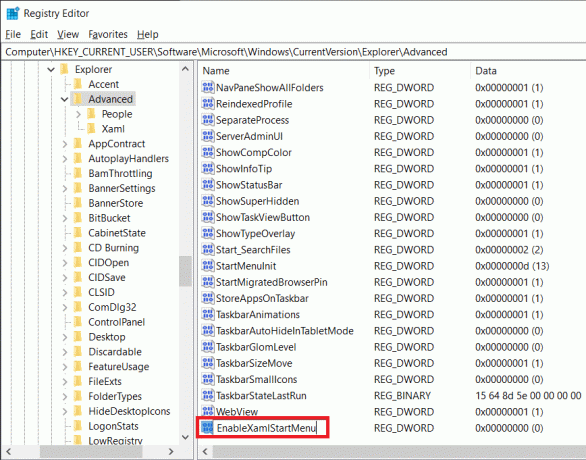
6. Uruchom ponownie komputer i sprawdź, czy menu startowe zostało włączone po powrocie.
Metoda 3: Korzystanie z Edytora rejestru systemu Windows
Wielu użytkowników zgłosiło, że błąd „WinKey nie działa” można rozwiązać za pomocą Edytora rejestru systemu Windows. Należy jednak zachować ostrożność podczas korzystania z edytora rejestru, ponieważ nawet najmniejszy błąd w przestrzeganiu poniższego przewodnika może spowodować mnóstwo innych błędów.
1. Uruchom Edytor rejestru Windows dowolną z metod wymienionych w kroku 1 poprzedniej metody (Metoda 2).
2. W edytorze rejestru kliknij dwukrotnie HKEY_LOCAL_MACHINE rozwinąć to samo.
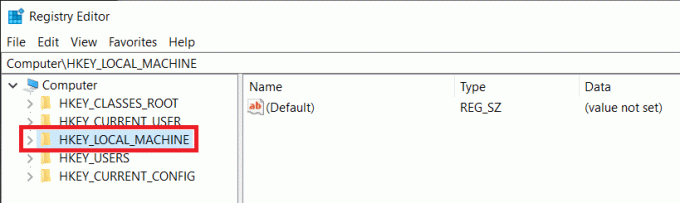
3. Teraz kliknij dwukrotnie SYSTEM śledzony przez CurrentControlSet > Sterowanie, i na koniec kliknij na Folder układu klawiatury.
Na końcu paska adresu powinien znajdować się następujący adres:
HKEY_LOCAL_MACHINE\SYSTEM\CurrentControlSet\Control\Układ klawiatury

4. Kliknij prawym przyciskiem myszy Mapa kodów skanów wpis rejestru obecny w prawym panelu i wybierz Usuń.
(Jeśli nie znajdziesz wpisu Scancode Map, tak jak ja, ta metoda nie zadziała, więc przejdź dalej i wypróbuj następną metodę)
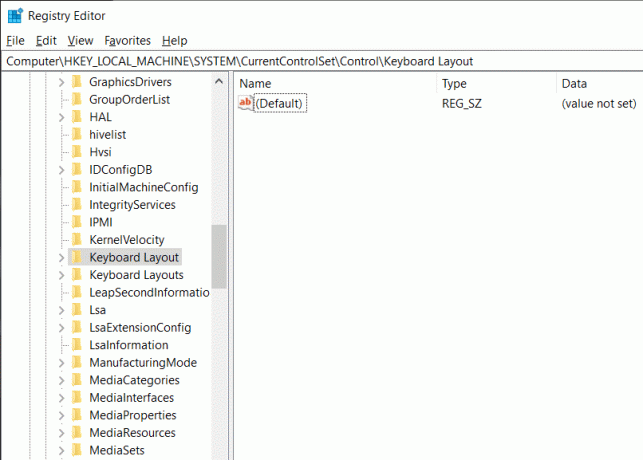
5. Blisko Edytor rejestru systemu Windows i uruchom ponownie komputer.
Metoda 4: Ponownie zarejestruj wszystkie aplikacje za pomocą Powershell
Windows PowerShell to potężne narzędzie wiersza polecenia, którego można używać do wykonywania różnych poleceń. Twój klucz Windows może nie działać z powodu jakiegoś konfliktu oprogramowania i używając PowerShell ponownie zarejestrujemy wszystkie aplikacje, aby pozbyć się tych konfliktów.
1. Kliknij prawym przyciskiem myszy przycisk Start i wybierz Windows PowerShell (administrator).
Notatka: Jeśli w menu użytkownika zaawansowanego znajdziesz Wiersz polecenia (Administrator) zamiast Windows PowerShell (Administrator), kliknij po uruchomieniu wpisz PowerShell i naciśnij ctrl + shift + enter, aby otworzyć PowerShell z administracją przywileje.

Ewentualnie, jeśli sam przycisk Start nie działa, przejdź do następującej lokalizacji.
C:\Użytkownicy\Twoja nazwa użytkownika\AppData\Roaming\Microsoft\Windows\Menu Start\Programy\Windows PowerShell\
Kliknij prawym przyciskiem myszy Windows PowerShell i wybierz Uruchom jako administrator.

2. Ostrożnie wpisz poniższy wiersz poleceń lub po prostu skopiuj i wklej do okna PowerShell.
Get-AppXPackage -AllUsers | Foreach {Add-AppxPackage -DisableDevelopmentMode -Register „$($_.InstallLocation)\AppXManifest.xml”}

Sprawdź krzyżowo, czy wprowadzony skrypt jest poprawny, a następnie naciśnij klawisz Enter, aby uruchomić polecenie.
3. Gdy PowerShell zakończy wykonywanie polecenia, zamknij okno PowerShell i uruchom ponownie komputer, aby powrócić do działającego klawisza Windows.
Metoda 5: Uruchom ponownie Eksploratora Windows
Eksplorator Windows kontroluje interfejs użytkownika systemu Windows, a uszkodzony proces Eksploratora Windows może powodować pewne problemy, w tym błąd WinKey nie działa. Wiadomo, że po prostu ponowne uruchomienie eksploratora plików rozwiązuje problem dla wielu użytkowników.
1. Uruchom Menedżera zadań naciskając Ctrl + Shift + ESC na klawiaturze lub naciskając ctrl + shift + del, a następnie wybierając Menedżera zadań.
2. Przełącz na Detale zakładka i zlokalizuj explorer.exe.
3. Kliknij prawym przyciskiem myszy explorer.exe i wybierz Zakończ zadanie.
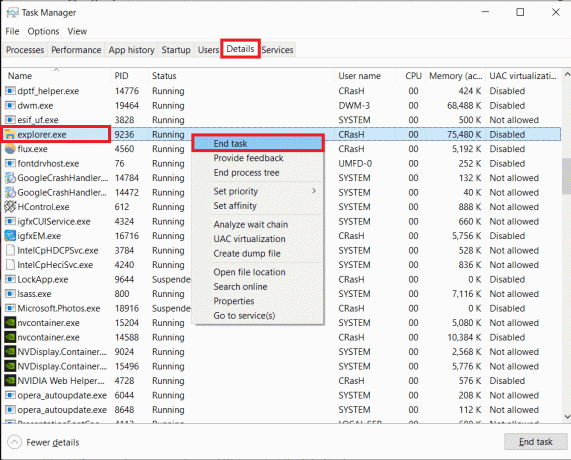
4. Teraz kliknij Plik znajduje się w prawym górnym rogu okna Menedżera zadań i wybierz Uruchom nowe zadanie.
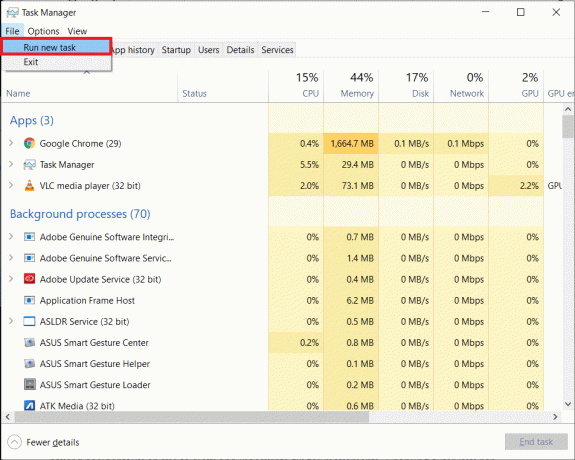
5. Rodzaj explorer.exe i naciśnij ok aby ponownie uruchomić proces Eksploratora plików.

Sprawdź, czy błąd nadal występuje. Jeśli tak, wypróbuj następną metodę.
Metoda 6: Wyłącz klawisze filtrów
Funkcja klawiszy filtrowania w oknach jest obecna w celu ignorowania krótkich i powtarzających się naciśnięć klawiszy, które mogą być spowodowane przypadkowym lub powolnymi i niedokładnymi ruchami palców. Wiadomo, że włączenie klucza filtru wpływa na działanie klawisza okna, a wyłączenie funkcji klucza filtru rozwiązuje problem. Aby wyłączyć funkcję klawiszy filtrowania:
1. Kliknij prawym przyciskiem myszy przycisk Start i wybierz Ustawienia. Lub możesz nacisnąć Klawisz Windows + I aby otworzyć Ustawienia.
2. Znajdź i kliknij Łatwość dostępu.

3. Przewiń w dół lewy panel i kliknij Klawiatura pod etykietą Interakcja.
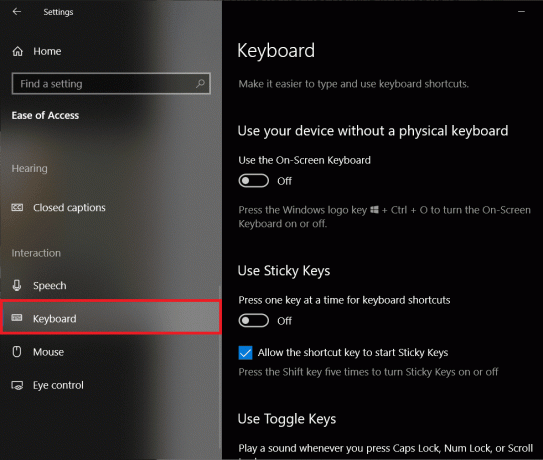
4. Teraz przewiń w dół prawy panel, znajdź Użyj klawiszy filtru i wyłącz go.
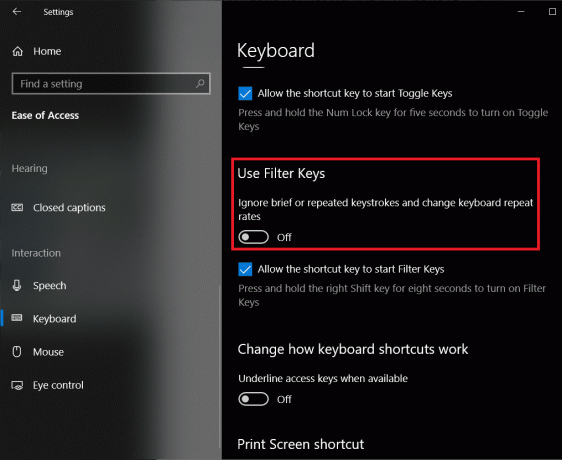
Sprawdź, czy jesteś w stanie napraw klawisz Windows, który nie działa w Windows 10 problem, jeśli nie, przejdź do następnej metody.
Metoda 7: Odinstaluj uszkodzone sterowniki klawiatury i zainstaluj ponownie sterowniki klawiatury
Każdy element sprzętu wymaga zestawu plików, zwanych sterownikami lub sterownikami urządzeń, aby skutecznie komunikować się z systemem operacyjnym/oprogramowaniem komputera. Nieaktualne sterowniki urządzeń lub całkowicie uszkodzone sterowniki mogą prowadzić do błędów podczas korzystania z tego konkretnego elementu sprzętu, w naszym przypadku klawiatury. Ponowna instalacja sterowników klawiatury powinna rozwiązać wszelkie problemy, które możesz napotkać podczas korzystania z niej.
1. Kliknij prawym przyciskiem myszy przycisk Start, wybierz Uruchom, wpisz devmgmt.msc i naciśnij Enter, aby uruchom Menedżera urządzeń.

2. Kliknij dwukrotnie Klawiatury rozwinąć to samo.
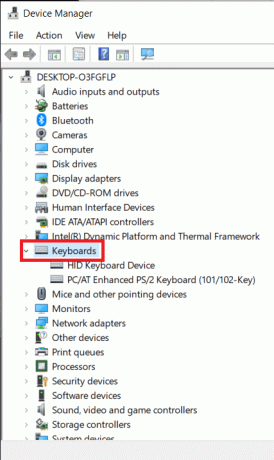
3. Kliknij prawym przyciskiem myszy sterowniki klawiatury i wybierz Odinstaluj urządzenie.

W wyświetlonym komunikacie ostrzegawczym kliknij Tak lub odinstaluj potwierdzać.
4. Jeśli używasz klawiatury USB, po prostu podłącz i podłącz ponownie, a system Windows automatycznie przeskanuje sieć i zainstaluje zaktualizowane sterowniki klawiatury.
Alternatywnie, kliknij prawym przyciskiem myszy sterowniki klawiatury i wybierz Uaktualnij sterownik.
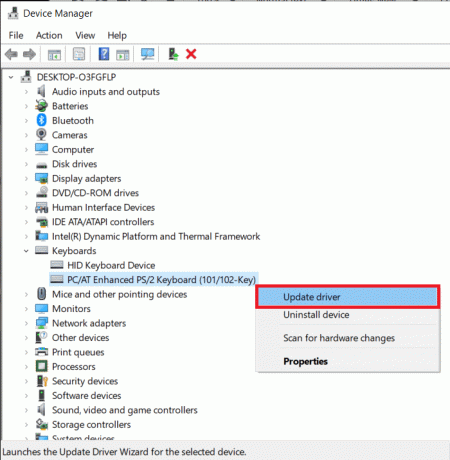
5. W następującym oknie dialogowym wybierz Wyszukaj automatycznie zaktualizowane oprogramowanie sterownika.
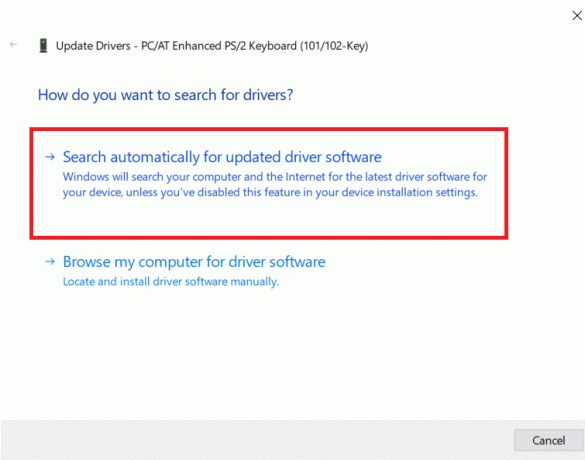
Metoda 8: Uruchom skanowanie SFC
Możliwe, że klucz systemu Windows przestał działać po uszkodzonej instalacji systemu Windows. W takim przypadku najlepiej jest uruchomić skanowanie plików systemowych, które przeskanuje w poszukiwaniu brakujących i uszkodzonych funkcji i naprawi je. Aby wykonać skanowanie SFC:
1. Kliknij prawym przyciskiem myszy przycisk Start, wybierz Uruchom, wpisz cmd i naciśnij ctrl + shift + enter, aby uruchom Wiersz Poleceń z uprawnieniami administratora.
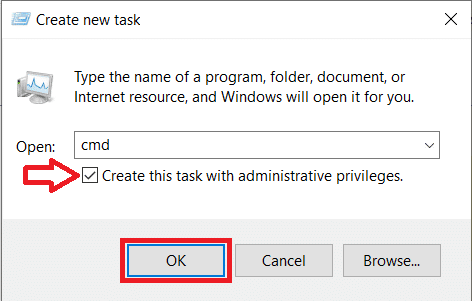
Alternatywnie możesz uruchomić wiersz polecenia jako administrator z menedżera zadań (Ctrl + Shift + ESC) przez klikając Plik > Uruchom nowe zadanie, wpisz cmd, zaznacz Utwórz zadanie z uprawnieniami administratora i wciśnij OK.
2. W oknie wiersza polecenia wpisz sfc / scannow i naciśnij enter.
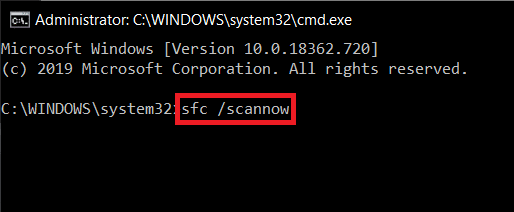
3. Poczekaj, aż proces skanowania zakończy sprawdzanie komputera. Po zakończeniu zamknij okno wiersza polecenia i uruchom ponownie komputer.
Metoda 9: Przeskanuj system w poszukiwaniu złośliwego oprogramowania
Nie sądzisz, że czasami złośliwe oprogramowanie powoduje kilka problemów w twoim systemie? Tak, dlatego zdecydowanie zaleca się uruchomienie narzędzia diagnostycznego do skanowania systemu w poszukiwaniu złośliwego oprogramowania i wirusów. Dlatego zaleca się przeczytanie tego posta w celu naprawienia klawisza Windows, który nie działa w systemie Windows 10: Jak używać Malwarebytes Anti-Malware do usuwania Malware.

Zalecana:Uruchom test wydajności komputera na komputerze z systemem Windows
Oprócz wszystkich metod wymienionych powyżej, nadal istnieje kilka metod zgłaszanych przez użytkowników w celu rozwiązania swoich kluczowych problemów z systemem Windows. Metody obejmują wylogowanie się i powrót do konta Windows, utworzenie nowego konta użytkownika, odinstalowanie złośliwych aplikacji itp. Chociaż kilka metod wyjaśnionych w tym artykule powinno naprawić klucz systemu Windows, który nie działa w błędzie systemu Windows 10 dla wszystkich.



