Komputer uruchamia się losowo w systemie Windows 10 [ROZWIĄZANE]
Różne / / November 28, 2021
Napraw komputer uruchamia się losowo w systemie Windows 10: Jeśli masz do czynienia z przypadkowymi restartami, oznacza to, że system Windows automatycznie ponownie uruchomił komputer, aby naprawić błąd niebieskiego ekranu śmierci (BSOD). Każdy wadliwy komponent sprzętowy w systemie może spowodować ponowne uruchomienie systemu Windows bez wcześniejszego ostrzeżenia. Częstą przyczyną losowego ponownego uruchamiania komputera jest przegrzanie karty graficznej lub problemy ze sterownikami, problem z wirusem lub złośliwym oprogramowaniem oraz problem z zasilaniem.
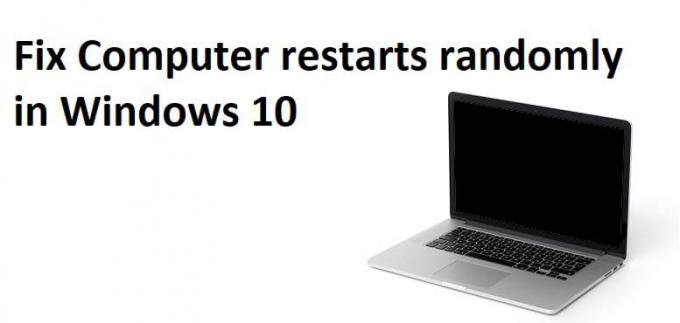
Teraz funkcja automatycznego restartu systemu Windows jest przydatna, gdy komputer napotyka jakiś błąd BSOD, ale gdy komputer uruchamia się losowo bez żadnego ostrzeżenia, a samo oglądanie filmów lub granie w gry staje się irytującym problemem. Więc nie marnując czasu, zobaczmy, jak faktycznie naprawić losowe ponowne uruchamianie komputera w systemie Windows 10 za pomocą poniższego przewodnika rozwiązywania problemów.
Zawartość
- Komputer uruchamia się losowo w systemie Windows 10 [ROZWIĄZANE]
- Metoda 1: Wyłącz funkcję automatycznego ponownego uruchamiania systemu Windows
- Metoda 2: Zaktualizuj BIOS
- Metoda 3: Zmień opcje zasilania
- Metoda 4: Zainstaluj ponownie sterowniki karty graficznej
- Metoda 5: Zaktualizuj sterowniki karty graficznej
- Metoda 6: Uruchom Memtest86+
- Metoda 7: Problemy z przegrzewaniem
- Metoda 8: Uruchom CCleaner i Malwarebytes
- Metoda 9: Uruchom weryfikator sterowników
- Metoda 10: Wykonaj przywracanie systemu
Komputer uruchamia się losowo w systemie Windows 10 [ROZWIĄZANE]
Upewnij się Utworzyć punkt przywracania na wypadek, gdyby coś poszło nie tak.
Metoda 1: Wyłącz funkcję automatycznego ponownego uruchamiania systemu Windows
1. Kliknij prawym przyciskiem myszy na Ten komputer lub Mój komputer i wybierz Nieruchomości.

2. Teraz z menu po lewej stronie kliknij Zaawansowane ustawienia systemu.

3. Przełącz na Zakładka Zaawansowane i pod Uruchamianie i odzyskiwanie kliknij przycisk Ustawienia.

4. Dalej, pod Awaria systemu odznacz „Automatycznie uruchom ponownie” i kliknij OK

5. Kliknij Zastosuj, a następnie OK.
6. Uruchom ponownie komputer, aby zapisać zmiany.
Metoda 2: Zaktualizuj BIOS
Przeprowadzanie aktualizacji systemu BIOS jest krytycznym zadaniem, a jeśli coś pójdzie nie tak, może poważnie uszkodzić system, dlatego zalecany jest nadzór eksperta.
1. Pierwszym krokiem jest identyfikacja wersji BIOS-u, w tym celu naciśnij Klawisz Windows + R następnie wpisz „msinfo32” (bez cudzysłowów) i naciśnij Enter, aby otworzyć Informacje o systemie.

2. Po Informacje o systemie otworzy się okno zlokalizuj wersję/datę systemu BIOS, a następnie zanotuj producenta i wersję systemu BIOS.

3. Następnie przejdź do witryny producenta, np. w moim przypadku jest to Dell, więc pójdę do Witryna firmy Dell a następnie wprowadzę numer seryjny mojego komputera lub kliknę opcję automatycznego wykrywania.
4.Teraz z wyświetlonej listy sterowników kliknę na BIOS i pobiorę zalecaną aktualizację.
Notatka: Nie wyłączaj komputera ani nie odłączaj od źródła zasilania podczas aktualizacji systemu BIOS, ponieważ może to spowodować uszkodzenie komputera. Podczas aktualizacji komputer uruchomi się ponownie i przez chwilę zobaczysz czarny ekran.
5. Po pobraniu pliku wystarczy dwukrotnie kliknąć plik Exe, aby go uruchomić.
6. Na koniec zaktualizowałeś swój BIOS i może to równieżNapraw komputer uruchamia się losowo w przypadku problemu z systemem Windows 10.
Metoda 3: Zmień opcje zasilania
1. Kliknij prawym przyciskiem myszy Ikona zasilania na pasku zadań i wybierz Opcje mocy.

2. Teraz kliknij Zmień ustawienia planu obok aktualnie aktywnego planu zasilania.

3. Następnie kliknij Zmień zaawansowane ustawienia zasilania.

4. Przewiń w dół i rozwiń Zarządzanie energią procesora.
5. Teraz kliknij Minimalny stan procesora i ustaw go w stanie niskim, takim jak 5% lub 0%.
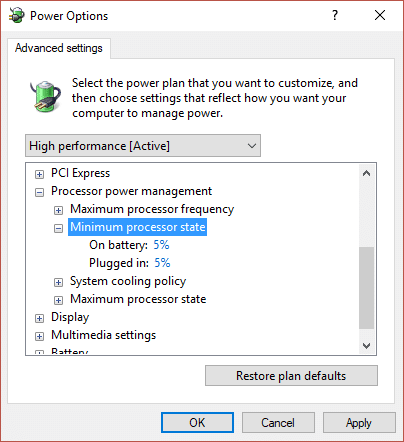
Notatka: Zmień powyższe ustawienie zarówno dla podłączonego, jak i baterii.
6. Kliknij Zastosuj, a następnie OK.
7. Uruchom ponownie komputer, aby zapisać zmiany i sprawdzić, czy jesteś w stanie Napraw komputer uruchamia się losowo w systemie Windows 10.
Metoda 4: Zainstaluj ponownie sterowniki karty graficznej
1. Naciśnij klawisz Windows + R, a następnie wpisz devmgmt.msc i naciśnij Enter, aby otworzyć Menedżera urządzeń.
2. Rozwiń Karty graficzne, a następnie kliknij prawym przyciskiem myszy swoją kartę graficzną NVIDIA i wybierz Odinstaluj.

2. Jeśli pojawi się pytanie o potwierdzenie, wybierz Tak.
3. Naciśnij klawisz Windows + X, a następnie wybierz Panel sterowania.

4. W Panelu sterowania kliknij Odinstaluj program.

5. Dalej, odinstaluj wszystko, co dotyczy Nvidii.

6. Uruchom ponownie system, aby zapisać zmiany i ponownie pobierz konfigurację ze strony producenta.
5. Gdy będziesz już pewien, że wszystko usunąłeś, spróbuj ponownie zainstalować sterowniki. Konfiguracja powinna działać bezproblemowo i będziesz mógł Napraw komputer uruchamia się losowo w przypadku problemu z systemem Windows 10.
Metoda 5: Zaktualizuj sterowniki karty graficznej
1. Naciśnij klawisz Windows + R, a następnie wpisz „devmgmt.msc” (bez cudzysłowów) i naciśnij Enter, aby otworzyć Menedżera urządzeń.

2. Następnie rozwiń Karty graficzne i kliknij prawym przyciskiem myszy kartę graficzną Nvidia i wybierz Włączyć.

3. Po wykonaniu tej czynności kliknij prawym przyciskiem myszy swoją kartę graficzną i wybierz „Zaktualizuj oprogramowanie sterownika.“

4. Wybierz „Wyszukaj automatycznie zaktualizowane oprogramowanie sterownika” i niech zakończy proces.

5. Jeśli powyższy krok był w stanie rozwiązać twój problem, to bardzo dobrze, jeśli nie, kontynuuj.
6.Ponownie wybierz „Zaktualizuj oprogramowanie sterownika”, ale tym razem na następnym ekranie wybierz „Przeglądaj mój komputer w poszukiwaniu oprogramowania sterownika.“

7. Teraz wybierz „Pozwól mi wybrać z listy sterowników urządzeń na moim komputerze.”

8. Na koniec wybierz kompatybilny sterownik z listy dla swojego Karta graficzna Nvidii i kliknij Dalej.
9. Niech powyższy proces się zakończy i uruchom ponownie komputer, aby zapisać zmiany. Po aktualizacji karty graficznej możesz być w stanie Napraw komputer uruchamia się losowo w systemie Windows 10.
Metoda 6: Uruchom Memtest86+
Notatka: Przed rozpoczęciem upewnij się, że masz dostęp do innego komputera, ponieważ będziesz musiał pobrać i nagrać Memtest86+ na dysk lub dysk flash USB.
1. Podłącz dysk flash USB do systemu.
2.Pobierz i zainstaluj Okna Memtest86 Autoinstalator klucza USB.
3. Kliknij prawym przyciskiem myszy plik obrazu, który właśnie pobrałeś i wybierz „Wypakuj tutaj" opcja.
4. Po rozpakowaniu otwórz folder i uruchom Instalator USB Memtest86+.
5. Wybierz podłączony dysk USB, aby nagrać oprogramowanie MemTest86 (spowoduje to sformatowanie dysku USB).

6. Po zakończeniu powyższego procesu podłącz USB do komputera, który losowo uruchamia się ponownie.
7. Uruchom ponownie komputer i upewnij się, że wybrano opcję uruchamiania z dysku flash USB.
8.Memtest86 rozpocznie testowanie uszkodzeń pamięci w twoim systemie.

9. Jeśli zdałeś wszystkie testy, możesz być pewien, że Twoja pamięć działa poprawnie.
10.Jeśli niektóre kroki nie powiodły się, to Memtest86 znajdzie uszkodzenie pamięci, co oznacza, że komputer automatycznie uruchomi się ponownie z powodu złej/uszkodzonej pamięci.
11. W celu Napraw komputer uruchamia się losowo w systemie Windows 10, będziesz musiał wymienić pamięć RAM, jeśli zostaną znalezione uszkodzone sektory pamięci.
Metoda 7: Problemy z przegrzewaniem
Udać się tutaj i pobierz HWMonitorPro. Po pobraniu uruchom plik instalacyjny i zainstaluj go. Możesz uruchomić program i pozostawić go w tle. Teraz zagraj w grę lub uruchom inny program intensywnie korzystający z zasobów. Po kilku minutach sprawdź wartości temperatury i napięcia.
Jeśli komputer się przegrzewa, oznacza to, że komputer na pewno uruchamia się ponownie z powodu problemów z przegrzewaniem i można to sprawdzić w dziennikach HWMonitor Pro. W takim przypadku albo musisz serwisować komputer, ponieważ otwory wentylacyjne mogą być zablokowane z powodu nadmiernego kurzu lub wentylatory komputera nie działają poprawnie. W każdym razie będziesz musiał zabrać komputer do centrum serwisowego w celu dalszej kontroli.
Metoda 8: Uruchom CCleaner i Malwarebytes
1. Pobierz i zainstaluj CCleaner & Malwarebytes.
2.Uruchom Malwarebytes i pozwól mu przeskanować twój system w poszukiwaniu szkodliwych plików.
3. Jeśli zostanie znalezione złośliwe oprogramowanie, automatycznie je usunie.
4. Teraz biegnij CCleaner oraz w sekcji „Cleaner”, w zakładce Windows, sugerujemy zaznaczenie następujących opcji do wyczyszczenia:

5. Po upewnieniu się, że zaznaczone są właściwe punkty, po prostu kliknij Uruchom czystsze, i pozwól CCleanerowi działać.
6. Aby dalej wyczyścić system, wybierz kartę Rejestr i upewnij się, że są zaznaczone następujące elementy:

7.Wybierz Skanuj w poszukiwaniu problemu i zezwól CCleaner na skanowanie, a następnie kliknij Napraw zaznaczone problemy.
8. Gdy CCleaner pyta „Czy chcesz wykonać kopię zapasową zmian w rejestrze?” wybierz Tak.
9. Po zakończeniu tworzenia kopii zapasowej wybierz Napraw wszystkie wybrane problemy.
10. Uruchom ponownie komputer, aby zapisać zmiany, a to by Napraw komputer uruchamia się losowo w systemie Windows 10.
Metoda 9: Uruchom weryfikator sterowników
Ta metoda jest przydatna tylko wtedy, gdy możesz zalogować się do systemu Windows zwykle nie w trybie awaryjnym. Następnie upewnij się, że utworzyć punkt przywracania systemu.

Biegać Weryfikator kierowcy w celu Napraw komputer uruchamia się losowo w przypadku problemu z systemem Windows 10. Wyeliminowałoby to wszelkie konfliktowe problemy ze sterownikami, z powodu których może wystąpić ten błąd.
Metoda 10: Wykonaj przywracanie systemu
1. Naciśnij klawisz Windows + R i wpisz”sysdm.cpl”, a następnie naciśnij Enter.

2.Wybierz Ochrona systemu zakładka i wybierz Przywracanie systemu.

3. Kliknij Dalej i wybierz żądany Punkt przywracania systemu.

4. Postępuj zgodnie z instrukcjami wyświetlanymi na ekranie, aby zakończyć przywracanie systemu.
5. Po ponownym uruchomieniu komputera możesz rozwiązać problem.
Polecany dla Ciebie:
- Napraw komputer wyłącza się po podłączeniu urządzenia USB
- Brak karty Napraw udostępnianie we właściwościach folderu
- 9 sposobów na naprawienie zamrożonego paska zadań systemu Windows 10
- Napraw błąd pamięci podręcznej Sklepu Windows, który może być uszkodzony
To wszystko, co udało Ci się pomyślnie Napraw komputer uruchamia się losowo w systemie Windows 10 [ROZWIĄZANE] ale jeśli nadal masz jakieś pytania dotyczące tego przewodnika, możesz je zadać w sekcji komentarzy.
![Komputer uruchamia się losowo w systemie Windows 10 [ROZWIĄZANE]](/uploads/acceptor/source/69/a2e9bb1969514e868d156e4f6e558a8d__1_.png)


