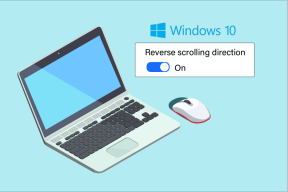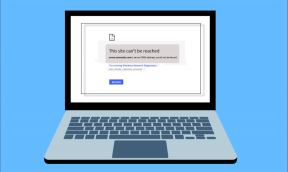Napraw niektóre pliki aktualizacji nie są poprawnie podpisane
Różne / / November 28, 2021
Możesz napotkać ten błąd podczas próby aktualizacji systemu Windows 10 do najnowszej wersji. Kod błędu związany z tym błędem to (0x800b0109), co oznacza, że aktualizacja, którą próbujesz pobrać lub zainstalować, jest uszkodzona lub uszkodzona. Aktualizacja nie jest uszkodzona ani uszkodzona przez serwery Microsoft, ale na twoim komputerze.
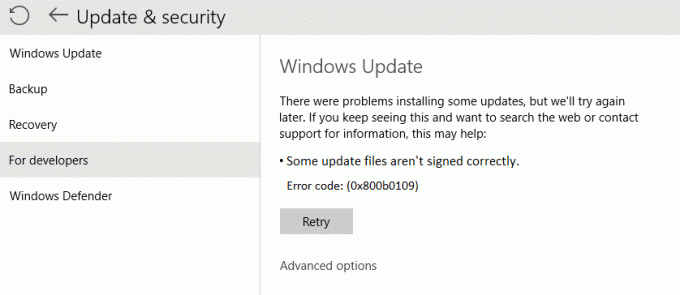
Komunikat o błędzie mówi „Niektóre pliki aktualizacji nie są poprawnie podpisane. Kod błędu: (0x800b0109)”, co oznacza, że z powodu tego błędu nie będzie można zaktualizować systemu Windows. Więc bez marnowania czasu, zobaczmy, jak faktycznie naprawić niektóre pliki aktualizacji nie są poprawnie podpisane podczas aktualizacji systemu Windows za pomocą poniższego przewodnika rozwiązywania problemów.
Zawartość
- Napraw niektóre pliki aktualizacji nie są poprawnie podpisane
- Metoda 1: Uruchom narzędzie do rozwiązywania problemów z Windows Update
- Metoda 2: Uruchom SFC
- Metoda 3: Uruchom DISM (obsługa i zarządzanie obrazami wdrażania)
- Metoda 4: Poprawka rejestru
Napraw niektóre pliki aktualizacji nie są poprawnie podpisane
Upewnij się Utworzyć punkt przywracania na wypadek, gdyby coś poszło nie tak.
Metoda 1: Uruchom narzędzie do rozwiązywania problemów z Windows Update
1. W wyszukiwaniu w panelu sterowania Rozwiązywanie problemów w pasku wyszukiwania w prawym górnym rogu i kliknij Rozwiązywanie problemów.

2. Następnie z lewego okna wybierz panel Pokaż wszystkie.
3. Następnie z listy Rozwiązywanie problemów z komputerem wybierz Aktualizacja systemu Windows.

4. Postępuj zgodnie z instrukcjami wyświetlanymi na ekranie i uruchom narzędzie Windows Update Rozwiązywanie problemów.

5. Uruchom ponownie komputer i sprawdź, czy możesz Napraw niektóre pliki aktualizacji nie są poprawnie podpisane podczas aktualizacji systemu Windows 10.
Metoda 2: Uruchom SFC
1. otwarty Wiersz polecenia. Użytkownik może wykonać ten krok, wyszukując „polecam” a następnie naciśnij Enter.

2. Teraz wpisz następujące polecenie w cmd i naciśnij enter:
Sfc /scannow. sfc /scannow /offbootdir=c:\ /offwindir=c:\windows (Jeśli powyższe nie powiedzie się, spróbuj tego)

3. Poczekaj na zakończenie powyższego procesu i po zakończeniu uruchom ponownie komputer.
Metoda 3: Uruchom DISM (Obsługa i zarządzanie obrazami wdrożeniowymi)
1. otwarty Wiersz polecenia. Użytkownik może wykonać ten krok, wyszukując „polecam” a następnie naciśnij Enter.

2. Wpisz następujące polecenie w cmd i naciśnij enter po każdym z nich:
Dism /Online /Cleanup-Image /CheckHealth. Dism /Online /Cleanup-Image /ScanHealth. Dism /Online /Cleanup-Image /RestoreHealth

3. Uruchom polecenie DISM i poczekaj, aż się zakończy.
4. Jeśli powyższe polecenie nie działa, wypróbuj poniższe:
Dism /Image: C:\offline /Cleanup-Image /RestoreHealth /Źródło: c:\test\mount\windows. Dism /Online /Cleanup-Image /RestoreHealth /Źródło: c:\test\mount\windows /LimitAccess
Notatka: Zastąp C:\RepairSource\Windows źródłem naprawy (Windows Installation lub Recovery Disc).
5. Uruchom ponownie komputer, aby zapisać zmiany i sprawdzić, czy możesz Napraw niektóre pliki aktualizacji nie są poprawnie podpisane podczas próby aktualizacji systemu Windows 10, jeśli nie, przejdź do następnej metody.
Metoda 4: Poprawka rejestru
Rejestr kopii zapasowej zanim przejdziesz dalej, na wypadek, gdyby coś poszło nie tak, możesz łatwo przywrócić rejestr.
1. Naciśnij klawisz Windows + R, a następnie wpisz regedit i naciśnij Enter, aby otworzyć Edytor rejestru.

2. Przejdź do następującego klucza rejestru:
HKEY_LOCAL_MACHINE OPROGRAMOWANIE Zasady Microsoft Windows Aktualizacja Windows
3. Kliknij prawym przyciskiem myszy Klawisz WindowsUpdate i wybierz Kasować.

4. Zamknij Edytor rejestru i ponownie naciśnij klawisz Windows + R, a następnie wpisz services.msc i naciśnij Enter.

5. Odnaleźć Windows Update i usługa inteligentnego transferu w tle na liście. Następnie kliknij każdy z nich prawym przyciskiem myszy i wybierz Uruchom ponownie.

6. Spowoduje to ponowne uruchomienie usługi Windows Update i usługi inteligentnego transferu w tle.
7. Ponownie spróbuj zaktualizować system Windows, jeśli nadal się nie powiedzie, uruchom ponownie komputer i zaktualizuj system Windows.
Zalecana:
- Napraw błąd aktualizacji systemu Windows 10 0x8007042c
- Napraw system Windows nie może połączyć się z drukarką
- Jak naprawić błąd 0X80010108 w systemie Windows 10?
- Napraw błąd aktualizacji systemu Windows 0x800706d9
To wszystko, co udało Ci się pomyślnie Napraw niektóre pliki aktualizacji nie są poprawnie podpisane podczas aktualizacji systemu Windows 10 do najnowszej wersji, ale jeśli nadal masz jakieś pytania dotyczące tego posta, możesz je zadać w sekcji komentarzy.