Napraw Obraz zadania jest uszkodzony lub został zmieniony
Różne / / November 28, 2021
Napraw Obraz zadania jest uszkodzony lub został zmodyfikowany: Podczas próby uruchomienia określonego zadania w Harmonogramie zadań może pojawić się komunikat o błędzie „Obraz zadania jest uszkodzony lub został naruszone." Sama wiadomość wskazuje, że zadanie jest uszkodzone lub jakaś aplikacja innej firmy może przeszkadzać w Twoim zadaniu Zadania harmonogramu. Ten błąd zwykle występuje, gdy użytkownicy próbują skonfigurować kopię zapasową w swoim systemie, ale nagle pojawia się ten błąd. Nie będziesz w stanie uruchomić tego konkretnego zadania, ponieważ jest ono uszkodzone, a jedynym sposobem radzenia sobie z tym błędem jest usunięcie uszkodzonego zadania.
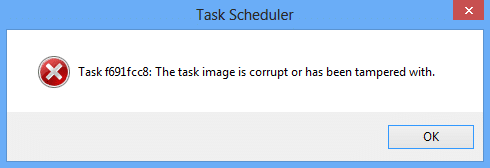
Harmonogram zadań to funkcja systemu Microsoft Windows, która umożliwia planowanie uruchamiania aplikacji lub programów o określonej godzinie lub po określonym zdarzeniu. Czasami jednak nie rozpoznaje niektórych zadań, ponieważ zostały one naruszone lub obraz zadania jest uszkodzony. Więc bez marnowania czasu, zobaczmy, jak faktycznie naprawić ten komunikat o błędzie Harmonogramu zadań za pomocą poniższych kroków rozwiązywania problemów.
Notatka: Jeśli otrzymujesz błąd zadania User_Feed_Synchronization, przejdź bezpośrednio do metody 5.
Zawartość
- Napraw Obraz zadania jest uszkodzony lub został zmieniony
- Metoda 1: Usuń uszkodzone zadanie w Rejestrze
- Metoda 2: Ręcznie usuń plik WindowsBackup
- Metoda 3: Napraw uszkodzone zadania w Harmonogramie zadań
- Metoda 4: Ponownie utwórz Harmonogram zadań
- Metoda 5: W przypadku, gdy użytkownik otrzymuje błąd User_Feed_Synchronization
Napraw Obraz zadania jest uszkodzony lub został zmieniony
Upewnij się Utworzyć punkt przywracania na wypadek, gdyby coś poszło nie tak.
Metoda 1: Usuń uszkodzone zadanie w Rejestrze
Notatka: Robić Kopia zapasowa rejestru jeśli zamierzasz dokonać zmian w rejestrze.
1. Naciśnij klawisz Windows + R, a następnie wpisz regedit i naciśnij Enter, aby otworzyć Edytor rejestru.

2. Przejdź do następującego podklucza rejestru:
HKEY_LOCAL_MACHINE OPROGRAMOWANIE Microsoft Windows NT Aktualna wersja Harmonogram zadań Pamięć podręczna Drzewo
3. Zadanie, które powoduje komunikat o błędzie „Obraz zadania jest uszkodzony lub został naruszony” w Harmonogramie zadań powinien być wymieniony w Drzewo podklucz.
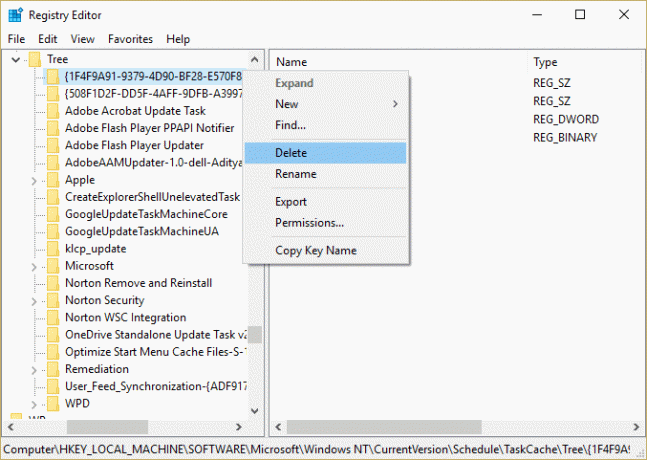
4. Kliknij prawym przyciskiem myszy klucz rejestru, który powoduje problem i wybierz Kasować.
5. Jeśli nie masz pewności, który to klucz, to w kluczu rejestru Drzewo zmień nazwę każdego klucza na .stary i za każdym razem, gdy zmieniasz nazwę określonego klucza, otwórz Harmonogram zadań i sprawdź, czy jesteś w stanie naprawić komunikat o błędzie, rób to, aż komunikat o błędzie przestanie się pojawiać.

6. Jedno z zadań stron trzecich może ulec uszkodzeniu, z powodu którego spowodowany jest błąd.
7. Teraz usuń wpisy, które powodują błąd Harmonogramu zadań, a problem zostanie rozwiązany.
Metoda 2: Ręcznie usuń plik WindowsBackup
1. Naciśnij klawisz Windows + X, a następnie wybierz Wiersz polecenia (administrator).

2. Wpisz następujące polecenie w cmd i naciśnij Enter po każdym z nich:
cd %windir%\system32\tasks\Microsoft\Windows\WindowsBackup
del AutomaticBackup
del „Monitor kopii zapasowej systemu Windows”
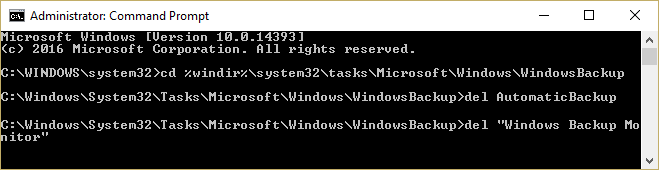
3. Uruchom ponownie komputer, aby zapisać zmiany i ponownie otwórz kopię zapasową systemu Windows, która powinna działać bez żadnych błędów.
Jeśli określone zadanie tworzy błąd „Obraz zadania jest uszkodzony lub został naruszony”, możesz ręcznie usunąć zadanie, przechodząc do następującej lokalizacji:
1.Naciśnij Klawisz Windows + R następnie wpisz następujące polecenie i kliknij OK:
%windir%\system32\Zadania
2. Jeśli jest to zadanie firmy Microsoft, otwórz Folder Microsoft z powyższej lokalizacji i usuń określone zadanie.
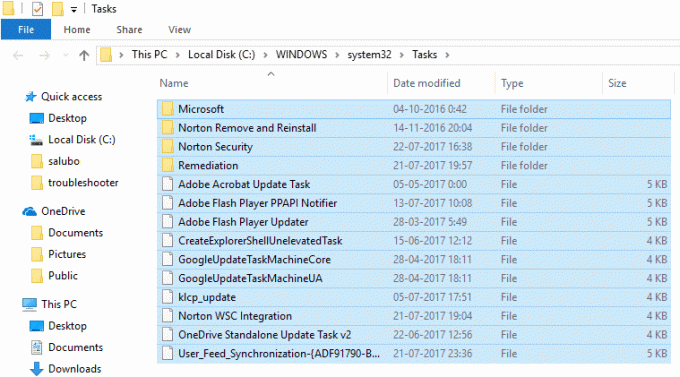
3. Uruchom ponownie komputer, aby zapisać zmiany.
Metoda 3: Napraw uszkodzone zadania w Harmonogramie zadań
Pobierz to narzędzie który automatycznie naprawia wszystkie problemy z Harmonogramem zadań i naprawi Obraz zadania jest uszkodzony lub został zmieniony z błędem.
Jeśli są jakieś błędy, których to narzędzie nie jest w stanie naprawić, ręcznie usuń te zadania, aby pomyślnie naprawić cały problem z Tas Scheduler.
Metoda 4: Ponownie utwórz Harmonogram zadań
Notatka: Spowoduje to usunięcie wszystkich zadań i będziesz musiał ponownie utworzyć wszystkie zadania w Harmonogramie zadań.
1. Naciśnij klawisz Windows + R, a następnie wpisz regedit i naciśnij Enter, aby otworzyć Edytor rejestru.

2. Przejdź do następującego podklucza rejestru:
HKLM\SOFTWARE\Microsoft\Windows NT\Aktualna wersja\Harmonogram
3. Usuń wszystkie podklucze w Harmonogram i zamknij Edytor rejestru.
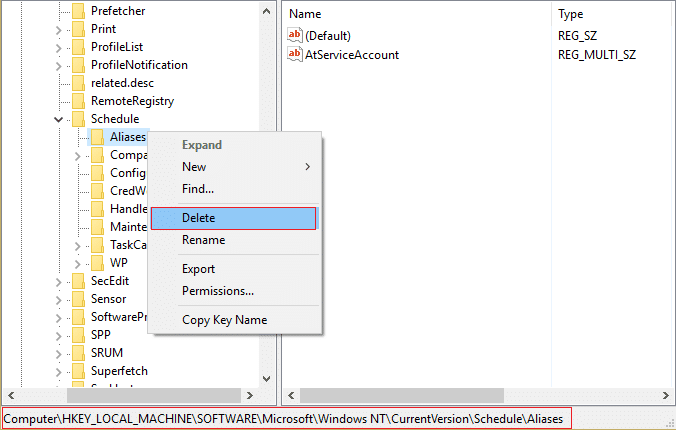
4. Uruchom ponownie komputer, aby zapisać zmiany.
Metoda 5: W przypadku, gdy użytkownik otrzymuje błąd User_Feed_Synchronization
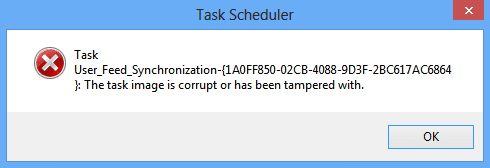
1. Naciśnij klawisz Windows + X, a następnie wybierz Wiersz polecenia (administrator).

2. Wpisz następujące polecenie w cmd i naciśnij Enter:
msfeedssync wyłącz
msfeedssync włącz
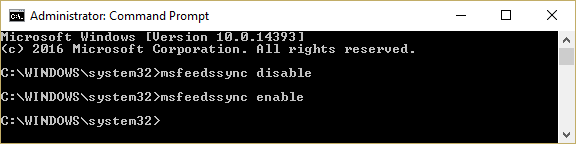
3. Powyższe polecenie wyłączy, a następnie ponownie włączy zadanie User_Feed_Synchronization, które powinno rozwiązać problem.
Polecany dla Ciebie:
- Napraw sterownik ekranu przestał odpowiadać i naprawił błąd
- Jak naprawić opcję Ukrytego atrybutu wyszarzona?
- Napraw wewnętrzny błąd harmonogramu wideo
- Napraw aplikacje są wyszarzone w systemie Windows 10
To wszystko, co udało Ci się pomyślnie Napraw Obraz zadania jest uszkodzony lub został naruszony z powodu błędu ale jeśli nadal masz jakieś pytania dotyczące tego postu, możesz je zadać w sekcji komentarzy.



