Jak hostować folder jako serwer FTP w systemie Windows
Różne / / February 12, 2022
Używamy wspólne systemy w moim biurze i nie ma gwarancji, gdzie trzeba będzie się zalogować na początku dnia. Chociaż nie codziennie trzeba użyć innego komputera, kiedy to się stanie, przeniesienie wszystkich danych z jednego komputera do innego jest łamaniem umowy, a używanie pendrive'a jest sprzeczne z polityką zgodności.
Skorzystaliśmy z niestandardowego narzędzia dostarczonego przez organizację, które działa podobnie jak Dropbox, ale spakowanie plików, przesyłanie i pobieranie ich za pomocą Internetu znów zajmuje dużo czasu. Widząc to spustoszenie w danych niemal codziennie, postanowiłem wymyślić rozwiązanie, które ułatwi transfer plików między komputerami.

Teraz, aby uzyskać dodatkowe informacje, mamy pulpit, który jest przyzwyczajony do zbierać i monitorować dane o całym zespole i nigdy się nie wyłącza. Moim pomysłem było uruchomienie na nim serwera FTP, a następnie stworzenie dla każdego z nas folderów, które byłyby łatwo dostępne dla każdego z podłączonych komputerów. Zobaczmy więc, jak możemy skonfigurować dowolny folder Windows jako repozytorium FTP za pomocą
darmowa aplikacja o nazwie FileZilla.Hostowanie folderu jako serwera FTP
Zainstaluj program z ustawieniami domyślnymi. Jeśli nie chcesz automatycznie uruchamiać serwera FileZilla na komputerze, dokonaj niezbędnych wyborów podczas instalacji aplikacji. Wybierz opcję Zainstaluj jako usługę, rozpocznij od Windows. Powinno to być idealnym wyborem, jeśli chcesz, aby proces działał przez cały czas, nawet jeśli komputer zrestartuje się przez przypadek. Po zakończeniu instalacji uruchom aplikację, aby utworzyć repozytorium.
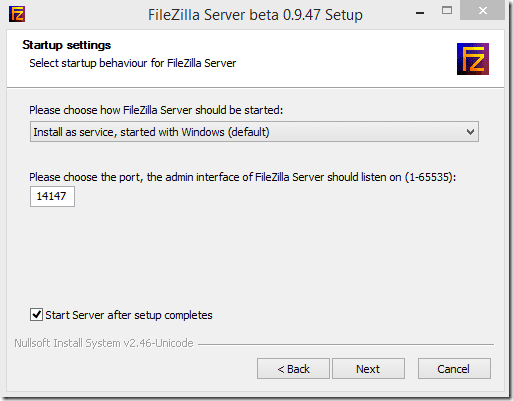
Kliknij na Edytuj menu na FileZilla i kliknij Użytkownicy. Teraz w ustawieniach konta kliknij Dodać przycisk, aby dodać profil użytkownika i nadać mu hasło. Ta nazwa użytkownika i hasło będą używane do uwierzytelniania podczas łączenia się z serwerem FTP z innego komputera.

Po wykonaniu tej czynności kliknij opcję Udostępnione foldery i dodaj folder, który chcesz udostępnić jako serwer FTP. Na koniec nadaj wszystkie uprawnienia, które chcesz mieć dla plików i folderów podczas uzyskiwania dostępu z komputera zdalnego, i zapisz ustawienia.

To wszystko – Twój serwer FTP jest już skonfigurowany i możesz z niego korzystać z dowolnego komputera podłączonego do tej samej sieci. Aby otworzyć folder FTP, otwórz pole Uruchom i wpisz polecenie, FTP://

Przeglądanie folderów FTP w Eksploratorze Windows
Teraz, uzyskując dostęp do folderu FTP z innego komputera, będziesz musiał wpisać adres w pasku adresu Eksploratora Windows. Jednak po otwarciu udostępnionego repozytorium otworzy się ono w przeglądarce Internet Explorer. Chociaż możesz łatwo pobrać plik w widoku IE repozytorium FTP, nie pozwala to na przesyłanie plików. A gdy jest wiele plików i folderów, które musimy przenieść, wystarczy proste kopiowanie/wklejanie.

Aby więc włączyć widok eksploratora na FTP, otwórz Internet Explorer i kliknij Narzędzia —> Opcje internetowe. Tutaj przejdź do Zaawansowany zakładka i zaznacz opcję Włącz widok folderów FTP (poza Internet Explorerem). To wszystko. Następnie możesz przeglądać pliki i foldery FTP w Eksploratorze Windows i używać prostych poleceń kopiowania i wklejania do tworzenia kopii zapasowych i przywracania plików do iz komputera.

Notatka: Możesz zwiększyć bezpieczeństwo FTP, konfigurując port ręcznie, inaczej niż przy użyciu domyślnego skonfigurowanego portu, czyli 21.
Wniosek
Ta sztuczka może być wykorzystana do udostępniania plików między komputerami, gdy wiele z nich jest podłączonych do tej samej sieci. Ale poczekaj, bo to nie wszystko! Bądź na bieżąco, a pokażę Ci, jak połączyć sztuczkę z aplikacją na Androida, aby uzyskać nieograniczoną synchronizację plików w czasie rzeczywistym między systemem Windows a Androidem.
Najlepsze źródło zdjęcia: DBreg2007
Ostatnia aktualizacja 02 lutego 2022
Powyższy artykuł może zawierać linki afiliacyjne, które pomagają we wspieraniu Guiding Tech. Nie wpływa to jednak na naszą rzetelność redakcyjną. Treść pozostaje bezstronna i autentyczna.



