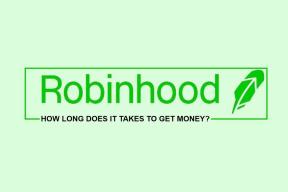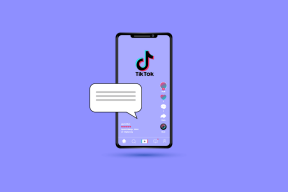Jak wyłączyć Windows Defender w Windows 10?
Różne / / February 12, 2022
Windows Defender to domyślne oprogramowanie chroniące przed złośliwym oprogramowaniem, które jest dostarczane z systemem Windows 10 i nie jest niczym nowym. Widzieliśmy to od czasów Windows 7. Okna mają zintegrowane Podstawy zabezpieczeń firmy Microsoft do programu Windows Defender w celu zabezpieczenia komputera przed złośliwymi plikami. Oprogramowanie jest dobre, ale tylko dla podstawowych potrzeb. Również nie oferuje solidna zapora ogniowa, zabezpieczenia Internetu i poczty e-mail, które zapewnia wiele zabezpieczeń, takich jak Kaspersky Internet Security.
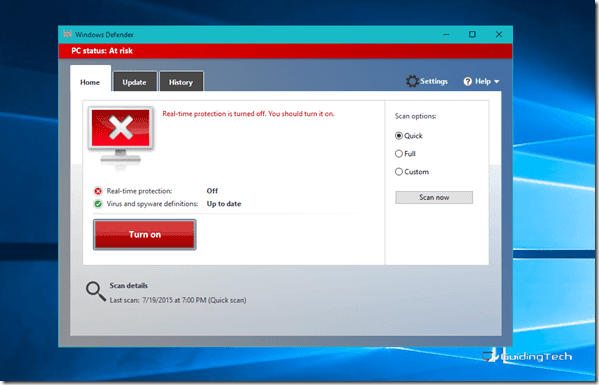
Od lat jestem fanem Kaspersky Antivirus. Wciąż pamiętam pisk świni, jak dźwięk, który wydawał, gdy wykryto wirusa. Niemniej jednak był i jest świetnym pakietem bezpieczeństwa. Ale nie działa dobrze z innymi programami antywirusowymi zainstalowanymi w systemie. Podobnie istnieje wiele innych pakietów bezpieczeństwa, które nie pasują do programu Windows Defender zainstalowanego w systemie.
Pokażę ci, jak całkowicie wyłączyć go na twoim komputerze.
Notatka: Jest to wycieczka w jedną stronę, aby wyłączyć obrońcę systemu Windows 10. Proszę najpierw utwórz punkt przywracania systemu jeśli musisz wrócić na linię startu. Nie martw się, to też mamy objęte.
Stwórzmy punkt przywracania systemu
Najłatwiejszym sposobem otwarcia okna ustawień przywracania systemu w systemie Windows 10 jest wyszukanie go w menu Start. Gdy zobaczysz przedmiot Utworzyć punkt przywracania, kliknij go, aby otworzyć Właściwości systemu. Pod Ochrona systemu w zakładce zobaczysz listę wszystkich dostępnych dysków oraz stan ochrony przywracania systemu.
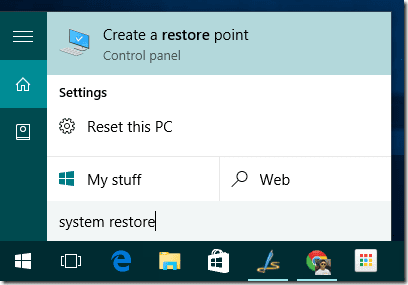
Jeśli uruchamiasz go po raz pierwszy w systemie Windows 10, prawdopodobnie zostanie wyłączony dla wszystkich dysków. Wybierz dysk systemowy i kliknij Konfiguruj. Tutaj włącz ochronę i przeznacz trochę miejsca na dysku na przywracanie systemu. Idealnie wystarczyłoby 7 do 10%.


Gdy skończysz, kliknij przycisk Tworzyć, nadaj nazwę, a następnie utwórz punkt przywracania. Konfiguracja punktu przywracania systemu przez system Windows 10 może zająć trochę czasu.

Jeśli w ogóle chcesz przywrócić komputer, kliknij Przywracanie systemu w Zakładka Ochrona systemu, wybierz punkt przywracania i poczekaj na ponowne uruchomienie systemu oraz zastosowanie zmian.
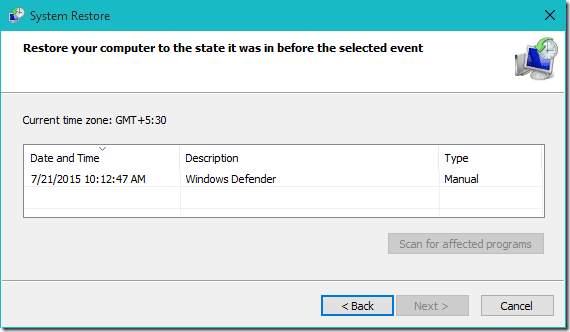
OK, właśnie podsumowaliśmy ustawienia przywracania systemu w systemie Windows 10 i jestem pewien, że będzie to pomocne w wielu innych problemach, które możesz napotkać w systemie Windows 10. Wracając do tematu, zobaczmy, jak możemy całkowicie wyłączyć Windows Defender w systemie Windows 10.
Wyłącz Windows Defender w systemie Windows 10
Krok 1: Kliknij menu Start i wybierz Ustawienia, aby otwórz nowoczesne ustawienia w systemie Windows 10. Tutaj wyszukaj Ustawienia Windows Defender i uruchom go.
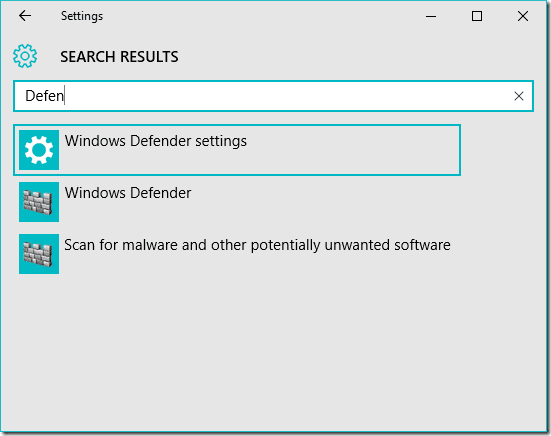
Krok 2: Tutaj wyłącz Ochrona w czasie rzeczywistym oraz Ochrona oparta na chmurze. Po zapisaniu ustawień pojawi się okno powiadomienia z informacją, że komputer może być zagrożony i zostaniesz poproszony o ponowne włączenie ochrony. Musisz zignorować powiadomienie.

Teraz, jeśli otworzysz Windows Defender, zobaczysz, że ochrona w czasie rzeczywistym jest wyłączona. Ale zauważyłem, że włącza się automatycznie po ponownym uruchomieniu komputera. Zobaczmy więc, jak raz na zawsze wyłączyć go na stałe.
Korzystanie z NoDefender
Będziemy używać fajnej aplikacji o nazwie Bez Obrony aby na stałe wyłączyć Windows 10 Defender. Pobierz plik i uruchom go z uprawnieniami administratora. Przede wszystkim aplikacja poprosi Cię o wyłączenie ochrony w czasie rzeczywistym i ochrony w chmurze, którą już zrobiliśmy.

Jak klikniesz Następny, zobaczysz przycisk o nazwie Wyłącz Windows Defender. Kliknij przycisk. Nie otrzymasz żadnego wyskakującego okienka ani wiadomości potwierdzającej. Więc kliknij przycisk jeden lub dwa razy i wyjdź z aplikacji.
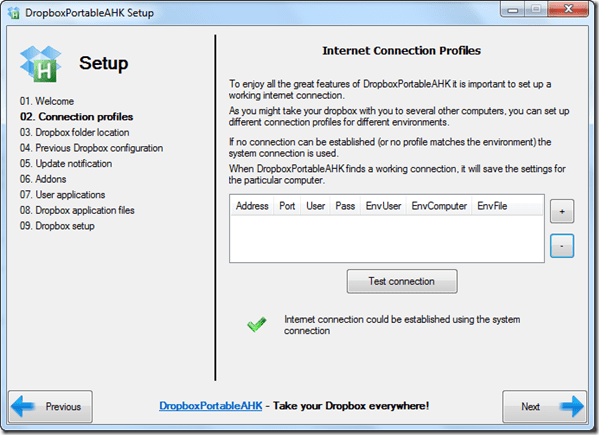
Wreszcie, po uruchomieniu programu Windows Defender zostanie wyświetlony komunikat o błędzie informujący, że monitorowanie zostało wyłączone i że na komputerze można zainstalować dowolny program antywirusowy innej firmy.
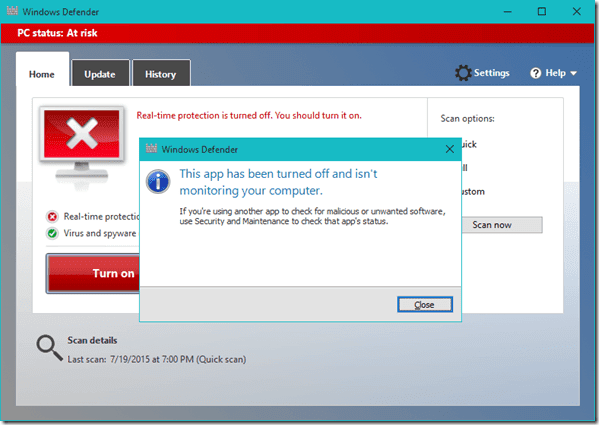
Wniosek
To było to, proste i łatwe. Tym razem zachowaliśmy prostotę i nie bawiliśmy się rejestracją i polityką grupową. Pamiętaj, aby utworzyć punkt przywracania systemu, na wypadek, gdybyś zmienił zdanie na ten temat.
Ostatnia aktualizacja 02 lutego 2022
Powyższy artykuł może zawierać linki afiliacyjne, które pomagają we wspieraniu Guiding Tech. Nie wpływa to jednak na naszą rzetelność redakcyjną. Treść pozostaje bezstronna i autentyczna.