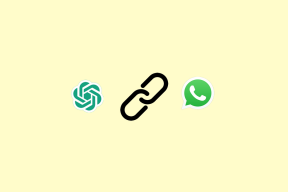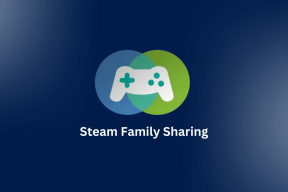2 wskazówki, jak wyróżnić tekst w prezentacjach iWork Keynote
Różne / / February 12, 2022

Wbrew dokumentom lub
arkusze kalkulacyjne
, tworząc prezentację, tekst i
obrazy są równie ważne
. Jednak czasami mamy tendencję do „niedoceniania” tekstu naszych pokazów slajdów, gdy wszystko, czego potrzebujemy, to wykonanie kilku drobnych zmian, aby naprawdę się wyróżniał.
Rzućmy okiem na kilka wskazówek, które pokazują, jak sprawić, by tekst naprawdę wyróżniał się w prezentacjach podczas korzystania z iWork Keynote.
Spraw, aby cała sekcja tekstu wyróżniała się na każdym tle
Nasza pierwsza wskazówka może zdziałać cuda, aby wyróżnić tekst, gdy potrzebujesz / chcesz, aby był w kolorze podobnym do tła. Często po prostu tego unikamy, ponieważ tekst na pewno zostanie utracony i stanie się niezauważalny, jeśli kolor tła jest zbyt podobny, ale sprytnie wykorzystując obiekty i gradienty, możemy odwrócić tę sytuację i sprawić, by wyglądała jeszcze lepiej niż pierwotnie zamierzano.
Jak widzisz, zaczynamy od tekstu na slajdzie. Zauważ, że kolor tekstu jest zbyt podobny do koloru tła. Zwykle możesz zmienić kolor tekstu lub go podświetlić, ale chodzi o to, aby zachować tekst tak, jak chciałeś, aby był na pierwszym miejscu, prezentując go bardziej elegancko.
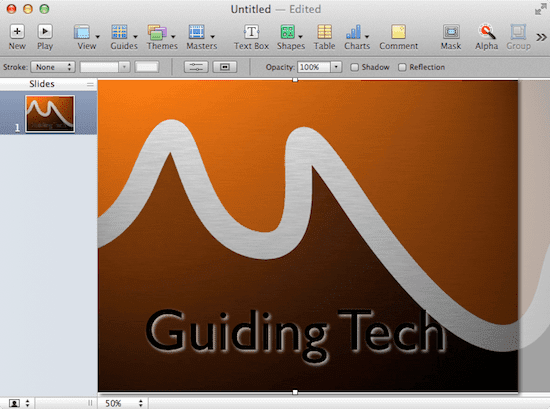
Następnie musisz wstawić obiekt do slajdu. Do tego możesz użyć Kształty przycisk.

Po wstawieniu obiektu (w tym przypadku kwadratu) rozciągnij go, aby dopasować go do slajdu i zakryć tekst. Następnie ustaw go w kolorze czarnym i kliknij Plecy przycisk, aby przełączyć go na tło.

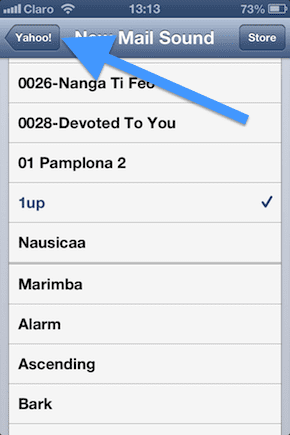
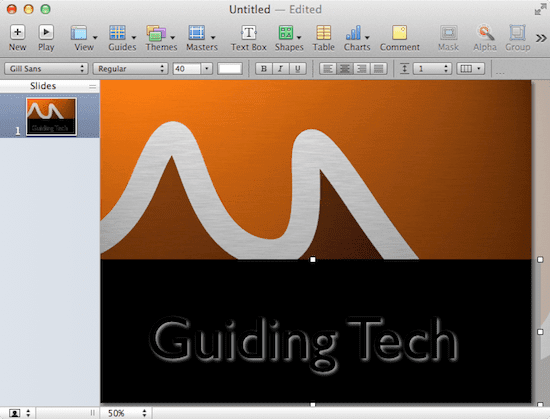
Notatka: Wszystkie kolory, cienie, obiekty i czcionki użyte w tym artykule można zmienić. Możesz eksperymentować do woli, aż uzyskasz dla siebie najlepszy wynik.
Teraz, po zaznaczeniu obiektu, otwórz Inspektor panelu i kliknij Inspektor Gradientu patka. Tam, pod Wypełnić, Wybierz Wypełnienie gradientowe opcja.
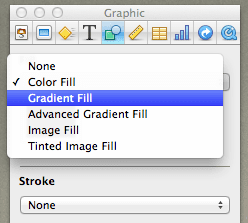
Umożliwi to wybór kolorów górnej i dolnej części obiektu, a także krycie każdego końca. W tym przykładzie pozostawiłem dolną część obiektu bez zmian.
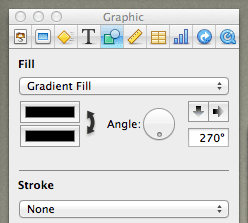
Jednak w górnej części zostawiłem kolor czarny, ale Odwróciłem Nieprzezroczystość poziom do zera, aby obiekt był całkowicie przezroczysty u góry.
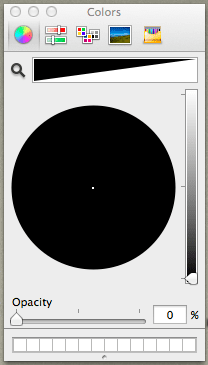
Jak widać efekt końcowy jest całkiem ładny i dużo lepiej wygląda niż na początku. Gradient kolorów za tekstem zanika z czarnego do całkowicie przezroczystego, dzięki czemu tekst naprawdę się wyróżnia, mimo że jest również w kolorze czarnym.

Wyróżnij segment tekstu od reszty
Powiedzmy, że zamiast tylko zdania na slajdzie, masz cały akapit, który jest bardzo ważny, ale jest też zbyt długi. Najlepszą rzeczą do zrobienia w tym scenariuszu jest wyróżnienie niektórych części tekstu stylem zamiast uciekania się do prostych metod, takich jak podkreślanie lub tylko podkreślanie danego tekstu, które są nudne i banalny.
Aby to zrobić, najpierw zdecyduj, na którą część istniejącego tekstu chcesz zwrócić uwagę. Następnie zduplikuj slajd i wybierz drugi slajd do pracy, pozostawiając pierwszy bez zmian.
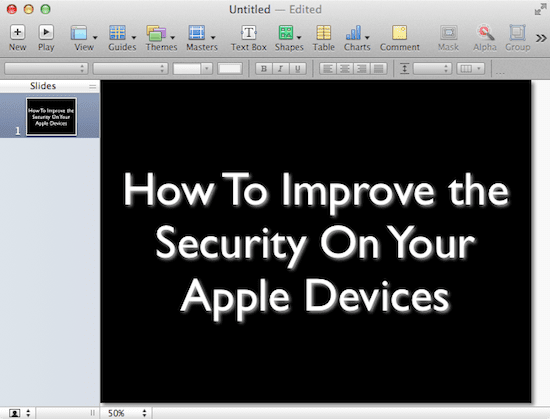
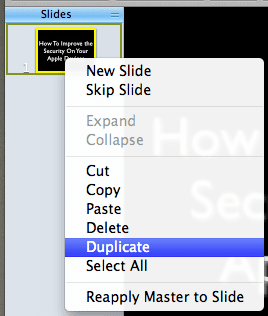
Teraz, po zaznaczeniu ważnego tekstu na drugim slajdzie, otwórz Inspektor panelu i kliknij Inspektor tekstu patka. Tam nadaj swojemu tekstowi to, co nazywam formatowaniem „przejściowym”, które jest jak środek między stanem początkowym a jego finalna prezentacja.
W tym przypadku po prostu zdecydowałem, że tekst będzie cały czarny, aby wyglądał, jakby częściowo zanikał w tle, gdy przechodzi z pierwszego slajdu do drugiego.
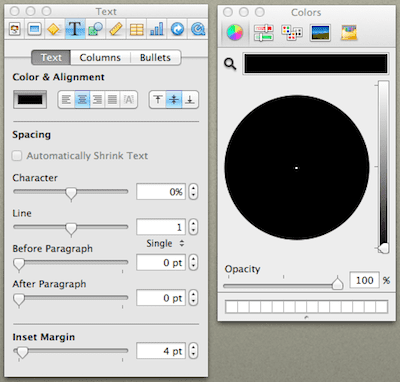
Następnie utwórz kolejną kopię pierwszego slajdu, którego użyjemy jako ostatniego slajdu w tym przykładzie. Tutaj zaznacz ten sam tekst co poprzednio i używając Inspektor panelu, nadaj mu inny, bardziej efektowny wizualnie format niż reszta tekstu.
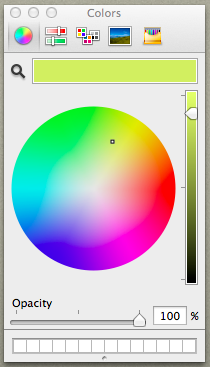
Teraz kliknij pierwszy slajd na lewym pasku Keynote, a następnie Inspektor panelu, wybierz Inspektor slajdów patka.
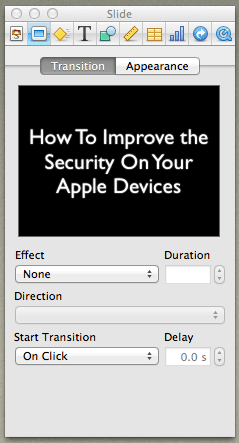
Na Przemiana sekcji, wybierz Rozpuścić efekt (możesz wybrać dowolny inny efekt) i zdecyduj, czy slajdy mają przechodzić ręcznie, czy automatycznie. Następnie kliknij drugi slajd i powtórz proces.

Efektem końcowym jest to, że wybrany przez Ciebie tekst będzie wyraźnie wyróżniał się na tle całej prezentacji, co może znacznie pomóc w osiągnięciu konkretnego punktu, który chcesz.



I to wszystko na dzisiaj. Trzymaj się witryny, aby uzyskać więcej pomocnych samouczków dotyczących Keynote i innych przydatnych aplikacji.
Ostatnia aktualizacja 03.02.2022 r.
Powyższy artykuł może zawierać linki afiliacyjne, które pomagają we wspieraniu Guiding Tech. Nie wpływa to jednak na naszą rzetelność redakcyjną. Treść pozostaje bezstronna i autentyczna.