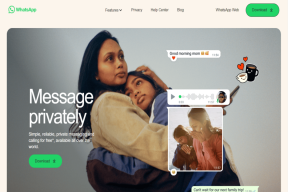Jak zmienić hasło do konta w systemie Windows 10
Różne / / November 28, 2021
Jeśli używasz komputera z systemem Windows 10, musisz chronić swoje pliki i foldery za pomocą hasła, które zapewni całkowite bezpieczeństwo komputera. Chociaż niektórzy użytkownicy w ogóle nie wolą używać hasła, ale nie jest to zalecane. Jedynym wyjątkiem jest sytuacja, w której głównie korzystasz z komputera w domu, możesz nie używać hasła, ale ustawienie hasła sprawia, że komputer jest bezpieczniejszy.
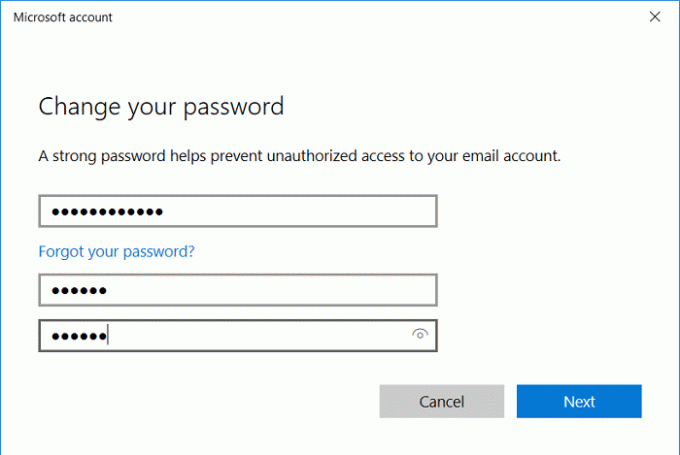
Istnieje kilka sposobów łatwej zmiany hasła do konta w systemie Windows 10, a dziś omówimy je wszystkie. Powinieneś ustawić hasło, które używa kombinacji liter, cyfr i symboli, ponieważ uniemożliwia hakerom złamanie. Oprócz ustawienia hasła możesz również użyć kodu PIN lub haseł obrazkowych, aby szybko uzyskać dostęp do swojego konta. Ale hasło jest nadal najbezpieczniejszym wyborem spośród tych wszystkich, więc bez marnowania czasu zobaczmy, jak zmienić hasło do konta w systemie Windows 10 za pomocą poniższych samouczków.
Zawartość
- Jak zmienić hasło do konta w systemie Windows 10
- Metoda 1: Zmień hasło do konta w aplikacji Ustawienia
- Metoda 2: Zmień hasło do konta w Panelu sterowania
- Metoda 3: Zmień hasło do konta w lokalnych użytkownikach i grupach
- Metoda 4: Zmień hasło do konta w wierszu polecenia
- Metoda 5: Zmień hasło do konta Microsoft online
Jak zmienić hasło do konta w systemie Windows 10
Upewnij się Utworzyć punkt przywracania na wypadek, gdyby coś poszło nie tak.
Notatka: Aby zmienić hasło do kont lokalnych, musisz być zalogowany jako Administrator. Jeśli administrator zmieni hasło konta lokalnego innego użytkownika, konto to utraci dostęp do wszystkich plików zaszyfrowanych EFS, certyfikatów osobistych i przechowywanych haseł do witryn sieci Web.
Jeśli nie masz konta administratora na swoim komputerze, możesz włączyć wbudowane konto administratora, aby zalogować się i użyć do zresetowania hasła drugiego konta.
Metoda 1: Zmień hasło do konta w aplikacji Ustawienia
1. Naciśnij klawisz Windows + I, aby otworzyć Ustawienia, a następnie kliknij Konta.

2. W menu po lewej stronie kliknij Opcje logowania.
3. Następnie w prawym oknie panel klika „Reszta” pod hasłem.

4. Najpierw zostaniesz poproszony o wprowadź swoje aktualne hasło, upewnij się, że wpisałeś go poprawnie, a następnie kliknij Następny.

Notatka: Jeśli ustawiłeś kod PIN, najpierw zostaniesz poproszony o wprowadź kod PIN następnie zostaniesz poproszony o podanie aktualnego hasła do swojego konta Microsoft.
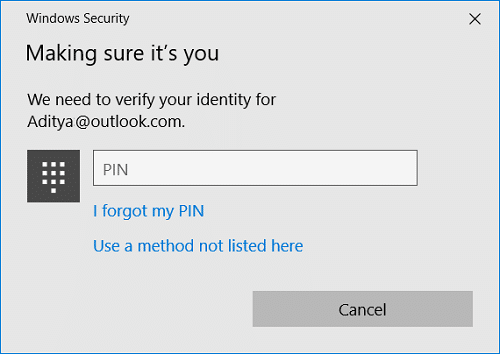
5. Ze względów bezpieczeństwa Microsoft poprosi Cię o zweryfikowanie Twojej tożsamości, co można zrobić poprzez otrzymanie kodu na adres e-mail lub numer telefonu. Jeśli wybierzesz numer telefonu, musisz wpisać 4 ostatnie cyfry swojego telefonu, aby otrzymać kod, podobnie jest z adresem e-mail, po wybraniu preferowanego wyboru kliknij Następny.
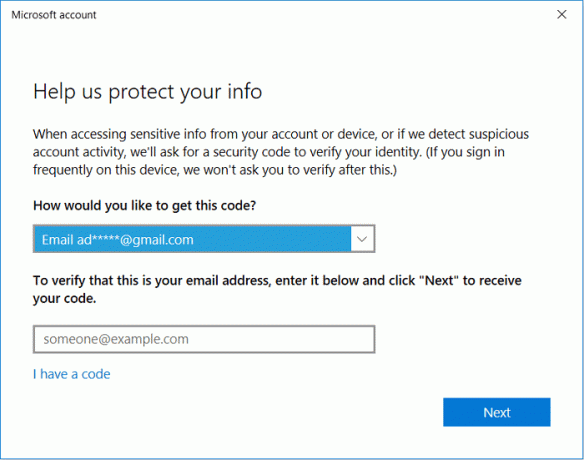
6. Wpisz kod otrzymany SMS-em lub e-mailem a następnie kliknij Następny.
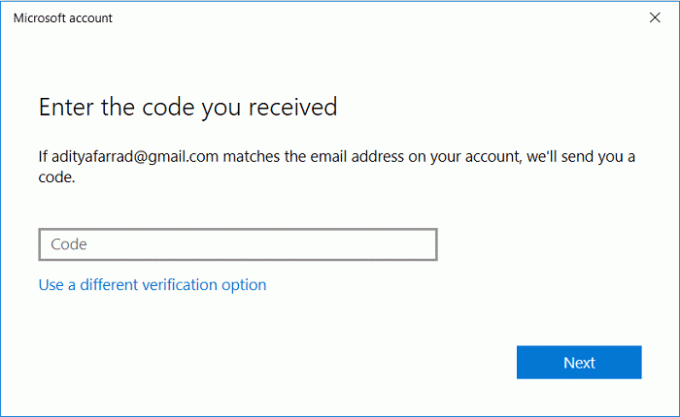
7. Teraz możesz ustawić nowe hasło, następnie musisz je ponownie wprowadzić i musisz ustawić podpowiedź do hasła.

8. Kliknij Dalej, a następnie kliknij Skończyć.
9. Uruchom ponownie komputer, aby zapisać zmiany. I to Jak zmienić hasło do konta w systemie Windows 10 za pomocą aplikacji Ustawienia.
Metoda 2: Zmień hasło do konta w Panelu sterowania
1. Rodzaj kontrola w Windows Search, a następnie klika Panel sterowania.

2. Kliknij Konta użytkowników następnie kliknij Zarządzaj innym kontem.

3. Ale już wybierz konto użytkownika, dla którego chcesz zmienić hasło.

4. Kliknij Zmień hasło na następnym ekranie.

5. Wpisz nowe hasło, wprowadź ponownie nowe hasło, ustaw podpowiedź do hasła i kliknij Zmień hasło.

6. Zamknij wszystko, a następnie uruchom ponownie komputer, aby zapisać zmiany.
Metoda 3: Zmień hasło do konta w lokalnych użytkownikach i grupach
Notatka: Ta metoda nie będzie działać dla użytkowników systemu Windows 10 Home Edition.
1. Naciśnij klawisz Windows + R, a następnie wpisz lusrmgr.msc i naciśnij Enter.
2. Zwiększać Lokalni użytkownicy i grupy (lokalne) następnie wybierz Użytkownicy.

3. Teraz w środkowym okienku wybierz konto użytkownika, dla którego chcesz zmienić hasło, a następnie w
prawe okno klika Więcej akcji > i Ustaw hasło.
4. Pojawi się wyskakujące okienko z ostrzeżeniem; Kliknij Przystępować.
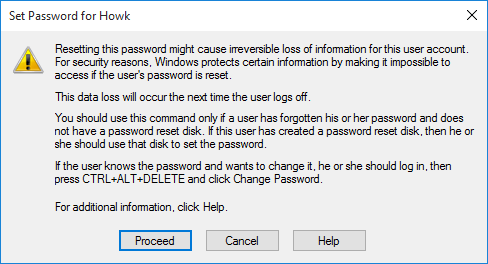
5. Wpisz Nowe hasło, a następnie potwierdź hasło i kliknij OK.
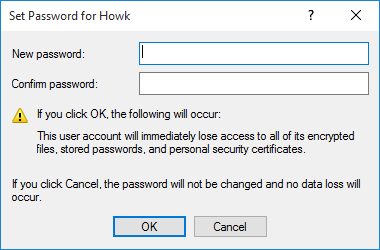
6. Kliknij ok aby zakończyć, a następnie uruchom ponownie komputer.
To jest Jak zmienić hasło do konta w systemie Windows 10 w lokalnych użytkownikach i grupach, ale ta metoda nie działa dla użytkowników systemu Windows 10 Home, więc przejdź do następnej.
Metoda 4: Zmień hasło do konta w wierszu polecenia
1. Otwórz wiersz polecenia. Użytkownik może wykonać ten krok, wyszukując „polecam” a następnie naciśnij Enter.

2. Wpisz następujące polecenie w cmd i naciśnij Enter.
użytkownicy sieci

3. Powyższe polecenie pokaże ci lista kont użytkowników dostępnych na twoim komputerze.
4. Teraz, aby zmienić hasło dowolnego z wymienionych kont, wpisz następujące polecenie:
użytkownik sieciowy nazwa_użytkownika nowe_hasło

Notatka: Zastąp nazwę_użytkownika rzeczywistą nazwą użytkownika konta lokalnego, dla którego chcesz zmienić hasło, i zastąp nowe_hasło rzeczywistym nowym hasłem, które chcesz ustawić dla konta lokalnego.
5. Uruchom ponownie komputer, aby zapisać zmiany.
Metoda 5: Zmień hasło do konta Microsoft online
1. Naciśnij klawisz Windows + I, aby otworzyć aplikację Ustawienia, a następnie kliknij Konta.
2. Z menu po lewej stronie Wybierz Twoje informacje następnie kliknij „Zarządzaj moim kontem Microsoft“.
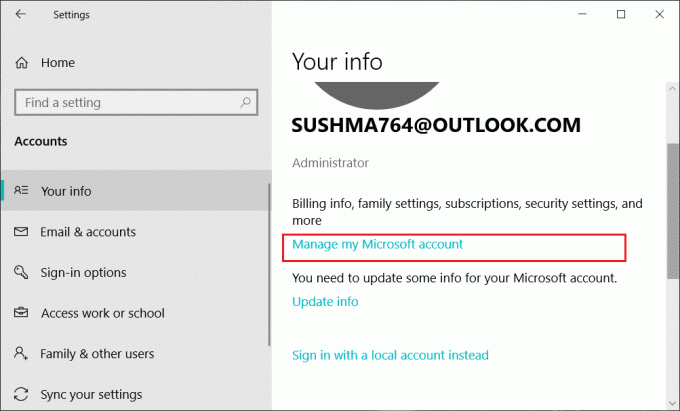
3. Po otwarciu przeglądarki internetowej kliknij „Zmień hasło” obok Twojego adresu e-mail.
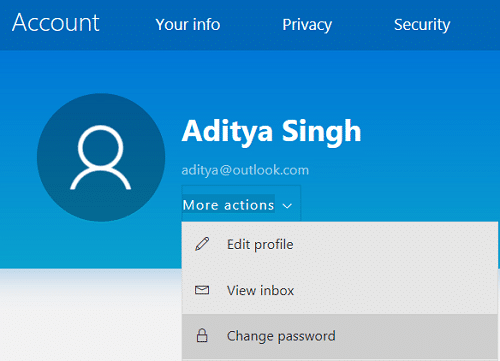
4. Być może będziesz musiał zweryfikuj hasło do konta wpisując hasło do konta Microsoft (outlook.com).
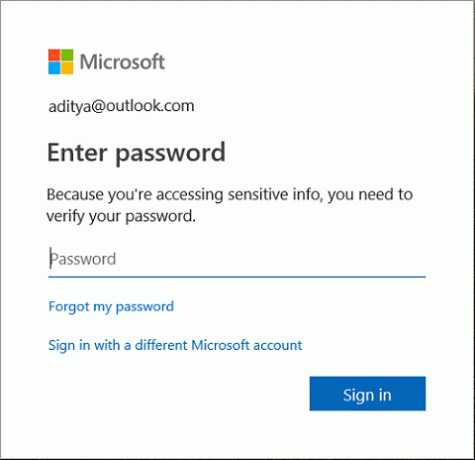
5. Następny, zostaniesz poproszony o weryfikację konta poprzez otrzymanie kodu na telefon lub e-mail następnie użyj tego kodu, aby potwierdzić swoje konto i Kliknij Następny.
6. Wreszcie, wpisz swoje aktualne hasło, wprowadź nowe hasło i wprowadź ponownie nowe hasło. Masz również możliwość przypomnienia o zmianie hasła co 72 dni, zaznaczając pole z napisem „Każ mi zmieniać hasło co 72 dni“.

7. Kliknij Następny oraz Twoje hasło do konta Microsoft zostanie teraz zmienione.
Zalecana:
- Włącz lub wyłącz animację pierwszego logowania użytkownika w systemie Windows 10
- Jak uniemożliwić użytkownikom zmianę hasła w systemie Windows 10?
- Ogranicz liczbę nieudanych prób logowania w systemie Windows 10
- Jak zmienić nazwę konta użytkownika w systemie Windows 10?
To wszystko, czego skutecznie się nauczyłeś Jak zmienić hasło do konta w systemie Windows 10 ale jeśli nadal masz jakieś pytania dotyczące tego samouczka, możesz je zadać w sekcji komentarzy.