Napraw niezidentyfikowaną sieć w systemie Windows 10
Różne / / November 28, 2021
Łączność z Internetem jest obecnie niezbędna, a tym bardziej w systemie Windows 10. Wszystkie aplikacje są uzależnione od połączenia internetowego w celu pobierania najnowszych aktualizacji i świadczenia swoich usług. Jedną z rzeczy, których użytkownik nie chce mieć podczas korzystania z komputera z systemem Windows 10, są problemy z połączeniem internetowym.
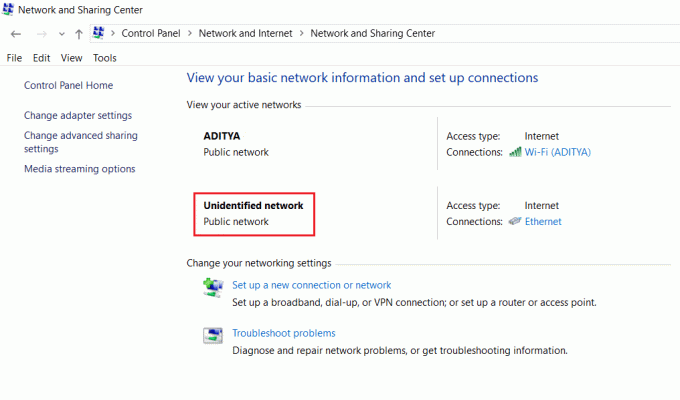
Niezidentyfikowana sieć to jeden z najczęstszych problemów w systemie Windows 10 gdzie nawet jeśli wygląda na to, że zarejestrowałeś się w sieci, wydaje się, że nie ma połączenia, a stan sieci pokazuje połączenie z an Niezidentyfikowana sieć. Chociaż może się to zdarzyć z powodu awarii sprzętu, w większości przypadków jest to problem z oprogramowaniem i można go szybko naprawić. Oto lista możliwych środków, które możesz wdrożyć, aby napraw problemy z niezidentyfikowaną siecią w systemie Windows 10.
Zawartość
- Napraw niezidentyfikowaną sieć w systemie Windows 10
- Metoda 1: Zaktualizuj sterowniki karty sieciowej
- Metoda 2: Wyłącz tryb samolotowy
- Metoda 3: Uruchom narzędzie do rozwiązywania problemów z siecią w systemie Windows 10
- Metoda 4: Ręcznie dodaj adres IP i adres serwera DNS
- Metoda 5: Zresetuj sieć i opróżnij pamięć podręczną DNS
- Metoda 6: Wyłącz szybkie uruchamianie
- Metoda 7: Wyłącz elementy powodujące konflikt połączenia sieciowego
- Metoda 8: Użyj jednego połączenia lub połączeń mostkowych
- Metoda 9: Uaktualnij oprogramowanie sprzętowe routera
- Metoda 10: Tymczasowo wyłącz oprogramowanie antywirusowe
Napraw niezidentyfikowaną sieć w systemie Windows 10
Upewnij się Utworzyć punkt przywracania na wypadek, gdyby coś poszło nie tak.
Przed kontynuowaniem rozwiązywania problemów z wyprzedzeniem możesz po prostu wypróbować te dwa proste sposoby rozwiązania problemu:
1.Po prostu Uruchom ponownie urządzenie i miejmy nadzieję, że nie zobaczysz już błędów na swoim urządzeniu.
2. Inną możliwą przyczyną problemu z niezidentyfikowaną siecią może być źle skonfigurowany router lub modem. Aby więc rozwiązać problem, spróbuj uruchom ponownie router lub modem.

Metoda 1: Zaktualizuj kartę sieciową Drzeki
Karta sieciowa jest głównym łączem między komputerem a Internetem dla wszystkich wysyłanych i odbieranych danych. Jeśli masz do czynienia z ograniczoną łącznością z Internetem lub brakiem dostępu do Internetu, przyczyną problemu jest to, że sterowniki karty sieciowej są uszkodzone, przestarzałe lub niezgodne z systemem Windows 10. Aby rozwiązać ten problem, musisz postępować zgodnie z poważnymi metodami rozwiązywania problemów wymienione tutaj.
Jeśli nadal masz problem z niezidentyfikowaną siecią w systemie Windows 10, musisz pobrać najnowsze sterowniki dla karty sieciowej na innym komputerze, a następnie zainstaluj te sterowniki na komputerze, na którym masz do czynienia wydanie.
1. Na innym komputerze odwiedź strona producenta i pobierz najnowsze sterowniki karty sieciowej dla systemu Windows 10. Skopiuj je na zewnętrzny dysk pamięci, a następnie na urządzenie z problemami z siecią.
2.Naciśnij Klawisz Windows + X następnie wybierz Menadżer urządzeń.

3. Znajdź kartę sieciową na liście urządzeń, a następnie kliknij prawym przyciskiem myszy nazwę adaptera i kliknij Odinstaluj urządzenie.

4. W wyświetlonym monicie upewnij się, że zaznaczyłeś „Usuń oprogramowanie sterownika dla tego urządzenia.' Kliknij Odinstaluj.

5.Uruchom pobrany plik instalacyjny jako Administrator. Przejdź przez proces instalacji z ustawieniami domyślnymi, a sterowniki zostaną zainstalowane. Uruchom ponownie komputer, aby zapisać zmiany.
Metoda 2: Wyłącz tryb samolotowy
Jeśli włączyłeś tryb samolotowy, a następnie połączyłeś się z siecią Wi-Fi lub Ethernet poprzez włączenie sieci, wyłączenie trybu samolotowego może pomóc w rozwiązaniu problemu. To znany problem, częściej występujący w aktualizacji dla twórców.
1. Kliknij na Jak samolot symbol lub Ikona Wi-Fi na pasku zadań.
2. Następnie kliknij ikonę obok trybu lotu, aby go wyłączyć.

Teraz ponownie połącz się z siecią i sprawdź, czy to pomogło ci rozwiązać problem.
Metoda 3: Uruchom Windows 10 Sieć Narzędzie do rozwiązywania problemów
Wbudowane narzędzie do rozwiązywania problemów może być przydatnym narzędziem w przypadku problemów z połączeniem internetowym w systemie Windows 10. Możesz spróbować rozwiązać problemy z siecią.
1. Kliknij prawym przyciskiem myszy ikona sieci na pasku zadań i kliknij Rozwiązywanie problemów.

2.Otworzy się okno Diagnostyka sieci. Postępuj zgodnie z instrukcjami wyświetlanymi na ekranie, aby uruchomić narzędzie do rozwiązywania problemów.

Metoda 4: Ręcznie dodaj adres IP i adres serwera DNS
1. Naciśnij klawisz Windows + I, aby otworzyć Ustawienia, a następnie kliknij Sieć i Internet.

2. Upewnij się, że kliknąłeś Status, a następnie przewiń w dół strony i kliknij Łącze Centrum sieci i udostępniania.

3.Kliknij na Niezidentyfikowaną sieć i kliknij Nieruchomości.

4.Wybierz Protokół internetowy w wersji 4 (TCP/IPv4) i ponownie kliknij na Nieruchomości przycisk.

5.Kliknij Użyj następującego dla adresu IP i DNS. Wpisz następujące pola w odpowiednich polach.
Adres IP: podany przez administratora sieci. Maska podsieci: podana przez administratora sieci. Brama domyślna: podana przez administratora sieci. Serwer DNS: 8.8.8.8. Alternatywny serwer DNS: 8.8.4.4
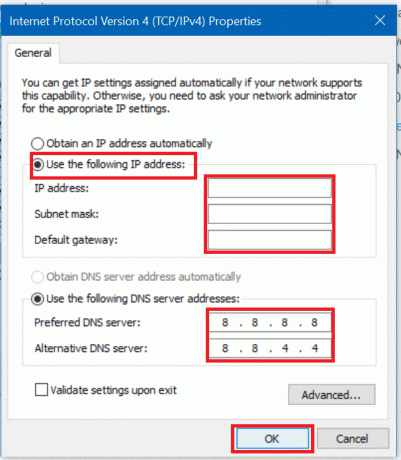
6. Zapisz ustawienia i uruchom ponownie.
Metoda 5: Zresetuj sieć i opróżnij pamięć podręczną DNS
Zresetowanie sieci i opróżnienie pamięci podręcznej DNS może pomóc w rozwiązaniu problemów spowodowanych uszkodzonymi wpisami DNS lub błędami w konfiguracji,
1. Kliknij prawym przyciskiem myszy przycisk Windows i wybierz „Wiersz polecenia (administrator).“

2. Wpisz kolejno następujące polecenia i naciśnij Enter po wpisaniu każdego polecenia:
ipconfig /release. ipconfig /renew. resetowanie netsh winsock. resetowanie netsh int ip. ipconfig /flushdns. ipconfig /registerdns. netsh int tcp set heurystyka wyłączona. netsh int tcp ustaw globalny poziom autotuningu = wyłączony. netsh int tcp ustaw globalne rss = włączone. netsh int tcp pokaż globalne


3. Uruchom ponownie komputer, aby zapisać zmiany, i będziesz gotowy do pracy.
Metoda 6: Wyłącz szybkie uruchamianie
Szybkie uruchamianie łączy w sobie cechy obu Zimne lub pełne wyłączenie i hibernacja. Po zamknięciu komputera z włączoną funkcją szybkiego uruchamiania zamyka on wszystkie programy i aplikacje uruchomione na komputerze, a także wylogowuje wszystkich użytkowników. Ale Jądro Windows jest załadowany i uruchomiona jest sesja systemowa, która ostrzega sterowniki urządzeń o przygotowaniu się do hibernacji, tj. zapisuje wszystkie bieżące aplikacje i programy uruchomione na komputerze przed ich zamknięciem. Stąd, wyłączanie szybkiego uruchamiania spowoduje prawidłowe zamknięcie wszystkich urządzeń i ponowne zakończenie uruchamiania. To może być w stanie napraw problem z niezidentyfikowaną siecią w systemie Windows 10.

Metoda 7: Wyłącz elementy powodujące konflikt połączenia sieciowego
1. Kliknij prawym przyciskiem myszy Wi-Fi lub Ethernet ikonę na pasku zadań i wybierz Otwórz ustawienia sieci i Internetu.

2. Pod Zmień ustawienia sieciowe, Kliknij Zmień opcje adaptera.

3. Kliknij prawym przyciskiem myszy połączenie sieciowe, a następnie kliknij Nieruchomości.

4. Jeśli widzisz jakiekolwiek sprzeczne elementy lub dodatkowe elementy, kliknij je, a następnie kliknij przycisk Odinstaluj.
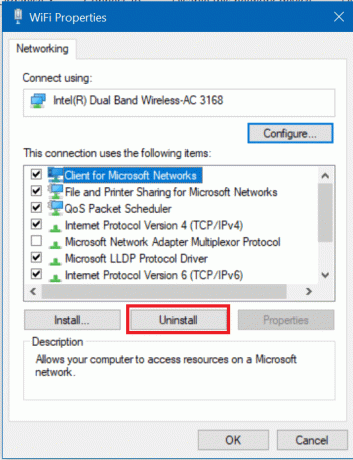
5. Uruchom ponownie komputer, aby zapisać zmiany, a to powinno być w stanie napraw problem z niezidentyfikowaną siecią w systemie Windows 10, ale jeśli nie, przejdź do następnej metody.
Metoda 8: Użyj jednego połączenia lub połączeń mostkowych
Jeśli używasz jednocześnie połączenia Ethernet i bezprzewodowego, może to być przyczyną problemu. Albo zrezygnujesz z jednego połączenia, albo użyjesz metody połączeń mostkowych. Aby to zrobić, musisz przejść do Centrum sieci i udostępniania.
1. Otwórz Centrum sieci i udostępniania przy użyciu metody 4.

2. Kliknij Zmień opcje adaptera.

3. Aby korzystać z połączeń mostkowych, należy zaznaczyć wszystkie dostępne połączenia, kliknij je prawym przyciskiem myszy i wybierz połączenia mostowe opcja.
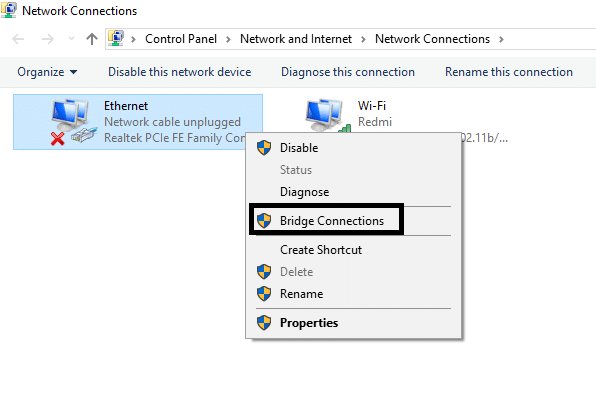
Po zakończeniu procesu może rozwiązać problem na Twoim urządzeniu. Jeśli jednak nie chcesz kontynuować połączeń mostkowych, możesz wyłączyć jedno połączenie i używać tylko jednego połączenia do łączenia się z Internetem.
Metoda 9: Uaktualnij oprogramowanie sprzętowe routera
Jeśli wypróbowałeś już wszystko z tej listy bez skutku, może to oznaczać problem z routerem. Nawet jeśli nie ma fizycznej awarii, możesz naprawić problem, jeśli jest to problem z oprogramowaniem. Flashowanie najnowszego oprogramowania na routerze będzie prawdopodobnie najbardziej pomocnym rozwiązaniem w takim przypadku.
Najpierw przejdź do witryny producenta routera i pobierz najnowsze oprogramowanie układowe dla swojego urządzenia. Następnie zaloguj się do panelu administracyjnego routera i przejdź do narzędzia do aktualizacji oprogramowania układowego w sekcji systemowej routera lub modemu. Po znalezieniu narzędzia do aktualizacji oprogramowania układowego postępuj zgodnie z instrukcjami wyświetlanymi na ekranie i upewnij się, że instalujesz odpowiednią wersję oprogramowania układowego.
Notatka:Zaleca się, aby nigdy nie pobierać aktualizacji oprogramowania układowego z witryny innej firmy.

Aby ręcznie zaktualizować oprogramowanie sprzętowe routera, wykonaj poniższe czynności:
1. Najpierw ustal Adres IP routera, jest to ogólnie wymienione poniżej routera.
2. Na rynku dostępnych jest tak wiele marek routerów, a każda marka ma własną metodę aktualizacji Oprogramowanie sprzętowe, więc musisz dowiedzieć się, jak zaktualizować oprogramowanie sprzętowe routera, wyszukując je za pomocą Google.
3. Możesz użyć poniższego hasła wyszukiwania w zależności od marki i modelu routera:
Marka i numer modelu routera bezprzewodowego + „aktualizacja oprogramowania układowego”
4. Pierwszym wynikiem, jaki znajdziesz, będzie oficjalna strona aktualizacji oprogramowania.
Notatka:Zaleca się, aby nigdy nie pobierać aktualizacji oprogramowania układowego z witryny innej firmy.
5. Odwiedź tę stronę i pobierz najnowsze oprogramowanie.
6.Po pobraniu najnowszego oprogramowania układowego postępuj zgodnie z instrukcjami, aby zaktualizować je za pomocą strony pobierania.
Po zakończeniu aktualizacji oprogramowania sprzętowego odłącz wszystkie urządzenia i wyłącz je, podłącz je z powrotem i uruchom urządzenia wraz z routerem, aby sprawdzić, czy to rozwiązało problem.
Metoda 10: Tymczasowo wyłącz oprogramowanie antywirusowe
Czasami program antywirusowy może powodować Niezidentyfikowana sieć w systemie Windows 10 Aby sprawdzić, czy tak nie jest w tym przypadku, musisz wyłączyć program antywirusowy na ograniczony czas, aby móc sprawdzić, czy błąd nadal pojawia się, gdy program antywirusowy jest wyłączony.
1. Kliknij prawym przyciskiem myszy Ikona programu antywirusowego z zasobnika systemowego i wybierz Wyłączyć.

2. Następnie wybierz przedział czasowy, dla którego Antywirus pozostanie wyłączony.

Uwaga: Wybierz najmniejszą możliwą ilość czasu, na przykład 15 minut lub 30 minut.
3. Po zakończeniu spróbuj ponownie połączyć się z siecią Wi-Fi i sprawdź, czy błąd ustąpił, czy nie.
Jeśli nadal masz do czynienia z Niezidentyfikowany problem z siecią w systemie Windows 10, możesz mieć uszkodzoną kartę sieciową lub uszkodzony router/kabel. Fizyczne zastąpienie ich alternatywami może być dobrym pomysłem, aby wskazać wadliwy produkt, a następnie go wymienić.
Zalecana:
- Napraw zawieszanie się lub ponowne uruchamianie systemu Windows z powodu problemów ze sprzętem
- Napraw ERR_CERT_COMMON_NAME_INVALID w Chrome
- 11 wskazówek, jak poprawić niską wydajność systemu Windows 10
- Co to jest plik XLSX i jak otworzyć plik XLSX?
Mam nadzieję, że powyższe kroki okazały się pomocne i teraz będziesz mógł Napraw niezidentyfikowaną sieć w systemie Windows 10 ale jeśli nadal masz jakieś pytania dotyczące tego przewodnika, możesz je zadać w sekcji komentarzy.



