Jak w pełni wykorzystać konfigurację wielu monitorów na komputerze Mac?
Różne / / February 12, 2022

Masz więc zewnętrzny monitor do użytku z MacBookiem albo poprawiłeś swoją grę i kupiłeś sobie dwa z nich. Kodowanie nigdy nie będzie takie samo, Mówię ci. Ani nie będzie pisać, lub Badania. Z całym tym pokojem możesz się świetnie bawić dzięki wielu oknom zaaranżowanym tak, jak lubisz.
Ale kiedy podłączysz monitor do komputera Mac, domyślnie przejdzie on w tryb dublowania. A to dopiero początek wszystkich rzeczy, które musisz zmienić, zanim zmaterializuje się niesamowity sen o produktywności. Aby ci to ułatwić, zebrałem wszystkie pułapki na wielu monitorach w tym artykule. Obejmują one, jak korzystać z Maca w trybie klapki, jak skonfigurować wielomonitorowe wyświetlacze, znaleźć niesamowite tapety panoramiczne i, co najważniejsze, jak zadbać o zarządzanie oknami.
Uwaga o złączach: MacBooki są wyposażone w porty Thunderbolt, ale są wstecznie kompatybilne z portem mini DisplayPort. Plus mDP do HDMI konwertery są dość tanie. I chociaż nie mam z nimi żadnego osobistego doświadczenia, można też znaleźć Konwertery USB na HDMI jeśli chcesz dołączyć więcej niż jeden wyświetlacz.
Konfigurowanie trybu klapki

Jeśli masz ogromny monitor zewnętrzny i chcesz go zadokować za pomocą MacBooka i podłączyć klawiaturę i mysz Bluetooth zamiast tworzyć konfigurację z wieloma monitorami, musisz użyć trybu klapki.

Wystarczy podłączyć wyświetlacz do MacBooka za pomocą przejściówki Thunderbolt i podłączyć kabel zasilający. Zamknij pokrywę, a MacBook działa teraz jako jednostka procesora biurkowego. Najważniejszą częścią jest tutaj kabel zasilający, bez którego Mac po prostu zasypia, gdy tylko pokrywa się zamknie.
Wyświetlacz domyślny
Jeśli chcesz zmienić domyślny monitor z ekranu MacBooka na jeden z podłączonych wyświetlaczy, przejdź do Preferencje systemu -> Wyświetlacze i zobaczysz Układ patka. Zawiera listę wszystkich dostępnych monitorów. Najpierw upewnij się, że Wyświetlacze lustrzane opcja jest odznaczona.
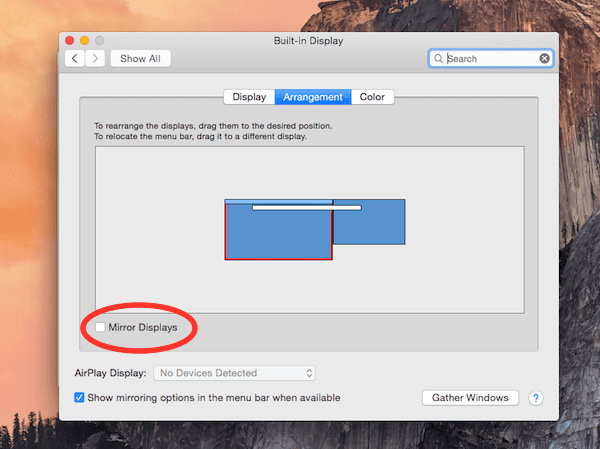
Tam zobaczysz pasek menu na górze wyświetlacza MacBooka. Po prostu kliknij i przeciągnij go na dowolny z zewnętrznych wyświetlaczy, aby ustawić go jako domyślny monitor.
Rozmieszczanie wyświetlaczy
W tym samym Układ ekran można przeciągać wyświetlacze dookoła, aby zmienić położenie. Jeśli montujesz wyświetlacz zewnętrzny powyżej i ekran MacBooka poniżej, możesz śmiało upuścić go na wierzch.
Rozmiary wyświetlacza są odpowiednio skalowane. Więc jeśli masz 27- i 24-calowe monitory podłączone do 13-calowego MacBooka, nie będziesz miał problemów z ustaleniem, który jest który. Zreplikuj konfigurację monitora fizycznego w tym oknie, aby przejście między wieloma monitorami było naprawdę łatwe.
Zarządzanie obszarami roboczymi
Dzięki Mavericks możliwości komputerów Mac z wieloma monitorami poprawiły się wykładniczo. Teraz każdy nowy wyświetlacz otrzymuje własną przestrzeń roboczą i możesz tworzyć różne komputery stacjonarne lub aplikacje pełnoekranowe dla poszczególnych monitorów.
To świetnie, jeśli planujesz używać jednego monitora tylko dla mediów, do monitorowania witryny lub aktualizacji w mediach społecznościowych. Mac zapamiętuje również te obszary robocze, więc nie musisz za każdym razem zaczynać od zera.
Tapety na wiele monitorów

Jeśli chodzi o tapety na wiele monitorów, Mac jest trochę dziwny. Po kliknięciu prawym przyciskiem myszy na pulpicie i wybraniu Zmień tło pulpitu aplikacja faktycznie wyświetli okno wyboru tapety każdy inny ekran.
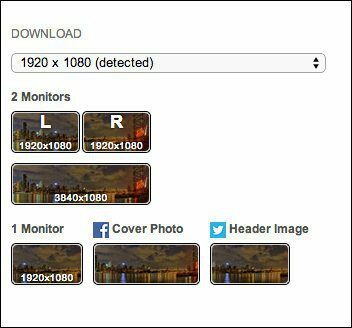
Oczywiście istnieją aplikacje, które ułatwiają proces nakładania panoramicznych tapet, ale większość z nich jest płatna. Ale nadal możesz to zrobić za darmo; wystarczy pobrać panoramiczne tapety, które są już wycięte na poszczególne ekrany. Możesz to zrobić za pomocą Fuzja tapet lub dualmonitorbackgrounds.com.

Po pobraniu wyciętych tapet wybierz ten folder z paska bocznego i wybierz odpowiednie obrazy dla każdego ekranu.
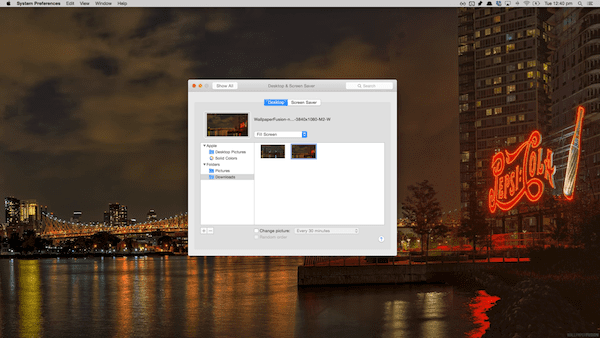
Zarządzanie oknami za pomocą BetterTouchTool
A teraz dochodzimy do poważnego problemu z komputerem Mac, który wzmacnia się dopiero po dodaniu większej liczby wyświetlaczy. Zarządzanie oknami. Windows ma świetne zarządzanie oknami (chyba musiało pasować do nazwy), w którym wszystko jest ciasne i zatrzaskuje się na swoim miejscu.
Bardziej liberalna filozofia Maca przenosi się również na zarządzanie oknami, gdzie nie może sobie na to pozwolić. Nie możesz jednym gestem rzucić okna na bok, mówiąc mu, aby zajmował dokładnie 50% ekranu, tak jak w systemie Windows z funkcją Aero Snap.
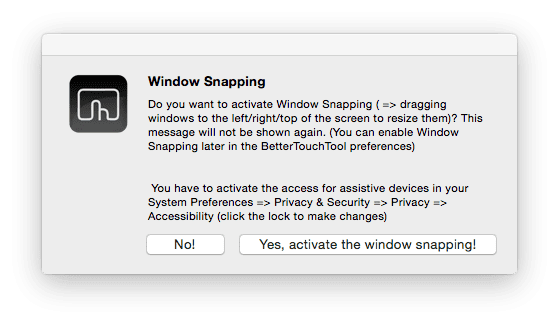
Poczekaj – właściwie możesz. Dzięki niesamowitej bezpłatnej aplikacji o nazwie Narzędzie BetterTouch. Pisałem o tym szczegółowo wcześniej, ale w zasadzie jest to aplikacja, która pozwala tworzyć niestandardowe gesty dla gładzika, klawiatura i mysz (więcej na ten temat poniżej), a jako wisienka na torcie dodaje te same funkcje przyciągania okien.
Po aktywacji Przyciąganie do okien funkcji z wyskakującego okienka i biorąc pod uwagę uprawnienia dostępu aplikacji, czas zacząć przyciągać!
Wystarczy kliknąć i przeciągnąć dowolne okno do lewej lub prawej krawędzi, aby zajmowało połowę ekranu. Co więcej, możesz przejść do rogów, aby przydzielić okno do odpowiedniej ćwiartki ekranu.
Na koniec przeciągnięcie okna do paska menu rozszerza okno na bieżącym ekranie (nie mylić z trybem pełnoekranowym). Najlepsze jest to, że aplikacja daje mały podgląd dokładnego miejsca, które zajmie okno, gdy nadal trzymasz mysz w gorącym rogu.
Jak można sobie wyobrazić, to okno pęka nie zawsze działa między wieloma monitorami. Ale nie obawiaj się, ponieważ istnieją alternatywy i są one omówione poniżej.
Zarządzanie oknami z wieloma monitorami za pomocą skrótów
Jak powiedziałem powyżej, BetterTouchTool pozwala mapować określone działania na skróty na gładziku, klawiaturze i myszy. A BetterTouchTool ma niesamowitą bibliotekę działań związanych z zarządzaniem oknami. Wiesz, dokąd to zmierza.
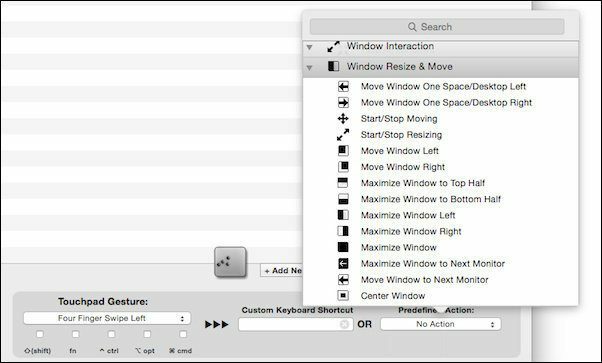
Oto najważniejsze ze wszystkich dostępnych akcji.
- Przesuń okno o jedno miejsce/pulpit w lewo lub w prawo
- Maksymalizuj okno do Następny monitor
- Przenieś okno do Następny monitor
- Dodatkowo wszystkie skróty do przyciągania okien i wiele innych można zamienić w działania
Zgadza się, używając skrótu klawiaturowego/myszy lub po prostu gestu gładzika, możesz przerzucić bieżące okno na następny monitor lub ustawić je na pełny ekran, gdy się tam dostanie.
Jak widać poniżej, nie mogę zadokować okna po prawej stronie ekranu. Ale dzięki kilku wstępnie skonfigurowanym skrótom jestem w stanie to zrobić. Używając podobnych skrótów klawiaturowych, mogę również przerzucić okno na inny monitor.
Znajdziesz wiele aplikacji do robienia tych rzeczy. W moich badaniach znalazłem aplikacje od 5 do 20 USD przeznaczone do zarządzania oknami. Ale mówię ci, nie potrzebujesz ich. Narzędzie BetterTouch Wola Poświęć trochę czasu na konfigurację, ale kiedy to zrobisz, to będzie Twój Ustawiać. Możesz ustawić dowolny szalony skrót klawiaturowy lub gest gładzika do przyciągania lub przesuwania okien. Będzie osobisty i intuicyjny, i będzie działać.
Oto, co powiem wszystkim po tym, jak polecę BetterTouchTool i powiem to również Tobie.
Zwariować.
Prostsza alternatywa dla BetterTouchTool

Jeśli zestaw funkcji jest dla Ciebie przytłaczający i nie chcesz bez końca dostosowywać BTT, spróbuj Spektakl. Jest to mała aplikacja, która jest wstępnie zaprogramowana ze skrótami klawiaturowymi (które można dostosować) dla tego samego rodzaju funkcji przyciągania do okien BTT. Jest też skrót do przerzucania okna na inny wyświetlacz.
Ostatnia aktualizacja 03.02.2022 r.
Powyższy artykuł może zawierać linki afiliacyjne, które pomagają we wspieraniu Guiding Tech. Nie wpływa to jednak na naszą rzetelność redakcyjną. Treść pozostaje bezstronna i autentyczna.


