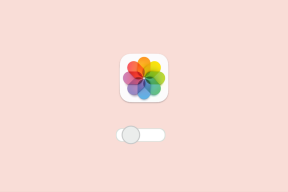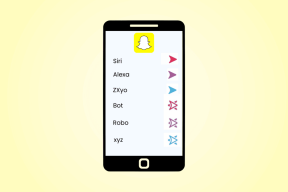Twój komputer wymaga naprawy [ROZWIĄZANE]
Różne / / November 28, 2021
Napraw Twój komputer wymaga naprawy błąd: Jeśli widzisz ten błąd, oznacza to, że Twój Dane konfiguracji rozruchu (BCD) brakuje lub jest uszkodzony, dlatego system Windows nie może znaleźć urządzenia rozruchowego. Użytkownicy zgłaszali otrzymanie tego błędu podczas aktualizacji do wyższej wersji systemu Windows. Ogólnie ten błąd może również wystąpić z innych powodów, takich jak uszkodzenie plików systemowych lub naruszenie integralności systemu plików. Rozwiązaniem tego problemu jest naprawa BCD przy użyciu poniższych kroków rozwiązywania problemów, które z pewnością naprawią ten błąd.
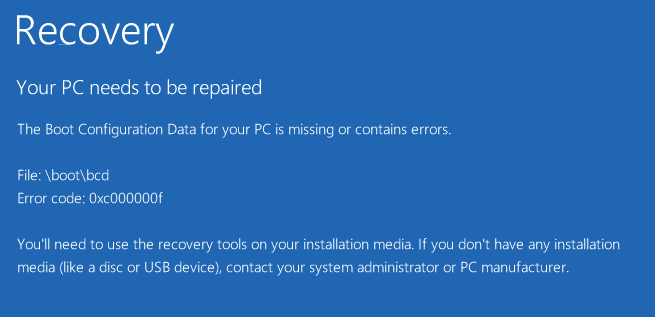
Różne rodzaje błędów, które możesz otrzymać w zależności od systemu:
0xc000000f – Wystąpił błąd podczas próby odczytania danych konfiguracji rozruchu
0xc000000d – W pliku danych konfiguracji rozruchu brakuje niektórych wymaganych informacji
0xc000014C – Brak danych konfiguracji rozruchu komputera lub zawiera błędy
0xc0000605 – Wygasł składnik systemu operacyjnego
0xc0000225 – Wybór rozruchu nie powiódł się, ponieważ wymagane urządzenie jest niedostępne
0x0000098, 0xc0000034 – W pliku danych konfiguracji rozruchu brakuje wymaganych informacji lub nie zawiera prawidłowego wpisu systemu operacyjnego.
Zawartość
- Twój komputer wymaga naprawy [ROZWIĄZANE]
- Metoda 1: Usuń urządzenia peryferyjne i sprzęt
- Metoda 2: Uruchom uruchamianie/naprawę automatyczną
- Metoda 3: Napraw sektor rozruchowy lub odbuduj BCD
- Metoda 4: Uruchom Kontroler plików systemowych (SFC) i Sprawdź dysk (CHKDSK)
- Metoda 5: Wyłącz wymuszanie podpisu kierowcy na stałe
- Metoda 6: Ustaw prawidłową partycję jako aktywną
- Metoda 7: Przywróć komputer do wcześniejszego stanu pracy
Twój komputer wymaga naprawy [ROZWIĄZANE]
Metoda 1: Usuń urządzenia peryferyjne i sprzęt
Usuń wszystkie niepotrzebne urządzenia USB lub urządzenia peryferyjne z komputera i uruchom ponownie komputer. Usuń wszelkie ostatnio zainstalowane urządzenia z komputera, a następnie ponownie uruchom komputer i sprawdź, czy problem został rozwiązany.
Metoda 2: Uruchom uruchamianie/naprawę automatyczną
1. Włóż startową instalacyjną płytę DVD systemu Windows 10 i uruchom ponownie komputer.
2. Po wyświetleniu monitu Naciśnij dowolny klawisz, aby uruchomić komputer z dysku CD lub DVD, naciśnij dowolny klawisz, aby kontynuować.

3. Wybierz preferencje językowe i kliknij Dalej. Kliknij Napraw komputer w lewym dolnym rogu.

4. Na ekranie wyboru opcji kliknij Rozwiązywanie problemów.

5. Na ekranie Rozwiązywanie problemów kliknij Opcja zaawansowana.

6. Na ekranie Opcje zaawansowane kliknij Naprawa automatyczna lub naprawa przy rozruchu.

7. Poczekaj, aż Automatyczne naprawy systemu Windows/uruchamianie kompletny.
8. Uruchom ponownie i pomyślnie Napraw Twój komputer wymaga naprawy błędu, jeśli nie, kontynuuj.
Przeczytaj także Jak naprawić automatyczną naprawę, która nie mogła naprawić komputera?.
Metoda 3: Napraw sektor rozruchowy lub odbuduj BCD
1. Używając powyższej metody, otwórz wiersz poleceń za pomocą dysku instalacyjnego systemu Windows.

2. Teraz wpisz kolejno następujące polecenia i naciśnij Enter po każdym z nich:
a) bootrec.exe /FixMbr. b) bootrec.exe /FixBoot. c) bootrec.exe /RebuildBcd

3. Jeśli powyższe polecenie nie powiedzie się, wprowadź następujące polecenia w cmd:
bcdedit /export C:\BCD_Backup. c: rozruch z płyty CD. atrybut bcd -s -h -r. ren c:\boot\bcd bcd.old. bootrec /RebuildBcd

4. Na koniec wyjdź z cmd i uruchom ponownie system Windows.
5. Ta metoda wydaje się Napraw Twój komputer wymaga naprawy błąd ale jeśli to nie zadziała, kontynuuj.
Metoda 4: Uruchom Kontroler plików systemowych (SFC) i Sprawdź dysk (CHKDSK)
1. Ponownie przejdź do wiersza poleceń, korzystając z metody 1, po prostu kliknij wiersz polecenia na ekranie Opcje zaawansowane.

2. Wpisz następujące polecenie w cmd i naciśnij enter po każdym z nich:
sfc /scannow /offbootdir=c:\ /offwindir=c:\windows. chkdsk c: /r
Uwaga: upewnij się, że używasz litery dysku, na której jest aktualnie zainstalowany system Windows

3.Wyjdź z wiersza poleceń i uruchom ponownie komputer.
Metoda 5: Wyłącz wymuszanie podpisu kierowcy na stałe
1. Otwórz wiersz polecenia z podwyższonym poziomem uprawnień.

2. W oknach wiersza polecenia wpisz kolejno następujące polecenia.
bcdedit -ustaw opcje ładowania DISABLE_INTEGRITY_CHECKS. bcdedit -ustaw TESTOWANIE NA WŁĄCZONE
3. Uruchom ponownie komputer i sprawdź, czy możesz Napraw Twój komputer wymaga naprawy błędu.
Uwaga: jeśli chcesz włączyć wymuszanie podpisów w przyszłości, otwórz Wiersz polecenia (z uprawnieniami administratora) i wpisz te polecenia w kolejności:
bcdedit -ustaw opcje ładowania ENABLE_INTEGRITY_CHECKS. bcdedit /set testsigning off
Metoda 6: Ustaw prawidłową partycję jako aktywną
1. Ponownie przejdź do Wiersza Poleceń i wpisz: dyskpart

2. Teraz wpisz te polecenia w Diskpart: (nie wpisuj DISKPART)
DISKPART> wybierz dysk 1
DISKPART> wybierz partycję 1
DYSKPART> aktywny
DISKPART> wyjdź

Notatka: Zawsze zaznaczaj partycję zarezerwowaną przez system (zwykle 100 MB) jako aktywną, a jeśli nie masz partycji zarezerwowanej przez system, zaznacz C: Dysk jako aktywną partycję.
3. Uruchom ponownie, aby zastosować zmiany i sprawdź, czy metoda zadziałała.
Metoda 7: Przywróć komputer do wcześniejszego stanu pracy
1. Włóż startową instalacyjną płytę DVD systemu Windows 10 i uruchom ponownie komputer.
2. Po wyświetleniu monitu Naciśnij dowolny klawisz, aby uruchomić komputer z dysku CD lub DVD, naciśnij dowolny klawisz, aby kontynuować.

3. Wybierz preferencje językowe i kliknij Dalej. Kliknij Napraw komputer w lewym dolnym rogu.

4. Na ekranie wyboru opcji kliknij Rozwiązywanie problemów.

5. Na ekranie Rozwiązywanie problemów kliknij Opcja zaawansowana.

6. Na ekranie Opcje zaawansowane kliknij Przywracanie systemu.

5. Postępuj zgodnie z instrukcjami wyświetlanymi na ekranie i przywróć komputer do wcześniejszego stanu.
To wszystko, udało ci się Napraw Twój komputer wymaga naprawy błąd ale jeśli nadal masz jakieś pytania dotyczące tego przewodnika, możesz je zadać w sekcji komentarzy.
![Twój komputer wymaga naprawy [ROZWIĄZANE]](/uploads/acceptor/source/69/a2e9bb1969514e868d156e4f6e558a8d__1_.png)