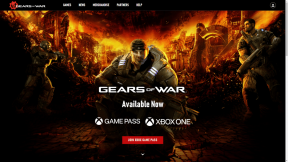4 natywne sposoby blokowania plików i folderów w systemie Windows 10
Różne / / February 12, 2022
Ostatnio mój szef poprosił mnie o pożyczenie mu mojego zewnętrznego dysku twardego (z niewyjaśnionych powodów). Byłem trochę niespokojny, ponieważ zawierał pewne osobiste rzeczy, którymi nie chciałem się dzielić. Oczywiście miałem możliwość podania prawdziwego powodu, ale nie chciałem wydawać się niegrzeczny. Uruchomiłem więc Google, aby znaleźć kilka szybkich sposobów na zablokowanie plików Okna.
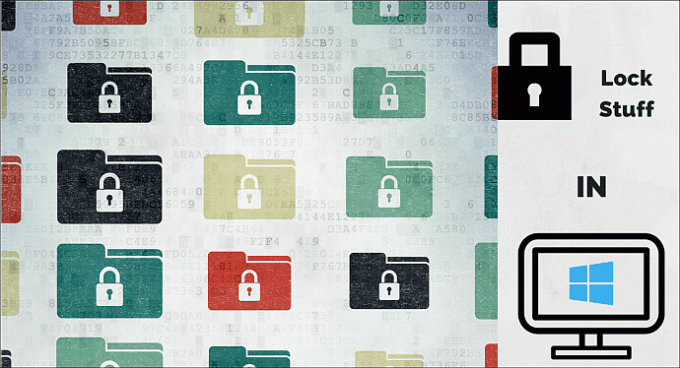
Okazuje się, że nie da się tego zrobić bez pomocy zewnętrznej aplikacji. Na szczęście miałem połączenie z internetem, więc pobrałem prosta aplikacja w tym celu i przekazałem dysk, wiedząc, że moje rzeczy osobiste są bezpieczne. Ale co, jeśli utkniesz w podobnej sytuacji bez dostępu do internetu? W Internecie krąży popularny skrypt, który sprawia, że wygląda na to, że faktycznie blokujesz folder, ale w rzeczywistości po prostu ukrywa-odkrywa folder i wcale nie jest skuteczną metodą. Dlatego dzisiaj zobaczymy cztery sposoby sprytnego ukrywania swoich rzeczy natywnie w systemie Windows bez zewnętrznej pomocy (w pewnym stopniu).
1. Blokowanie pliku w systemie Windows
Zanim przejdziemy do różnych metod, ważne jest, aby zrozumieć, jak działa szyfrowanie w systemie Windows. Jeśli zaszyfrujesz plik/folder w systemie Windows, możesz go łatwo otworzyć, przenieść lub wysłać pocztą, a nadal będzie się otwierał po stronie odbiorcy. Można się więc zastanawiać, po co w takim razie szyfrowanie? Odpowiedź brzmi, że klucz szyfrowania (generowany, gdy coś zaszyfrujesz po raz pierwszy) jest powiązany z Twoim kontem, a dokładniej z hasłem. Tak więc za każdym razem, gdy logujesz się na swoje konto, wszystkie zaszyfrowane pliki są odszyfrowywane w locie i dostępne w normalnym stanie. Ale w przypadku, gdy ktoś fizycznie ukradnie twój dysk lub utworzy nowe konto na twoim komputerze, nie będzie mógł ich otworzyć. Ponadto istnieją pewne ograniczenia szyfrowania, to tylko dostępne dla użytkowników wersji Pro i będzie działać tylko na partycji NTFS. Zobaczmy teraz, jakie są podstawowe kroki, aby zaszyfrować plik lub folder w systemie Windows.
Krok 1: Każdy plik lub folder można zaszyfrować w systemie Windows, pod warunkiem spełnienia powyższych warunków. Kliknij plik prawym przyciskiem myszy > Nieruchomości > Przycisk Zaawansowane w zakładce Ogólne > sprawdź Szyfrowanie zawartości w celu zabezpieczenia danych.

Krok 2: Kliknij ok a nazwa pliku zmieni kolor na zielony lub pojawi się symbol kłódki, w zależności od wersji systemu Windows. Możesz dodać innych użytkowników, którzy mają dostęp do pliku, klikając Detale przycisk, jak pokazano na screengrab powyżej i klikając Dodać.
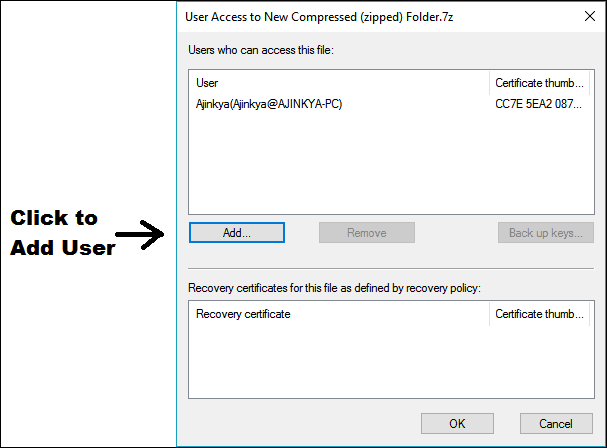
Fajna wskazówka: Szyfrowanie nie dotyczy tylko systemu Windows, jest ważne na wszystkich platformach. Dowiedz się więcej o szyfrowaniu dla Prochowiec, iOS oraz Android.
2. Nowe konto użytkownika i uprawnienia do plików
Jeśli ktoś chce korzystać z komputera lub pożyczyć laptopa, możesz po prostu utworzyć dla niego nowe konto i zmienić uprawnienia do plików i folderów, których nie chcesz oglądać. Zobaczmy krok po kroku proces.
Krok 1: Iść do Panel sterowania > Konta użytkowników, Kliknij Zarządzaj innym kontem > Dodaj kogoś innego do tego komputera. Upewnij się, że nowe konto, które tworzysz, nie jest kontem administratora, w przeciwnym razie cały proces będzie daremny, ponieważ konto administratora może unieważnić wszystkie uprawnienia niezależnie od pliku lub folderu.
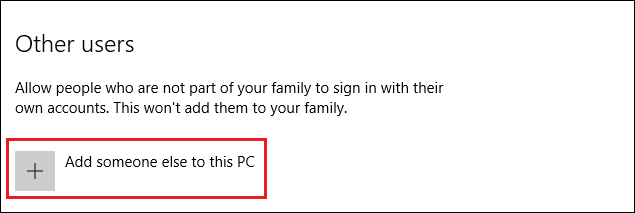
Krok 2: Po skonfigurowaniu nowego konta połącz wszystkie pliki i foldery w jednym folderze. Ułatwi to zarządzanie uprawnieniami do kilku plików. Kliknij folder prawym przyciskiem myszy > Nieruchomości > Bezpieczeństwo kliknij na edytować przycisk. Otworzy się nowe okno.

Krok 3: W nowym oknie kliknij Dodać… przycisk, aby dodać nowego użytkownika do listy. Otworzy się jeszcze jedno okno, w którym należy podać dokładną nazwę konta, a następnie kliknąć Sprawdź nazwy.
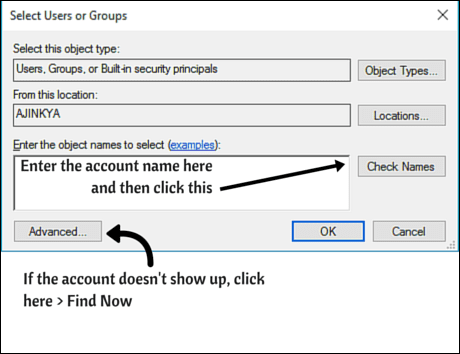
Jeśli konto się nie pojawi, kliknij Zaawansowane… > Znajdź teraz, które zawierają listę wszystkich kont obecnych na komputerze. Wybierz konto i kliknij ok, w obu poprzednich oknach, aby powrócić do okna Uprawnienia.
Krok 4: Po dodaniu odpowiedniego konta sprawdź Pełna kontrola pudełko pod Zaprzeczyć kolumna i na koniec kliknij Zastosować zapisać.
Teraz, jeśli ktoś spróbuje uzyskać dostęp do tych plików, otrzyma błąd odmowy dostępu. Aby uzyskać dodatkowy efekt, nadaj swojemu folderowi nazwę techniczną, taką jak pliki systemowe Windows lub pliki administracyjne, aby wyglądały, jakby były naprawdę plikami systemowymi. Powyższy proces można również wykonać w odwrotnej kolejności, tj. ustawiając uprawnienia do plików na nowym koncie, aby nie można było uzyskać dostępu do plików na oryginalnym koncie. W ten sposób ktoś nie będzie podejrzewał, dlaczego otrzymuje nowe konto do użycia. Ale pamiętaj o klauzuli dotyczącej konta administratora, o której wspomniałem wcześniej.
3. Zablokuj i zablokuj pliki
Ta metoda faktycznie wymaga aplikacji innej firmy, 7-zip pracować. Ale 7-zip stał się de facto aplikacjami do zarządzania skompresowane pliki w systemie Windows powinien być zawsze obecny na każdym komputerze. Jeśli masz WinRar, to również zadziała.
Krok 1: Umieść wszystkie swoje pliki w jednym folderze, ponieważ nie możesz dodawać plików po utworzeniu archiwum. Kliknij folder prawym przyciskiem myszy i wybierz 7-Zip > Dodaj do archiwum….
Krok 2: Otworzy się nowe okno z opcjami do dostosowania. Możesz zachować ustawienia domyślne bez zmian. W obszarze Szyfrowanie wprowadź wybrane przez siebie hasło, bez którego każdy będzie mógł je otworzyć. Na koniec kliknij ok i gotowe.

Notatka: Ze względu na sposób działania archiwów można je otworzyć i zobaczyć nazwy plików oraz typ pliku. Tylko wtedy, gdy spróbują otworzyć lub wyodrębnić plik, zostaną poproszeni o podanie hasła. Jeśli więc nie chcesz, aby Twoja, powiedzmy, kolekcja filmów dokumentalnych, była przeglądana, najpierw dodaj je do pliku zip, a następnie dodaj zip do archiwum.
Zmiana rozszerzenia pliku
Ta metoda jest jedną z tych prostych rzeczy, których zdziwiłbyś się, że wcześniej nie wiedziałeś. Używany w połączeniu z plikami zip, będzie skuteczny dla większości użytkowników. Jest to również jedna z niewielu skutecznych metod dla użytkowników wersji Home, ponieważ ich system Windows nie ma szyfrowania ani funkcji Bitlocker.
Krok 1: Jak zwykle umieść wszystkie swoje rzeczy w jednym folderze. Utwórz nowy plik zip, jak pokazano na poniższym zrzucie ekranu.

Krok 2: Kliknij plik zip prawym przyciskiem myszy i zmień rozszerzenie .zamek błyskawiczny do czegoś innego. Spróbuj ponownie unikać popularnych rozszerzeń i nadaj plikowi nazwę techniczną. Jeśli nie widzisz .zamek błyskawiczny rozszerzenie, musisz włączyć ustawienie, przechodząc do Panel sterowania > Opcje folderów > odznacz Ukryj rozszerzenia dla znanych typów plików opcja. Dobrze jest ponownie włączyć tę opcję, aby jeszcze bardziej zmylić kogoś.
4. Utwórz nową partycję i ukryj ją
Jeśli masz wystarczająco dużo wolnego miejsca na swoim dysk twardy możesz zrobić wolną partycję i zrzucić wszystkie rzeczy, które chcesz na niej zablokować, a następnie Ukryj to.
Krok 1: Utwórz nową partycję, postępując zgodnie z przewodnikiem tutaj lub tutaj.
Krok 2: Skopiuj wszystkie swoje rzeczy na partycję. Odtąd użytkownicy wersji Windows Pro mogą po prostu korzystać Bitlocker lub zaszyfruj zawartość (jeśli partycja znajduje się na zewnętrznym dysku twardym), a użytkownicy wersji Windows Home mogą ukryć partycję, wykonując następny krok.
Krok 3: Iść do Panel sterowania > Narzędzia administracyjne > Utwórz i sformatuj partycje dysku twardego > kliknij prawym przyciskiem myszy partycję utworzoną w kroku 1 > Zmień literę dysku i ścieżki…. W nowym oknie kliknij usuń.
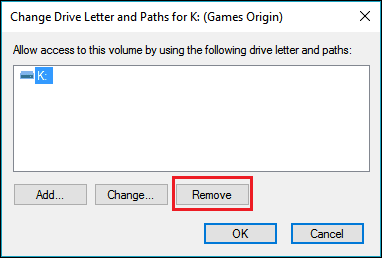
Wyświetli ostrzeżenie, zaakceptuj je. Teraz twoja partycja nie będzie widoczna w Moim komputerze ani nigdzie w systemie Windows. Oczywiście sprytny użytkownik może to rozgryźć i ponownie wyświetlić partycję zgodnie z metodą pokazaną w następnym kroku. Aby do tego nie dopuścić, zmień uprawnienia do partycji zgodnie z powyższym opisem.
Krok 4: Aby przywrócić napęd, ponownie przejdź do Panel sterowania > Narzędzia administracyjne > Utwórz i sformatuj partycje dysku twardego > Zmień literę dysku i ścieżki …. W nowym oknie kliknij Dodać, aby przypisać literę do dysku.
Inną metodą jest utworzenie nowej partycji w formatach Linuksa (ext2 lub ext3). Ale będzie to wymagało zewnętrznej aplikacji, ale jest to również jeden z najprostszych sposobów na ukrycie czegoś. Aby zrobić ext3, możesz użyć dowolnego z głównych menedżerowie partycji dostępny. Ta partycja ext3 nie będzie widoczna w Moim komputerze i aby odczytać lub przenieść zapisane na niej pliki, będziesz potrzebować czytnika partycji ext3. Polecam używanie tego doskonałego aplikacja o otwartym kodzie źródłowym. Oczywiście inne alternatywy są w zasięgu wyszukiwania Google.
Więc jaka jest twoja metoda?
Powyższe metody służą głównie do blokowania dostępu lub ukrywania plików bez pomocy z zewnątrz. Jeśli się odważysz, dostępnych jest wiele rozwiązań, niektóre open source, inne zastrzeżone. Jeśli masz jakieś inne metody, podziel się z nami poprzez komentarze.
ZOBACZ TEŻ:Jak chronić komputer z systemem Windows 10 przed nieznanymi zagrożeniami za pomocą aplikacji Shade Sandbox?
Ostatnia aktualizacja 02 lutego 2022
Powyższy artykuł może zawierać linki afiliacyjne, które pomagają we wspieraniu Guiding Tech. Nie wpływa to jednak na naszą rzetelność redakcyjną. Treść pozostaje bezstronna i autentyczna.