Napraw błąd braku zainstalowanego urządzenia wyjściowego audio
Różne / / November 28, 2021
Za każdym razem, gdy najedziesz kursorem na ikonę głośności/dźwięku w obszarze powiadomień, na ikonie pojawi się czerwony X z przewodowym błędem „Brak dźwięku urządzenie wyjściowe jest zainstalowane”. Główną przyczyną tego błędu są uszkodzone sterowniki audio lub możliwe uszkodzenie plików systemu Windows. Ale problem nie ogranicza się tylko do tych przyczyn. Infekcja złośliwym oprogramowaniem mogła wyłączyć usługi audio, więc widzisz, że istnieje wiele powodów, ponieważ Brak zainstalowanego urządzenia wyjściowego audio Może wystąpić błąd.

Z powodu tego błędu nie będzie słychać żadnego dźwięku z systemu, a gdy spróbujesz uruchomić narzędzie do rozwiązywania problemów z dźwiękiem lub dźwiękiem, wyświetli się po prostu „Rozwiązywanie problemów nie mogło zidentyfikować problemu.„Ten problem staje się irytujący, ponieważ narzędzie do rozwiązywania problemów z systemem Windows, które ma wykonać swoją pracę w naprawie błędu, mówi, że nie może zidentyfikować problemu. Tak zwykle działa system Windows. Nie tracąc czasu, wymienimy wszystkie metody, za pomocą których można rozwiązać ten problem.
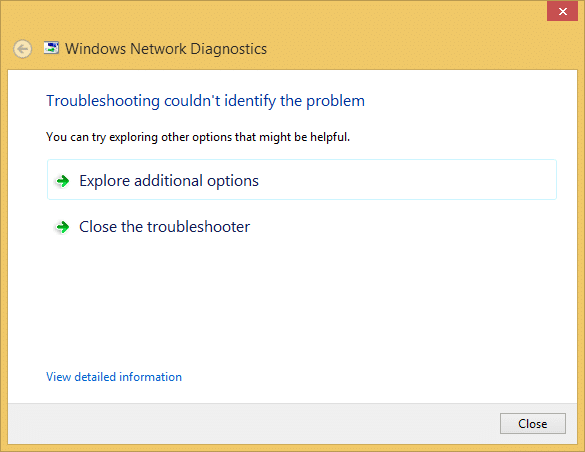
Teraz przed wypróbowaniem wszystkich poniższych metod upewnij się, że usługi Windows Audio Services są uruchomione. Jeśli nie wiesz, jak to sprawdzić, zapoznaj się z tym przewodnikiem, aby włączyć usługi audio systemu Windows.
Zawartość
- Napraw błąd braku zainstalowanego urządzenia wyjściowego audio
- Metoda 1: Zaktualizuj sterowniki audio
- Metoda 2: Użyj opcji Dodaj starsze, aby zainstalować sterowniki do obsługi starszej karty dźwiękowej
- Metoda 3: Odinstaluj sterownik Realtek High Definition Audio
- Metoda 4: Przywracanie systemu
- Metoda 5: Napraw instalację systemu Windows 10
Napraw błąd braku zainstalowanego urządzenia wyjściowego audio
Upewnij się Utworzyć punkt przywracania na wypadek, gdyby coś poszło nie tak.
Metoda 1: Zaktualizuj sterowniki audio
1. Naciśnij klawisz Windows + R, a następnie wpisz Devmgmt.msc i naciśnij Enter, aby otworzyć Menedżera urządzeń.

2. Rozwiń dźwięk, kontrolery wideo i gier, a następnie kliknij prawym przyciskiem myszy swój Urządzenie audio następnie wybierz Włączyć (Jeśli jest już włączony, pomiń ten krok).

2. Jeśli twoje urządzenie audio jest już włączone, kliknij prawym przyciskiem myszy na swoim Urządzenie audio następnie wybierz Zaktualizuj oprogramowanie sterownika.

3. Teraz wybierz „Wyszukaj automatycznie zaktualizowane oprogramowanie sterownika” i pozwól, aby proces się zakończył.

4. Jeśli nie udało się zaktualizować karty graficznej, ponownie wybierz opcję Aktualizuj oprogramowanie sterownika.
5. Tym razem wybierz “Przeglądaj mój komputer w poszukiwaniu oprogramowania sterownika.“

6. Następnie wybierz „Pozwól mi wybrać z listy sterowników urządzeń na moim komputerze.”

7. Wybierz odpowiedni sterownik z listy i kliknij Dalej.
8. Pozwól, aby proces się zakończył, a następnie uruchom ponownie komputer.
9. Alternatywnie przejdź do swojego strona producenta i pobierz najnowsze sterowniki.
Sprawdź, czy jesteś w stanie Napraw błąd braku zainstalowanego urządzenia wyjściowego audio, jeśli nie, kontynuuj.
Metoda 2: Użyj opcji Dodaj starsze, aby zainstalować sterowniki do obsługi starszej karty dźwiękowej
1. Naciśnij klawisz Windows + R, a następnie wpisz devmgmt.msc i naciśnij Enter, aby otworzyć Menadżer urządzeń.

2. W Menedżerze urządzeń wybierz Kontrolery dźwięku, wideo i gier a następnie kliknij Akcja > Dodaj starszy sprzęt.

3. Na Witamy w Kreatorze dodawania sprzętu Kliknij Następny.

4. Kliknij Dalej, wybierz ‘Wyszukaj i zainstaluj sprzęt automatycznie (zalecane).’

5. Jeśli czarodziej nie znalazłem żadnego nowego sprzętu, następnie kliknij Następny.

6. Na następnym ekranie powinieneś zobaczyć lista typów sprzętu.
7. Przewiń w dół, aż znajdziesz Kontrolery dźwięku, wideo i gier opcja w takim razie podkreśl to i kliknij Dalej.

8. Ale już wybrać Producenta i model karta dźwiękowa a następnie kliknij Dalej.

9. Kliknij Dalej, aby zainstalować urządzenie, a po zakończeniu procesu kliknij Zakończ.
10. Uruchom ponownie system, aby zapisać zmiany.
Metoda 3: Odinstaluj sterownik Realtek High Definition Audio
1. Naciśnij klawisz Windows + X, a następnie wybierz Panel sterowania.

2. Kliknij Odinstaluj program a następnie wyszukaj Wpis sterownika audio Realtek High Definition.

3. Kliknij prawym przyciskiem myszy i wybierz Odinstaluj.

4. Uruchom ponownie komputer i otwórz Menedżera urządzeń.
5. Kliknij Akcja, a następnie „Skanuj w poszukiwaniu zmian sprzętu.”

6. Twój system automatycznie ponownie zainstaluj sterownik Realtek High Definition Audio.
Sprawdź ponownie, czy jesteś w stanie Napraw błąd braku zainstalowanego urządzenia wyjściowego audio, jeśli nie, przejdź do następnej metody.
Metoda 4: Przywracanie systemu
Jeśli żadna z powyższych metod nie działa w celu rozwiązania błędu, wtedy Przywracanie systemu zdecydowanie może pomóc w naprawieniu tego błędu. Więc bez marnowania czasu Uruchom przywracanie systemu do Napraw błąd braku zainstalowanego urządzenia wyjściowego audio.
Metoda 5: Napraw instalację systemu Windows 10
Ta metoda jest ostatecznością, ponieważ jeśli nic nie zadziała, ta metoda z pewnością naprawi wszystkie problemy z komputerem. Napraw Zainstaluj przy użyciu uaktualnienia w miejscu, aby naprawić problemy z systemem bez usuwania danych użytkownika znajdujących się w systemie. Więc śledź ten artykuł, aby zobaczyć Jak łatwo naprawić instalację systemu Windows 10.
Może Ci się spodobać:
- Jak naprawić słuchawki, które nie działają w systemie Windows 10?
- Naprawiono błąd odtwarzania dźwięku testowego
- Jak naprawić niedziałające usługi audio w systemie Windows 10?
- Napraw błąd instalacji Realtek HD Audio Driver Błąd
Jeśli wykonałeś każdy krok zgodnie z tym przewodnikiem, to Napraw błąd braku zainstalowanego urządzenia wyjściowego audio ale jeśli nadal masz jakieś pytania dotyczące tego postu, możesz je zadać w sekcji komentarzy.



