Jak sprawić, by Kalendarz Google pokazywał różne strefy czasowe?
Różne / / February 12, 2022

W przeszłości nauczyliśmy się konfigurować
Kalendarz MS Outlook do wyświetlania wielu stref czasowych
w tym samym czasie. Zaletą tego jest to, że masz zegary z całego świata (te, które skonfigurowałeś do wyświetlania) pokazujące swoje spotkania. A to z kolei ułatwia sposób, w jaki polecasz i kojarzysz swoje zadania z partnerami pracującymi z różnych części świata.
Chociaż omówiliśmy wiele sposobów, aby śledź różne strefy czasowe, jesteśmy teraz przygotowani do opracowania wielu stref czasowych na kalendarz Google. Wielu z nas używa Kalendarza Google tylko do zarządzania swoimi spotkaniami i harmonogramem, więc ta sztuczka powinna im się przydać.
Dodatkowa wskazówka: Możesz chcieć się dowiedzieć różne widoki kalendarza dostępne w Kalendarzu Google oraz sposoby dostosowywania lub ustawiania własnych preferencji.
Oprócz pomagania we współpracy nad zadaniami i wieloma osiami czasu, Kalendarz Google zajmuje się także typowymi problemami, takimi jak przełączanie między czasem standardowym a czasem letnim. A żeby uniknąć wszelkich konfliktów,
postępuj zgodnie z polityką, aby polegać na czasie UTC.Dodanie wielu stref czasowych daje więc dodatkową korzyść, że nie trzeba się martwić o takie zmiany. Zobaczmy, jak to skonfigurować w Kalendarzu Google. Ale zanim to nastąpi, spójrzmy na kalendarz, który wygląda z jedną strefą czasową.
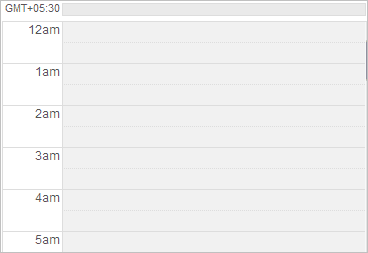
Kroki, aby dodać wiele stref czasowych w Kalendarzu Google
Krok 1: Przede wszystkim zaloguj się na swoje konto Google i przejdź do Kalendarz patka.
Krok 2: Otwórz stronę Ustawienia kalendarza, klikając ikonę koła zębatego, a następnie Ustawienia u góry dowolnej strony Kalendarza Google.
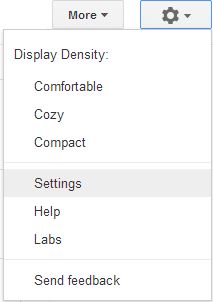
Krok 3: Kiedy otrzymujesz Ustawienia kalendarza przełącz stronę na zakładkę dla Ogólny ustawienia.
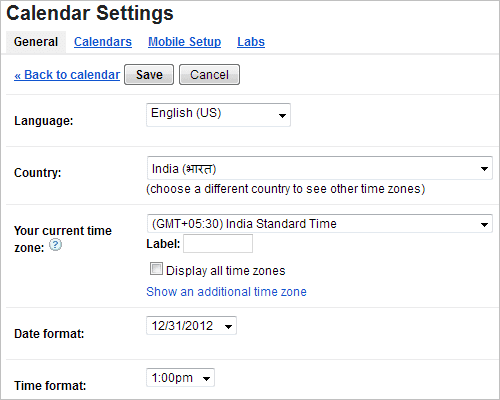
Krok 4: Jeśli klikniesz listę rozwijaną przeciwko Twoja aktualna strefa czasowa, zobaczysz pojedynczą opcję mianowicie. Twoja domyślna strefa czasowa. Sprawdź czytanie w pudełku Wyświetl wszystkie strefy czasowe aby aktywować inne strefy.

Krok 5: Kliknij w link, Pokaż dodatkową strefę czasową aby dodać nową oś czasu do widoku kalendarza. Pojawią się pola do zrobienia tego. Wybierz dodatkową strefę czasową i tak, nie zapomnij wypełnić ich etykiet (pomaga w łatwym rozpoznawaniu czasów w widoku kalendarza).
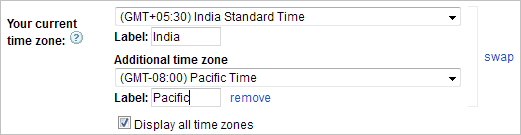
Krok 6: Uderz w Zapisać i wróć do widoku kalendarza. Sprawdź, jak pokazuje dodatkową strefę czasową równolegle do domyślnej.
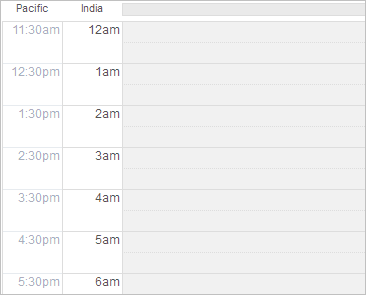
Krok 7: (Opcjonalnie) Aby wygodniej korzystać z wyglądu, możesz zmienić format daty i godziny (12-godzinny lub 24-godzinny).
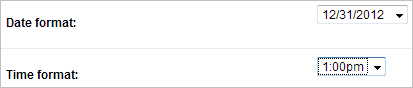
Wniosek
Przy takim ustawieniu śledzenie terminów i spotkań online w różnych miejscach na świecie staje się tak łatwe. W przeciwnym razie nigdy nie wiemy, że możemy komuś przeszkadzać w dziwnych momentach. Nie chciałbyś tego, prawda? 🙂
Ostatnia aktualizacja 03.02.2022 r.
Powyższy artykuł może zawierać linki afiliacyjne, które pomagają we wspieraniu Guiding Tech. Nie wpływa to jednak na naszą rzetelność redakcyjną. Treść pozostaje bezstronna i autentyczna.



