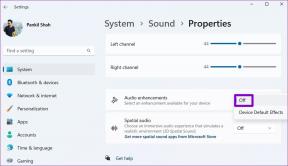Czym są foldery wyszukiwania MS Outlook i jak utworzyć własny?
Różne / / February 12, 2022
Wcześniej omówiliśmy, w jaki sposób użytkownik MS Outlook może tworzyć zasady aby sprawdzić przychodzące wiadomości e-mail i przefiltrować je lub skierować do określonych folderów (w oparciu o niestandardowe reguły). Jednak możesz mieć pewne specyficzne wymagania, które nie są objęte zasady dotyczące folderów. Możesz też nie chcieć przenosić grupy (lub typu wiadomości) do zupełnie innego folderu, ale nadal chcesz mieć dla nich osobny widok.
MS Outlook inteligentnie obejmuje takie wymagania w ramach funkcji znanej jako Przeszukaj foldery. Takie foldery są foldery wirtualne i tak naprawdę nie zawierają ani nie przechowują swoich e-maili. Po prostu tworzą widok zgodnie ze zdefiniowanymi regułami i wyświetlają wiadomości, które pasują do tej reguły.
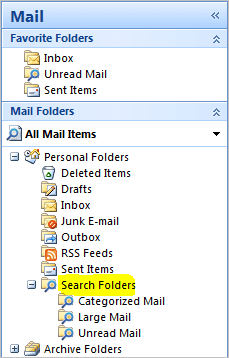
Domyślnie folder wyszukiwania zawsze zawiera widoki, takie jak poczta skategoryzowana, duża poczta i nieprzeczytana poczta. Możesz utworzyć więcej, takich jak Do kontynuacji, Z załącznikiem itp. Zobaczmy, jak to zrobić.
Kroki tworzenia widoku w folderze wyszukiwania
Możesz wybrać widok z listy reguł standardowych, a nawet dostosować reguły końcowe lub standardy oparte na użytkownikach.
Krok 1: Kliknij prawym przyciskiem myszy Wyszukaj folder dla dowolnej skrzynki e-mail i kliknij Nowy folder wyszukiwania.

Krok 2: Wybierz typ folderu wyszukiwania, który chcesz utworzyć. Typy folderów wymienione w pierwszych trzech sekcjach mają wewnętrzne reguły standardowe (ich nazwy w dużym stopniu je definiują).

W tym przewodniku omówimy tworzenie własnego folderu (ostatnia opcja). Wybierz to i kliknij Wybierać aby określić reguły i kryteria przeglądania.
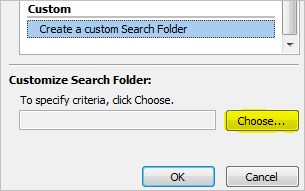
Krok 3: Nadaj widokowi odpowiednią nazwę. Możesz zmienić folder, który będzie sprawdzany pod kątem wyświetlania wiadomości e-mail w widoku. Następnie kliknij przycisk dla Kryteria aby zdefiniować wybrane przez siebie zasady.
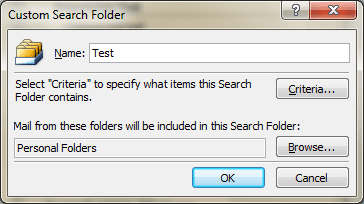
Krok 4: w Wiadomości w zakładce możesz wpisać kilka słów kluczowych, które system będzie wyszukiwał w e-mailach oraz w wybranym przez Ciebie polu. Jak widać na obrazku (poniżej) możesz również zdefiniować Z oraz Wysłane do pola, zdefiniuj ramy czasowe i nie tylko.
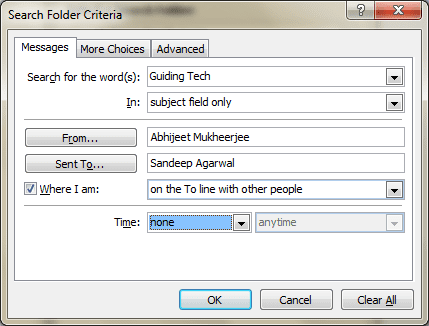
Krok 5: Możesz teraz przejść do Więcej wyborów i dodaj więcej reguł, takich jak kategoria, przeczytane/nieprzeczytane e-maile, z/bez załączników, ważność, rozmiar i inne.
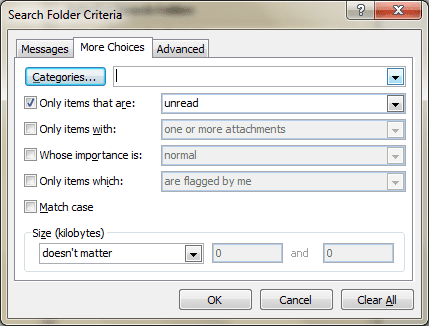
Krok 6: Potrzebujesz więcej możliwości? Nawigować do Zaawansowany i kliknij Pole. Wybierz kryteria, zdefiniuj warunek i wartość.
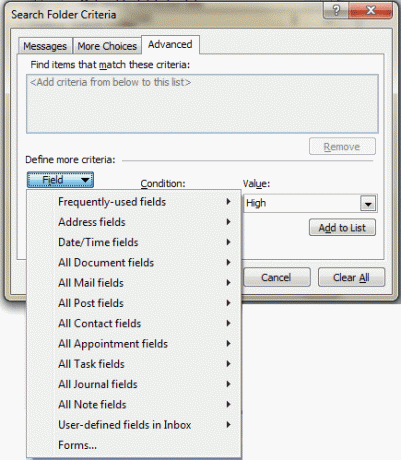
Na koniec kliknij Dodaj do listy aby zobaczyć Twój wpis. Możesz dodać wiele takich wpisów.
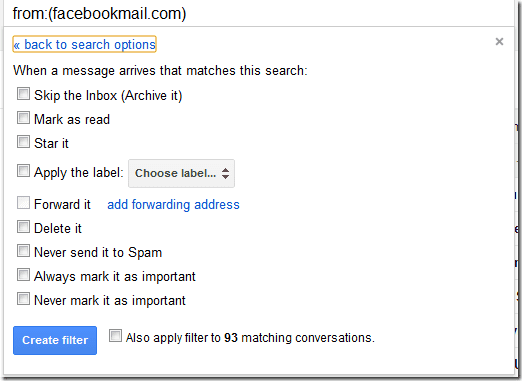
Krok 7: Kliknij OK i zapisz ustawienia. Spróbuj wysłać testowego e-maila i sprawdź, czy działa. Jeśli tak nie jest, musiałeś zepsuć zasady. Więc być może będziesz musiał je ponownie odwiedzić.
Notatka: Pamiętaj, że jeśli usuniesz wiadomości e-mail w folderach wyszukiwania, zostaną one również usunięte ze swojej pierwotnej lokalizacji. Ale jeśli usuniesz folder wyszukiwania, powiązane z nim wiadomości e-mail nadal pozostaną nienaruszone w ich oryginalnych lokalizacjach.
Wniosek
Jak myślisz, jak przydatne są dla Ciebie foldery wyszukiwania? Czy zamierzasz ich używać w połączeniu z innymi zasadami, które już masz?
Mam kilka stworzonych dla siebie. Naprawdę pomagają mi uporządkować sprawy o krok dalej i szybko zapisywać różne rodzaje e-maili, którymi muszę się zająć.
Ostatnia aktualizacja 03.02.2022 r.
Powyższy artykuł może zawierać linki afiliacyjne, które pomagają we wspieraniu Guiding Tech. Nie wpływa to jednak na naszą rzetelność redakcyjną. Treść pozostaje bezstronna i autentyczna.