Dodaj Google Authenticator do LastPass dla dodatkowego bezpieczeństwa
Różne / / February 12, 2022
Wszystko, co ma związek z hasłami i zarządzaniem hasłami, wymaga tylu warstw zabezpieczeń, ile można wokół tego owinąć. Zwłaszcza, jeśli jest to menedżer haseł oparty na chmurze, taki jak LastPass. Tak, żyjemy w paranoicznych czasach i zawsze mądrze jest zatrzasnąć drzwi stajni. LastPass, jak widzieliśmy z naszymi licznymi poprzednie artykuły, zdecydowanie należy do aplikacji najwyższego poziomu, jeśli chodzi o zarządzanie hasłami. Aby dodać do wszystkich innych barier bezpieczeństwa, LastPass starał się być bardziej nie do zdobycia, dodając obsługę Google Authenticator.
Przeczytaj także:
- Jak dodać dodatkowe zabezpieczenia do haseł dzięki uwierzytelnianiu LastPass Grid?
- Jak dodać ograniczenie logowania na podstawie kraju do LastPass?
Weryfikacja dwuskładnikowa
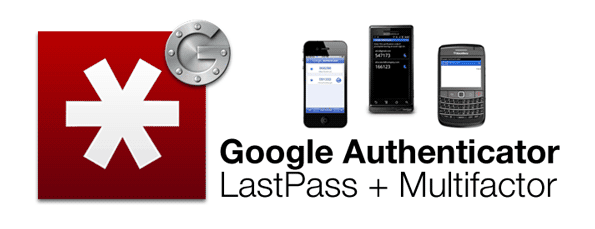
Uwierzytelnianie wieloskładnikowe jest teraz normą. Google Authenticator a jego dwuetapowy proces weryfikacji jest od jakiegoś czasu częścią usług Google. Zasadniczo Google Authenticator korzysta z aplikacji mobilnej, która generuje kod bezpieczeństwa, nawet jeśli Twoje urządzenie mobilne nie ma połączenia z Internetem. Ten unikalny kod to druga warstwa bezpieczeństwa po Twojej nazwie użytkownika i haśle. Aplikacja Google Authenticator jest dostępna na Androida, iOS i Blackberry. Zobacz wyżej wspomniany link Google Authenticator, aby uzyskać instrukcje dotyczące pobierania i instalacji.
Konfigurowanie Google Authenticator z LastPass
Krok 1.Pobierz i zainstaluj aplikację Google Authenticator na urządzeniu mobilnym.
Krok 2. Przejdź do tego Strona LastPass i zaloguj się za pomocą swoich danych uwierzytelniających. Wchodzisz na kartę Google Authenticator na stronie ustawień LastPass.
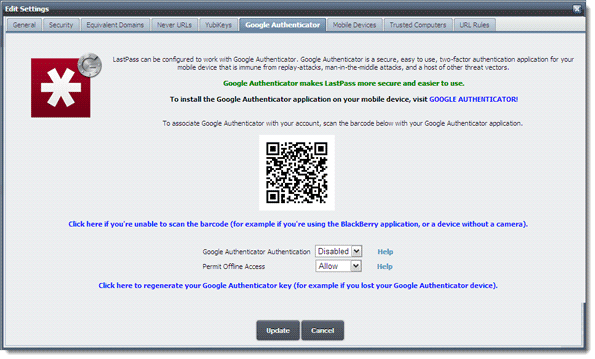
Krok 3. Jak wyjaśniono wyraźnie na karcie, musisz otworzyć aplikację Google Authenticator (którą zainstalowałeś w pierwszym kroku) na swoim urządzeniu mobilnym i zeskanować wyświetlony kod kreskowy.
Krok 4. Możesz kliknąć niebieski link, który mówi – Kliknij tutaj, jeśli nie możesz zeskanować kodu kreskowego…– jeśli nie masz aparatu lub jest jakiś inny problem.
Krok 5. Gdy skierujesz aparat na kod kreskowy na ekranie, skanowanie wyświetli kod weryfikacyjny, jak pokazano na poniższym ekranie (na zrzucie ekranu zablokowałem mój identyfikator Gmail, z którym jest to konto powiązany):
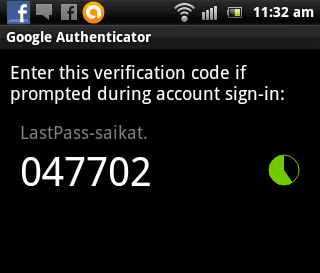
Krok 6. Kliknij menu rozwijane uwierzytelniania Google Authenticator i ustaw je na Włączony. Wprowadź kod Google Authenticator w wyskakującym okienku. Uwierzytelnianie Google Authenticator zostało zakończone.
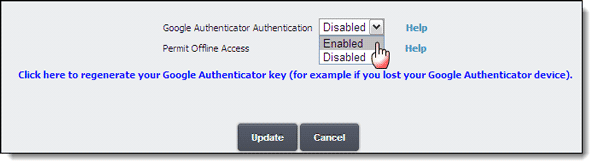
Krok 7. Teraz wszystko, co musisz zrobić, jako ostatni krok, to nacisnąć przycisk Aktualizuj na dole, ponownie wprowadzić hasło główne LastPass i gotowe.
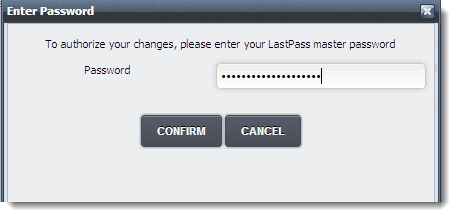
Jako zabezpieczenie przed awarią, jeśli nie masz połączenia z Internetem, możesz wybrać, czy zezwolić LastPass na przechowywanie zaszyfrowanego skarbca lokalnie. Jeśli włączysz dostęp w trybie offline, będziesz mógł zalogować się bez użycia kodu Google Authenticator w przypadku problemów z łącznością.
ten Instrukcja obsługi LastPass zawiera również pełne instrukcje dotyczące procesu konfiguracji.
Uwierzytelnianie dwuskładnikowe jest wysoce zalecane, ponieważ tylko utrudnia hakerom dotarcie do Twoich haseł. Czy nie zgodziłbyś się? Powiedz nam, jeśli uważasz, że weryfikacja dwuskładnikowa jest najlepszym lekarstwem na paranoję.
Ostatnia aktualizacja 03.02.2022 r.
Powyższy artykuł może zawierać linki afiliacyjne, które pomagają we wspieraniu Guiding Tech. Nie wpływa to jednak na naszą rzetelność redakcyjną. Treść pozostaje bezstronna i autentyczna.



