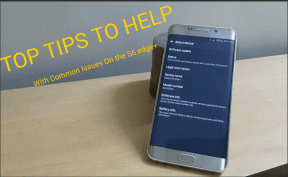Napraw klawiaturę, która nie działa łatwo w systemie Windows 10
Różne / / November 28, 2021
Jeśli niedawno zaktualizowałeś lub zaktualizowałeś swój system, to są szanse klawiatura nie działa lub całkowicie przestała odpowiadać. Bez klawiatury nie możesz korzystać z systemu i nie możesz wykonywać żadnej pracy. Teraz w niektórych przypadkach problem obejmuje również klawiaturę USB, ale zwykle użytkownicy nadal wydają się mieć dostęp do myszy USB na wypadek, gdyby touchpad i klawiatura przestały działać w systemie Windows 10. Ten problem może być spowodowany wieloma przyczynami, takimi jak uszkodzone, nieaktualne lub niezgodne sterowniki, problemy ze sprzętem, wyłączenie portów USB systemu przez system Windows, problem z szybkim uruchamianiem itp.
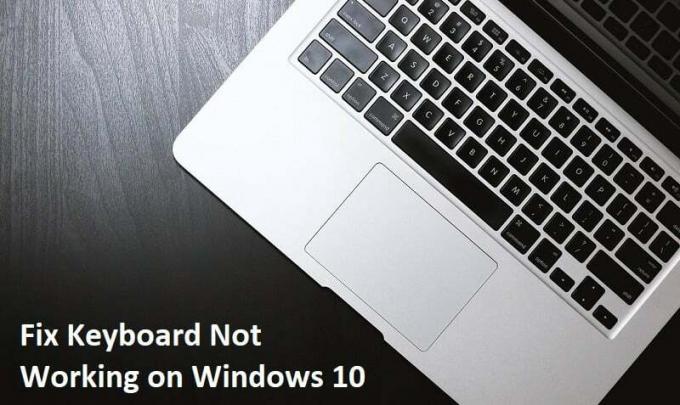
Zawartość
- Dlaczego moja klawiatura nie działa w systemie Windows 10?
- Napraw niedziałającą klawiaturę systemu Windows 10
- Metoda 1: Wyłącz klawisze filtrów
- Metoda 2: Uruchom narzędzie do rozwiązywania problemów ze sprzętem i urządzeniami
- Metoda 3: Wyłącz obsługę starszej wersji usb2
- Metoda 4: Odinstaluj oprogramowanie Synaptic
- Metoda 5: Odinstaluj sterowniki klawiatury
- Metoda 6: Zaktualizuj sterowniki klawiatury
- Metoda 7: Wyłącz szybkie uruchamianie
- Metoda 8: Upewnij się, że system Windows jest aktualny
- Metoda 9: Obejście problemu
- Metoda 10: Zaktualizuj BIOS
- Metoda 11: Dla myszy lub klawiatury USB/Bluetooth
- Metoda 12: Napraw dla laptopów ASUS
Dlaczego moja klawiatura nie działa w systemie Windows 10?
Istnieje wiele rzeczy, które mogą spowodować, że klawiatury przestaną działać w systemie Windows 10. Oto niektóre z najczęstszych przyczyn:
- Uszkodzona klawiatura
- Niski poziom baterii
- Brakujące lub nieaktualne sterowniki
- Nieprawidłowe ustawienia zasilania
- Problem z kluczem filtra
- Błąd w Windows Update
Przyczyna tak naprawdę zależy od konfiguracji systemu użytkownika i środowiska, co może działać dla jednego użytkownika nie pracować dla innego, dlatego przygotowaliśmy intensywny przewodnik, aby rozwiązać ten problem. Gdy klawiatura przestaje działać, nie można wykonywać żadnej pracy i pozostaje tylko możliwość zakupu zewnętrznej klawiatury. Ale nie martw się, jesteśmy tutaj, aby Ci pomóc napraw klawiaturę, która nie działa w systemie Windows 10.
Wskazówka dla profesjonalistów: Spróbuj rozwiązać ten problem, naciskając klawisz Windows + spację na klawiaturze.
Napraw niedziałającą klawiaturę systemu Windows 10
Upewnij się Utworzyć punkt przywracania na wypadek, gdyby coś poszło nie tak.
Poniższe metody będą działać tylko wtedy, gdy możesz użyć swojego Touchpad lub mysz USB w celu poruszania się po systemie i korzystania z klawiatura ekranowa pisać. Oto jak możesz włączyć lub wyłączyć klawiaturę ekranową w systemie Windows 10.
Metoda 1: Wyłącz klawisze filtrów
1. Rodzaj kontrola w wyszukiwarce Windows, a następnie kliknij Panel sterowania.

2. Wewnątrz Panelu sterowania kliknij Łatwość dostępu.

3. Teraz musisz ponownie kliknąć Łatwość dostępu.
4. Na następnym ekranie przewiń w dół i wybierz Spraw, aby klawiatura była łatwiejsza w użyciu.

5. Upewnij się odznacz Włącz klawisze filtrów w obszarze Ułatw pisanie.

6. Kliknij Zastosuj, a następnie OK.
7. Uruchom ponownie komputer, aby zapisać zmiany i sprawdzić, czy jesteś w stanie Napraw klawiaturę niedziałającą w systemie Windows 10.
Metoda 2: Uruchom narzędzie do rozwiązywania problemów ze sprzętem i urządzeniami
1. wciśnij Klawisz Windows + R przycisk, aby otworzyć okno dialogowe Uruchom.
2. Rodzaj 'kontrola‘, a następnie naciśnij Enter.

3. Wyszukaj Rozwiązywanie problemów i kliknij Rozwiązywanie problemów.

4. Następnie kliknij Pokaż wszystkie w lewym okienku.
5. Kliknij i uruchom Narzędzie do rozwiązywania problemów ze sprzętem i urządzeniem.

6. Powyższe narzędzie do rozwiązywania problemów może być w stanie: rozwiązać problem z niedziałającą klawiaturą systemu Windows 10.
Metoda 3: Wyłącz obsługę starszej wersji usb2
1. Wyłącz laptopa, a następnie włącz go i jednocześnie naciśnij F2, DEL lub F12 (w zależności od producenta) do wejścia Konfiguracja systemu BIOS.

2. Iść do Konfiguracja USB i wtedy wyłącz obsługę starszych urządzeń USB.
3. Wyjdź z zapisywania zmian, a wszystko będzie działać po ponownym uruchomieniu komputera.
Metoda 4: Odinstaluj oprogramowanie Synaptic
1. Rodzaj kontrola w wyszukiwarce Windows, a następnie kliknij Panel sterowania.

2. Teraz kliknij Odinstaluj program i znajdź Synaptic na liście.
3. Kliknij prawym przyciskiem myszy i wybierz Odinstaluj.

4. Uruchom ponownie komputer i sprawdź, czy jesteś w stanie napraw problem z niedziałającą klawiaturą w systemie Windows 10.
Metoda 5: Odinstaluj sterowniki klawiatury
1. Naciśnij klawisz Windows + R, a następnie wpisz devmgmt.msc i naciśnij Enter, aby otworzyć Menedżera urządzeń.

2. Rozwiń klawiatury, a następnie kliknij prawym przyciskiem myszy na klawiaturze urządzenie i wybierz Odinstaluj.

3. Jeśli zostaniesz poproszony o potwierdzenie, wybierz Tak ok.
4. Uruchom ponownie komputer, aby zapisać zmiany, a system Windows automatycznie ponownie zainstaluje sterowniki.
5. Jeśli nadal nie możesz napraw problem z niedziałającą klawiaturą następnie pobierz i zainstaluj najnowsze sterowniki klawiatury ze strony internetowej producenta.
Metoda 6: Zaktualizuj sterowniki klawiatury
1. Naciśnij klawisz Windows + R, a następnie wpisz „devmgmt.msc” i naciśnij Enter, aby otworzyć Menedżera urządzeń.

2. Rozwiń Klawiatura, a następnie kliknij prawym przyciskiem myszy Standardowa klawiatura PS/2 i wybierz Aktualizuj sterownik.

3. Najpierw wybierz Wyszukaj automatycznie zaktualizowane oprogramowanie sterownika i poczekaj, aż system Windows automatycznie zainstaluje najnowszy sterownik.

4. Uruchom ponownie komputer i sprawdź, czy jesteś w stanie rozwiązać problem, jeśli nie, kontynuuj.
5. Ponownie wróć do Menedżera urządzeń i kliknij prawym przyciskiem myszy Standardową klawiaturę PS/2 i wybierz Uaktualnij sterownik.
6. Tym razem wybierz „Przeglądaj mój komputer w poszukiwaniu oprogramowania sterownika.“

7. Na następnym ekranie kliknij „Pozwól mi wybrać z listy dostępnych sterowników na moim komputerze.“

8. Wybierz najnowsze sterowniki z listy i kliknij Dalej.
9. Uruchom ponownie komputer, aby zapisać zmiany.
Metoda 7: Wyłącz szybkie uruchamianie
1. Naciśnij klawisz Windows + R, a następnie wpisz Control i naciśnij Enter, aby otworzyć Panel sterowania.

2. Kliknij Sprzęt i dźwięk następnie kliknij Opcje mocy.

3. Następnie z lewego okienka wybierz „Wybierz, do czego służą przyciski zasilania.“

4. Teraz kliknij „Zmień ustawienia, które są obecnie niedostępne.“

5. Odznacz „Włącz szybkie uruchamianie” i kliknij Zapisz zmiany.

Metoda 8: Upewnij się, że system Windows jest aktualny
1. Naciśnij klawisz Windows + I, a następnie wybierz Aktualizacja i bezpieczeństwo.

2. Następnie ponownie kliknij Sprawdź aktualizacje i upewnij się, że zainstalowałeś wszystkie oczekujące aktualizacje.

3. Po zainstalowaniu aktualizacji uruchom ponownie komputer i sprawdź, czy możesz Napraw klawiaturę niedziałającą w systemie Windows 10.
Metoda 9: Obejście problemu
1. Naciśnij klawisz Windows + R, a następnie wpisz devmgmt.msc i naciśnij Enter.

2. Rozwiń Klawiatura, a następnie kliknij prawym przyciskiem myszy Standardowa klawiatura PS/2 i wybierz Uaktualnij sterownik.

3. Wybierz "Przeglądaj mój komputer w poszukiwaniu oprogramowania sterownika.“

4. Na następnym ekranie kliknij „Pozwól mi wybrać z listy dostępnych sterowników na moim komputerze.“

5. Odznacz Pokaż kompatybilny sprzęt i wybierz dowolny sterownik z wyjątkiem standardowej klawiatury PS/2.

6. Uruchom ponownie komputer, aby zapisać zmiany, a następnie ponownie wykonaj wszystkie powyższe kroki z wyjątkiem powyższego, ponieważ tym razem wybierz właściwy sterownik (Klawiatura standardowa PS/2).
7. Ponownie uruchom ponownie komputer i sprawdź, czy jesteś w stanie napraw problem z niedziałającą klawiaturą systemu Windows 10.
Metoda 10: Zaktualizuj BIOS
Wykonywanie aktualizacji systemu BIOS jest krytycznym zadaniem, a jeśli coś pójdzie nie tak, może poważnie uszkodzić system, dlatego zalecany jest nadzór eksperta.
1. Pierwszym krokiem jest zidentyfikowanie wersji BIOS-u, w tym celu naciśnij Klawisz Windows + R następnie wpisz „msinfo32” (bez cudzysłowów) i naciśnij Enter, aby otworzyć Informacje o systemie.

2. Kiedyś Informacje o systemie otworzy się okno zlokalizuj wersję/datę systemu BIOS, a następnie zanotuj producenta i wersję systemu BIOS.

3. Następnie przejdź do witryny producenta, np. w moim przypadku jest to Dell, więc przejdę do Witryna firmy Dell a następnie wprowadzę numer seryjny mojego komputera lub kliknę opcję automatycznego wykrywania.
4. Teraz z wyświetlonej listy sterowników kliknę na BIOS i pobiorę zalecaną aktualizację.
Notatka: Nie wyłączaj komputera ani nie odłączaj od źródła zasilania podczas aktualizacji systemu BIOS, ponieważ może to spowodować uszkodzenie komputera. Podczas aktualizacji komputer uruchomi się ponownie i przez chwilę zobaczysz czarny ekran.
5. Po pobraniu pliku wystarczy dwukrotnie kliknąć plik Exe, aby go uruchomić.
6. Wreszcie, zaktualizowałeś swój BIOS i może to równieżNapraw klawiaturę niedziałającą w systemie Windows 10.
Metoda 11: Dla myszy lub klawiatury USB/Bluetooth
1. Wpisz control w Windows Search, a następnie kliknij Panel sterowania.

2. Następnie kliknij Wyświetl urządzenia i drukarki w sekcji Sprzęt i dźwięk.

3. Kliknij prawym przyciskiem myszy na swój Mysz lub klawiatura USB następnie wybierz Nieruchomości.
4. Przejdź do zakładki Usługi, a następnie zaznacz „Sterowniki do klawiatury, myszy itp. (HID).“

5. Kliknij Zastosuj, a następnie OK.
6. Uruchom ponownie komputer, aby zapisać zmiany i sprawdzić, czy możesz napraw wszelkie problemy z klawiaturą w systemie Windows 10.
Metoda 12: Napraw dla laptopów ASUS
Jeśli używasz laptopa ASUS, problem zdecydowanie dotyczy programu o nazwie AiCharger+. Więc z Panelu sterowania przejdź do Program i funkcje, a następnie odinstaluj AiCharger+/AiChargerPlus. Uruchom ponownie komputer i sprawdź, czy klawiatura działa poprawnie.
Polecany dla Ciebie:
- Napraw brak dźwięku z głośników laptopa
- Napraw MSCONFIG nie zapisuje zmian w systemie Windows 10
- Jak naprawić błąd Windows Update 0x80248007?
- Napraw Twój komputer nie jest podłączony do błędu internetowego
Mamy nadzieję, że ten przewodnik był pomocny i udało Ci się napraw niedziałającą klawiaturę w systemie Windows 10 problem, ale jeśli nadal masz jakieś pytania dotyczące tego postu, możesz je zadać w sekcji komentarzy.