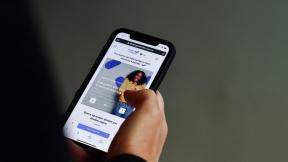Napraw wyszukiwanie w menu Start systemu Windows 10 nie działa
Różne / / November 28, 2021
Menu wyszukiwania w systemie Windows 10 jest używane znacznie częściej niż w poprzedniej wersji systemu Windows. Możesz go użyć, aby przejść do dowolnego pliku, aplikacji, folderu, ustawienia itp. Czasami jednak możesz nie być w stanie nic wyszukać lub możesz otrzymać pusty wynik wyszukiwania. Wystąpiło kilka problemów z wyszukiwaniem Cortany, które zostały naprawione w najnowszych aktualizacjach. Ale wielu użytkowników nadal napotyka problemy, takie jak niedziałające menu Start systemu Windows 10 lub pasek wyszukiwania Cortana. Dzisiaj naprawimy to samo. Zacznijmy więc!

Zawartość
- Jak naprawić niedziałające menu Start systemu Windows 10 lub wyszukiwanie Cortana?
- Metoda 1: Uruchom ponownie komputer
- Metoda 2: Uruchom narzędzie do rozwiązywania problemów z wyszukiwaniem i indeksowaniem
- Metoda 3: Uruchom ponownie Eksploratora plików i Cortanę.
- Metoda 4: Odinstaluj aktualizacje systemu Windows
- Metoda 5: Zmuś Cortanę do przebudowy.
- Metoda 6: Uruchom skanowanie SFC i DISM
- Metoda 7: Włącz usługę wyszukiwania systemu Windows
- Metoda 8: Uruchom skanowanie antywirusowe
- Metoda 9: Przenieś lub odbuduj plik Swapfile.sys
- Metoda 10: Zresetuj pasek wyszukiwania menu Start
Jak naprawić niedziałające menu Start systemu Windows 10 lub wyszukiwanie Cortana?
Wielu użytkowników zgłosiło, że napotkali ten problem po aktualizacji z października 2020 r.. Żadne wyniki nie są wyświetlane po wpisaniu czegoś w pasku wyszukiwania. Dlatego też Microsoft opublikował przewodnik rozwiązywania problemów, aby Napraw problemy w wyszukiwarce Windows. Przyczyn tego problemu może być kilka, na przykład:
- Uszkodzone lub niezgodne pliki
- Zbyt wiele aplikacji działających w tle
- Obecność wirusa lub złośliwego oprogramowania
- Nieaktualne sterowniki systemowe
Metoda 1: Uruchom ponownie komputer
Przed wypróbowaniem pozostałych metod zaleca się ponowne uruchomienie systemu, ponieważ często rozwiązuje to drobne usterki w aplikacjach systemu operacyjnego.
1. Przejdź do Windows Power User Menu naciskając Wygraj + X klawiszy jednocześnie.
2. Wybierz Zamknij lub wyloguj się > Uruchom ponownie, jak pokazano.
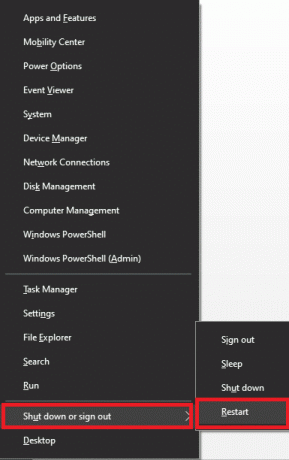
Metoda 2: Uruchom narzędzie do rozwiązywania problemów z wyszukiwaniem i indeksowaniem
Wbudowane narzędzie do rozwiązywania problemów z systemem Windows może również pomóc w rozwiązaniu problemu, jak wyjaśniono poniżej:
1. naciskać Okna + IKlucze razem do otwarcia Ustawienia.
2. Kliknij Aktualizacja i bezpieczeństwo.

3. Kliknij Rozwiązywanie problemów w lewym okienku.

4. Następnie wybierz Dodatkowe narzędzia do rozwiązywania problemów.
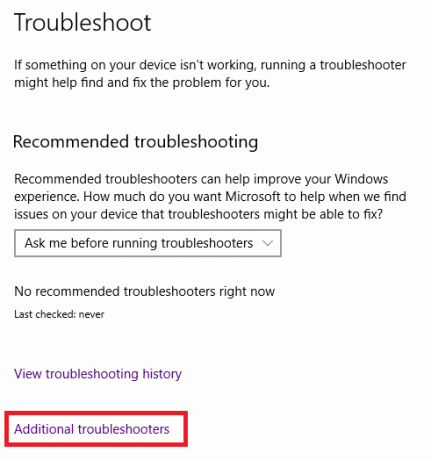
5. Przewiń w dół i kliknij Wyszukiwanie i indeksowanie.

6. Teraz kliknij Uruchom narzędzie do rozwiązywania problemów przycisk.
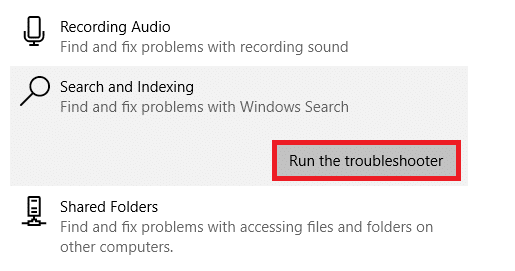
7. Poczekaj na zakończenie procesu, a następnie uruchom ponownie komputer.

Przeczytaj także: Jak zmienić programy startowe w systemie Windows 10?
Metoda 3: Uruchom ponownie Eksplorator plików i Cortana
Do zarządzania systemami plików Windows wbudowana jest aplikacja do zarządzania plikami, znana jako Eksplorator plików lub Eksplorator Windows. To wygładza graficzny interfejs użytkownika i zapewnia prawidłowe działanie wyszukiwania w menu Start. Spróbuj więc ponownie uruchomić Eksplorator plików i Cortana w następujący sposób:
1. Początek Menadżer zadań naciskając Ctrl + Shift + EscKlucze razem.
2. w Procesy zakładka, wyszukaj i kliknij prawym przyciskiem myszy Eksplorator Windows.
3. Teraz wybierz Uruchom ponownie jak pokazano poniżej.
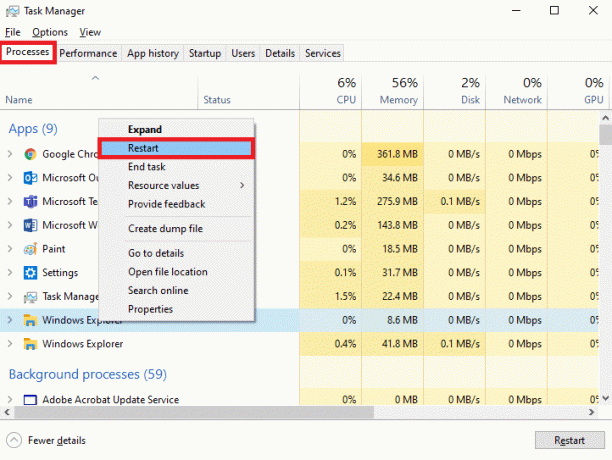
4. Następnie kliknij wpis dla Cortana. Następnie kliknij Zakończ zadanie pokazane jako podświetlone.

5. Teraz naciśnij Klawisz Windows otworzyć Początek menu i wyszukaj żądany plik/folder/aplikację.
Przeczytaj także:Napraw 100% wykorzystanie dysku w Menedżerze zadań w systemie Windows 10
Metoda 4: Odinstaluj aktualizacje systemu Windows
Jak wspomniano wcześniej, ten problem zaczął pojawiać się po aktualizacji z października 2020 r. Wielu użytkowników skarżyło się na ten problem po ostatniej aktualizacji systemu Windows 10. Dlatego odinstaluj aktualizację systemu Windows, aby rozwiązać problem, jak wyjaśniono poniżej:
1. Nawigować do Ustawienia > Aktualizacje i zabezpieczenia jak pokazano w Metoda 2.
2. Kliknij Wyświetl historię aktualizacji jak pokazano niżej.
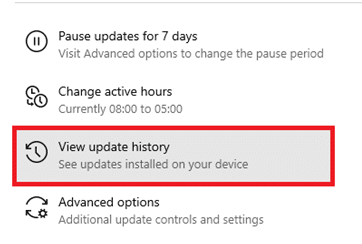
3. Kliknij Odinstaluj aktualizacje na następnym ekranie.

4. Tutaj kliknij Aktualizacja po czym napotkałeś problem i kliknij Odinstaluj pokazana opcja podświetlona.

5. Podążaj za instrukcje na ekranie aby zakończyć dezinstalację.
Metoda 5: Zmuś Cortanę do odbudowy
Jeśli powyższe metody nie działają, możesz zmusić Cortanę do odbudowania się, aby naprawić wyszukiwanie w menu Start, które nie działa w systemie Windows 10.
1. naciskać Klawisze Windows + R razem do otwarcia Biegać Okno dialogowe.
2. Rodzaj cmd i naciśnij Ctrl + Shift + Enter Wystrzelić Administrator: Wiersz polecenia.

3. Wpisz kolejno następujące polecenia i naciśnij Wejść po każdym poleceniu:
CD /d "%LOCALAPPDATA%\Packages\Microsoft. Okna. Cortana_cw5n1h2txyewy" Taskkill /F /IM SearchUI.exe. Ustawienia RD /S /Q

Ponadto, postępuj zgodnie z tym przewodnikiem rozwiązać wszelkie problemy związane z funkcją wyszukiwania Cortana na komputerze z systemem Windows 10.
Metoda 6: Uruchom skanowanie SFC i DISM
Użytkownicy systemu Windows 10 mogą automatycznie skanować i naprawiać swoje pliki systemowe, uruchamiając skanowanie SFC i DISM, aby naprawić problem z niedziałającym wyszukiwaniem w menu Start systemu Windows 10.
1. Początek Wiersz polecenia z uprawnieniami administratora zgodnie z instrukcją w poprzedniej metodzie.
2. Rodzaj sfc / scannow i naciśnij Przycisk ENTER.

3. Kontroler plików systemowych rozpocznie swój proces. Poczekaj na Weryfikacja zakończona w 100% następnie uruchom ponownie komputer.
Sprawdź, czy menu Start systemu Windows 10 lub Cortana działają prawidłowo. Jeśli nie, wykonaj podane czynności:
4. Początek Wiersz polecenia jak wcześniej i wykonaj następujące czynności polecenia w podanej kolejności:
DISM /Online /Cleanup-image /CheckhealthDISM.exe /Online /Cleanup-image /ScanHealthDISM.exe /Online /Cleanup-image /Restorehealth
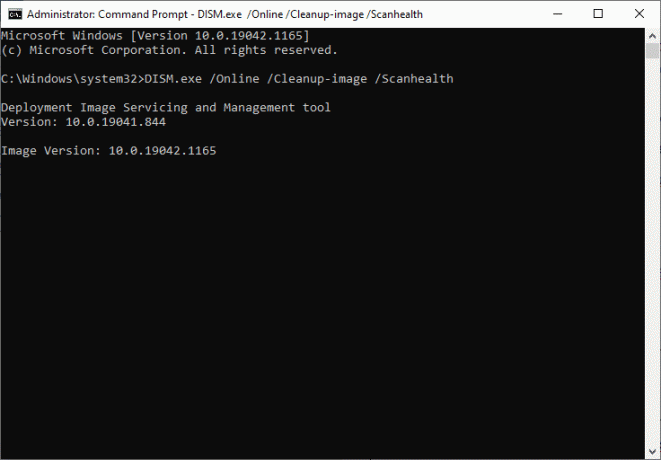
5. Na koniec poczekaj, aż proces zakończy się pomyślnie i zamknij okno. Uruchom ponownie komputer.
Przeczytaj także: Napraw błąd DISM 87 w systemie Windows 10
Metoda 7: Włącz usługę wyszukiwania systemu Windows
Gdy usługi wyszukiwania systemu Windows są wyłączone lub nie działają poprawnie, w systemie pojawia się błąd wyszukiwania w menu Start systemu Windows 10. Można to naprawić po włączeniu usługi w następujący sposób:
1. Uruchom Biegać okno dialogowe, naciskając Klawisze Windows + R jednocześnie.
2. Rodzaj services.msc i kliknij OK.
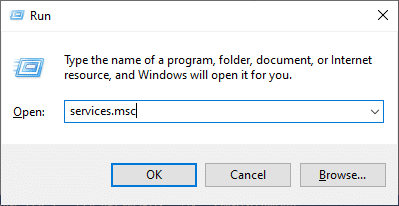
3. w Usługi okno, kliknij prawym przyciskiem myszy Wyszukiwanie w systemie Windows i wybierz Nieruchomości jak pokazano poniżej.
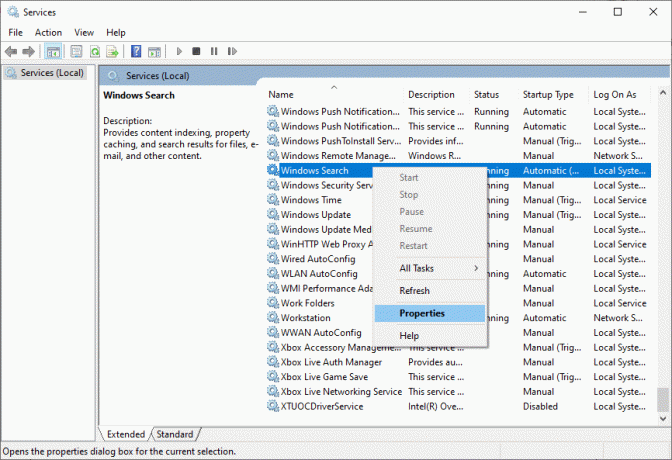
4. Teraz ustaw Typ uruchomienia do Automatyczny lub Automatyczny(Opóźniony start) z menu rozwijanego.
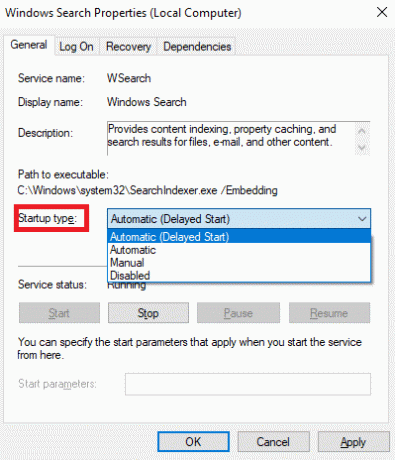
5A. Jeśli Status usługi stany Zatrzymany, a następnie kliknij Początek przycisk.
5B. Jeśli Status usługi jest Bieganie, Kliknij Zatrzymać i kliknij Początek przycisk po pewnym czasie.

6. Na koniec kliknij Zastosować > ok aby zapisać zmiany.
Metoda 8: Uruchom skanowanie antywirusowe
Czasami z powodu wirusów lub złośliwego oprogramowania w systemie może pojawić się problem z niedziałającym wyszukiwaniem w menu Start systemu Windows 10. Możesz usunąć te wirusy lub złośliwe oprogramowanie, uruchamiając skanowanie antywirusowe w swoim systemie.
1. Iść do Ustawienia > Aktualizacje i zabezpieczenia, jak pokazano.

2. Teraz kliknij Bezpieczeństwo systemu Windows w lewym okienku.

3. Następnie kliknij Ochrona przed wirusami i zagrożeniami opcja pod Obszary ochronne.

4. Kliknij Opcje skanowania, jak pokazano.

5. Wybierz opcja skanowania (np. Szybki skan) zgodnie z własnymi preferencjami i kliknij Skanuj teraz.

6A. Kliknij Rozpocznij działania naprawić zagrożenia, jeśli zostaną znalezione.
6B. Otrzymasz wiadomość z Żadne działania nie są potrzebne jeśli podczas skanowania nie znaleziono żadnych zagrożeń.

Przeczytaj także:Napraw Nie można aktywować zapory Windows Defender
Metoda 9: Przenieś lub odbuduj plik Swapfile.sys
Często nadmierne użycie pamięci RAM jest kompensowane pewną ilością miejsca na dysku twardym, znaną jako Plik stronicowania. ten Zamień plik robi to samo, ale koncentruje się bardziej na nowoczesnych aplikacjach Windows. Przeniesienie lub ponowne uruchomienie pliku Pagefile spowoduje odbudowanie pliku wymiany, ponieważ są one od siebie współzależne. Nie sugerujemy wyłączania pliku strony. Możesz przenieść go z jednego dysku na drugi, postępując zgodnie z podanymi instrukcjami:
1. naciskać Klawisze Windows + X razem i wybierz System opcja, jak pokazano.

2. Kliknij O w lewym okienku. Następnie kliknij Informacja o systemie w prawym okienku.
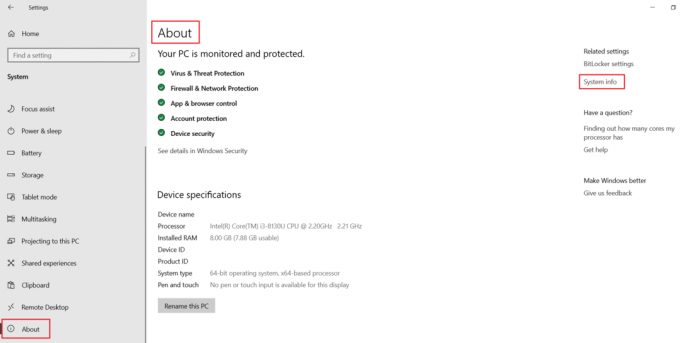
3. Kliknij Zaawansowane ustawienia systemu w następnym oknie.

4. Przejdź do Zaawansowany i kliknij Ustawienia przycisk pod Wydajność Sekcja.

5. Następnie przejdź do Zaawansowany i kliknij Reszta… jak podkreślono poniżej.
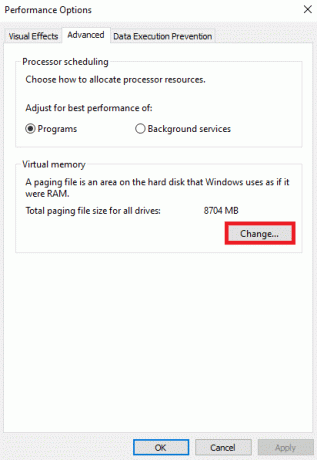
6. ten Pamięć wirtualna pojawi się okno. Tutaj odznacz pole zatytułowane Automatycznie zarządzaj rozmiarem pliku stronicowania dla wszystkich dysków.
7. Następnie wybierz prowadzić samochód gdzie chcesz przenieść plik.

8. Kliknij na Niestandardowy rozmiar i wpisz Rozmiar początkowy (MB) oraz Maksymalny rozmiar (MB).
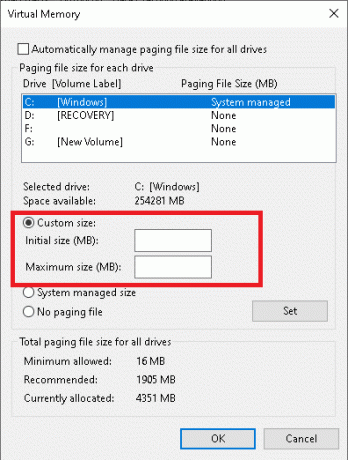
9. Na koniec kliknij ok aby zapisać zmiany i ponownie uruchomić komputer z systemem Windows 10.
Przeczytaj także:Napraw menu Start nie działa w systemie Windows 10
Metoda 10: Zresetuj pasek wyszukiwania menu Start
Jeśli żadna z metod nie pomogła, może być konieczne zresetowanie menu Start.
Notatka: Spowoduje to usunięcie wszystkich aplikacji innych niż wbudowane.
1. naciskać Klawisze Windows + X razem i kliknij Windows PowerShell (administrator).
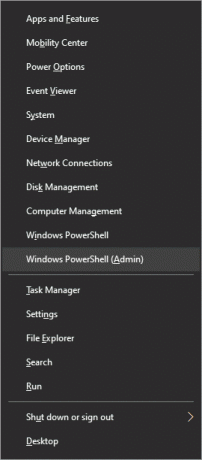
2. Teraz wpisz następujące Komenda i uderzył Wejść:
Get-AppXPackage -AllUsers | Foreach {Add-AppxPackage -DisableDevelopmentMode -Register "$($_.InstallLocation)\AppXManifest.xml"}

3. Spowoduje to zainstalowanie oryginalnych aplikacji systemu Windows 10, w tym wyszukiwania w menu Start. Uruchom ponownie Twój system, aby wprowadzić te zmiany.
Zalecana:
- Jak włączyć tryb Boga w Windows 11?
- Napraw komputer włącza się, ale nie wyświetla
- Napraw przycisk Start systemu Windows 10, który nie działa
- Jak zaktualizować aplikacje w systemie Windows 11?
Mamy nadzieję, że ten przewodnik był przydatny i nauczyłeś się naprawićMenu Start systemu Windows 10 lub pasek wyszukiwania Cortana nie działają wydanie. Daj nam znać, jak ten artykuł Ci pomógł. Ponadto, jeśli masz jakieś pytania/sugestie, upuść je w sekcji komentarzy.