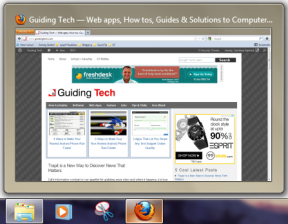3 sposoby na zmianę litery dysku w systemie Windows 10
Różne / / November 28, 2021
3 sposoby zmiany litery dysku w systemie Windows 10: Po ponownej instalacji systemu Windows lub pierwszym uruchomieniu komputera zauważysz, że wszystkie dyski lub woluminy są domyślnie przypisana litera dysku przez Windows 10, w przyszłości możesz chcieć zmienić tę literę, a w tym poście omówimy, jak to zrobić że. Nawet po podłączeniu zewnętrznego dysku, takiego jak dysk twardy lub prosty USB, zauważysz, że system Windows 10 automatycznie przypisze literę dysku do tych podłączonych dysków.
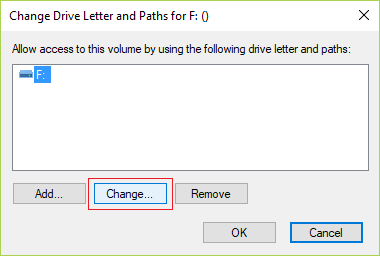
Proces systemu Windows jest dość prosty, przebiega alfabetycznie od A do Z, aby przypisać dostępne litery dysków do podłączonych urządzeń. Ale są pewne litery, które są wyjątkami, takie jak A i B są zarezerwowane dla stacji dyskietek, podczas gdy litera dysku C może być użyta tylko dla dysku, na którym jest zainstalowany system Windows. W każdym razie, nie marnując czasu, zobaczmy, jak zmienić literę dysku w systemie Windows 10 za pomocą poniższego samouczka.
Zawartość
- 3 sposoby na zmianę litery dysku w systemie Windows 10
- Metoda 1: Jak zmienić literę dysku w systemie Windows 10 za pomocą Zarządzania dyskami
- Metoda 2: Jak zmienić literę dysku w wierszu polecenia
- Metoda 3: Jak zmienić literę dysku w systemie Windows 10 za pomocą Edytora rejestru
3 sposoby na zmianę litery dysku w systemie Windows 10
Upewnij się Utworzyć punkt przywracania na wypadek, gdyby coś poszło nie tak.
Metoda 1: Jak zmienić literę dysku w systemie Windows 10 za pomocą Zarządzania dyskami
1. Naciśnij klawisz Windows + R, a następnie wpisz diskmgmt.msc i naciśnij Enter, aby otworzyć Zarządzanie dyskiem.

2.Teraz kliknij napęd prawym przyciskiem myszy dla którego chcesz zmienić literę dysku, a następnie wybierz „Zmień litery i ścieżki na Dysku” z menu kontekstowego.

3.Na następnym ekranie wybierz aktualnie przypisaną literę dysku, a następnie kliknij „Reszta" przycisk.

4. Pamiętaj, aby wybrać lub zaznaczyć „Przypisz następującą literę dysku" następnie wybierz dowolną dostępną literę dysku chcesz przypisać do swojego dysku i kliknij OK.

5.Kliknij tak aby potwierdzić swoje działania.
6. Po zakończeniu możesz zamknąć Zarządzanie dyskami.
Metoda 2: Jak zmienić literę dysku w wierszu polecenia
1. Naciśnij klawisz Windows + X, a następnie wybierz Wiersz polecenia (administrator).

2. Wpisz następujące polecenie w cmd i naciśnij Enter po każdym z nich:
dyskpart
objętość listy (Zanotuj numer woluminu, dla którego chcesz zmienić literę dysku)
wybierz tom # (Zastąp # cyfrą, którą zanotowałeś powyżej)

przypisz literę = nowa_litera_dysku (Zastąp new_Drive_liteter rzeczywistą literą dysku, której chcesz użyć, na przykład assign letter=G)

Notatka: Jeśli wybrałeś już przypisaną literę dysku lub litera dysku nie jest dostępna, pojawi się błąd komunikat wskazujący to samo, ponownie użyj innej litery dysku, aby pomyślnie przypisać nową literę dysku do swojego prowadzić samochód.
3. Po zakończeniu możesz zamknąć wiersz polecenia.
Metoda 3: Jak zmienić literę dysku w systemie Windows 10 za pomocą Edytora rejestru
1. Naciśnij klawisz Windows + R, a następnie wpisz regedit i naciśnij Enter, aby otworzyć Edytor rejestru.

2. Przejdź do następującego klucza rejestru:
HKEY_LOCAL_MACHINE\SYSTEM\MountedDevices
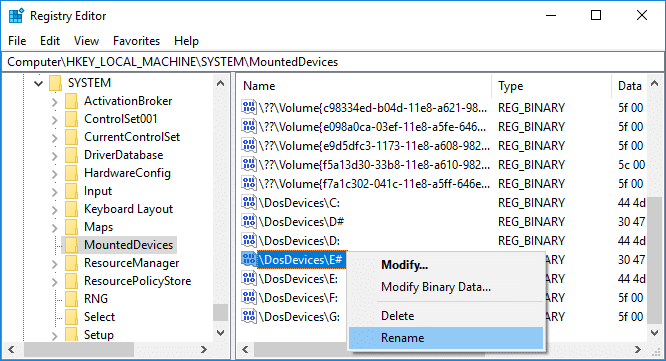
3. Pamiętaj, aby wybrać ZamontowaneUrządzenia następnie w prawym okienku kliknij prawym przyciskiem myszy wartość binarna (REG_BINARY) (np. „\DosDevices\F:”) dla litery dysku (np. „F”) dysku, dla którego chcesz zmienić literę dysku, i wybierz Zmień nazwę.
4. Teraz zmień nazwę tylko litery dysku na część powyższej wartości binarnej na przykład na dostępną literę dysku. “\DosDevices\G:” i naciśnij Enter.
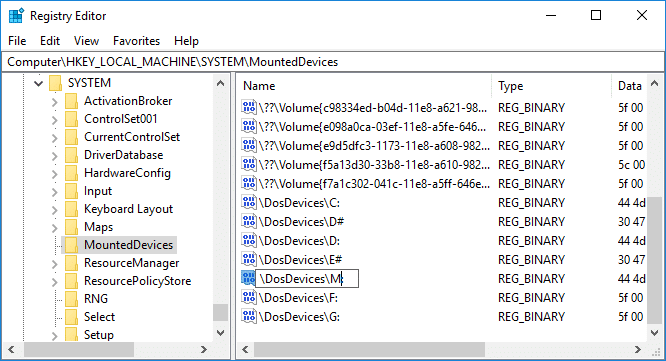
5. Zamknij Edytor rejestru i uruchom ponownie komputer.
Zalecana:
- Jak zmienić częstotliwość odświeżania monitora w systemie Windows 10?
- Jak naprawić skalowanie rozmytych aplikacji w systemie Windows 10?
- Włącz lub wyłącz logowanie użytkowników domeny do systemu Windows 10 za pomocą danych biometrycznych
- Jak zmienić ikonę dysku w systemie Windows 10?
To wszystko, czego skutecznie się nauczyłeś Jak zmienić literę dysku w systemie Windows 10? ale jeśli nadal masz jakieś pytania dotyczące tego samouczka, możesz je zadać w sekcji komentarzy.