Jak zmienić kolory paska tytułu w systemie Windows 10?
Różne / / February 12, 2022
ja ostatnio zainstalowany podgląd techniczny systemu Windows 10 jako podwójny rozruch system operacyjny na Windows 7 a kiedy Abhijeet zapytał mnie, jak wygląda i działa system Windows 10, powiedziałem mu, że jest zbyt minimalistyczny jak na komputer stacjonarny. To znaczy, nie chodzi o to, że nie lubię minimalistycznego designu, ale trwały biały kolor paska tytułu wygląda naprawdę źle. jestem pewien, że ludzie korzystający z systemu Windows 10 zgodzi się ze mną.
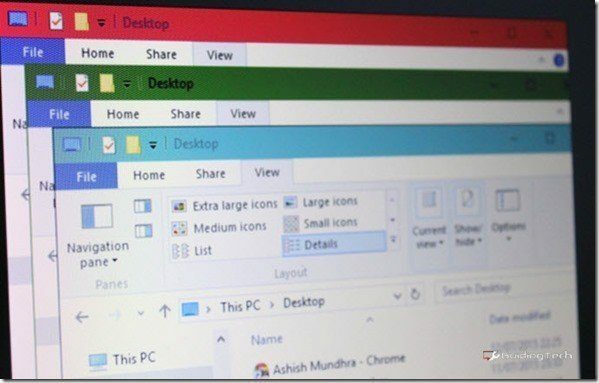
Dzisiaj opowiem o prostym ulepszeniu, za pomocą którego można odzyskać kolory paska tytułu w systemie Windows 10 i to również bez instalowania oprogramowania innych firm.
Notatka: Uprawnienia administratora w systemie Windows 10 są obowiązkowe, aby zastosować sztuczkę.
Zmiana koloru paska tytułu w systemie Windows 10 poprzez ręczną edycję plików
Krok 1: Otwórz Eksploratora Windows i przejdź do folderu C:\Windows\Zasoby\Motywy. Wolałbym otworzyć wiersz polecenia Uruchom i skopiować i wkleić ścieżkę. Oto jak wyglądałby folder na niezmodyfikowana instalacja systemu Windows 10.
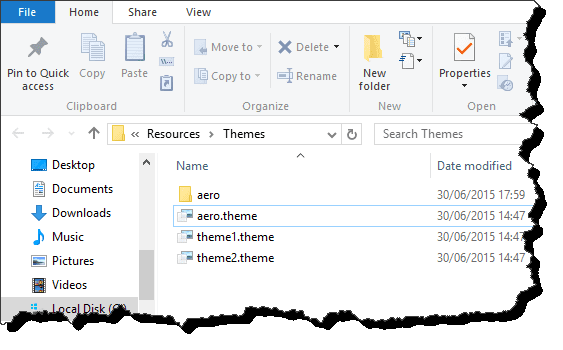
Tutaj skopiuj i wklej folder Aero do tego samego katalogu i naciśnij Kontynuuj w oknie, które prosi o uprawnienia administratora. Gdy pojawi się okno dialogowe z informacją: Odmowa dostępu do pliku, wybierz opcję Zrób to dla wszystkich aktualnych przedmiotów i kliknij Przycisk pominięcia.
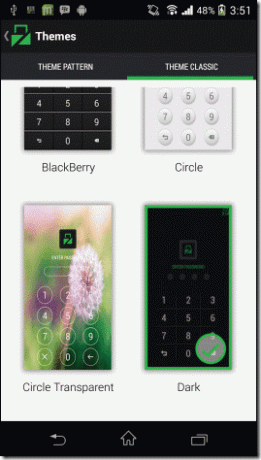
Po skopiowaniu folderu pojawi się dodatkowy folder o nazwie aero – Kopiuj. Nie musimy teraz zmieniać jego nazwy.
Krok 2: Zmień nazwę aero – Kopiuj do folderu Windows i otwórz folder. Tutaj znajdziesz dwa pliki, aerolite.msstyle oraz aero.msstyle. Zmień nazwę pliku aero.msstyle do windows.msstyle. Jeśli nie widzisz rozszerzeń plików, otwórz Pogląd zakładka i zaznacz opcję Rozszerzenie nazwy pliku.
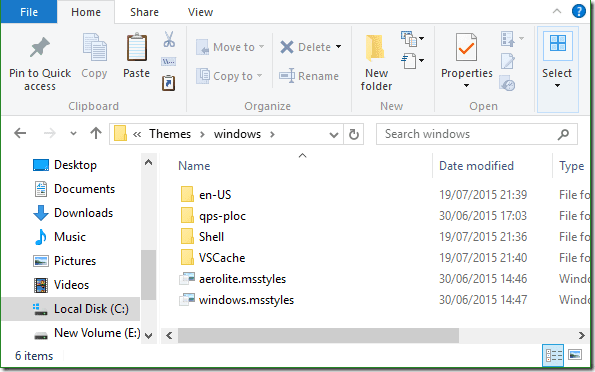
Po wykonaniu tej czynności otwórz folder en-US i zmień nazwę aero.msstyle.mui plik do windows.msstyle.mui.
Krok 3: Przejdź do folderu C:\Windows\Zasoby\Motywy ponownie i zmień nazwę pliku aero.motyw do Windows.motyw. Na koniec kliknij plik prawym przyciskiem myszy i wybierz opcję Otwórz z opcją otwarcia pliku za pomocą notatnika. Upewnić się nie wybierasz opcjiZawsze używaj tej opcji, aby otwierać pliki .theme.
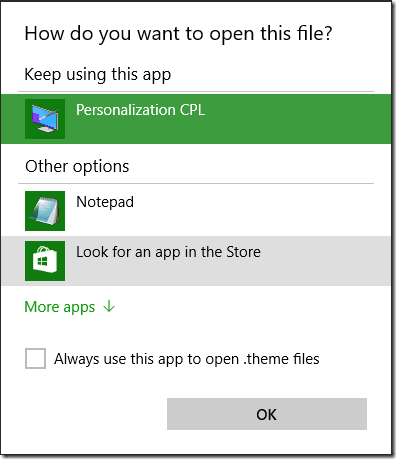
W Notatniku poszukaj nagłówka o nazwie Style wizualne, a następnie zastąp linię Ścieżka=%Katalog zasobów%\Themes\Aero\Aero.msstyles z Ścieżka=%Katalog zasobów%\Motywy\windows\windows.msstyles i zapisz plik.
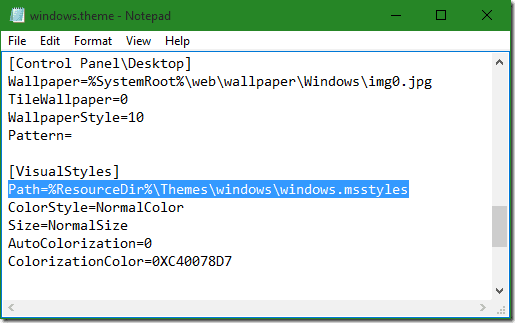
Krok 4: Na koniec kliknij dwukrotnie plik windows.theme i zobaczysz niebieski kolor na pasku tytułu Eksploratora Windows. Kolor zostanie zastosowany do paska tytułowego wszystkich aplikacji, nad którymi pracujesz.
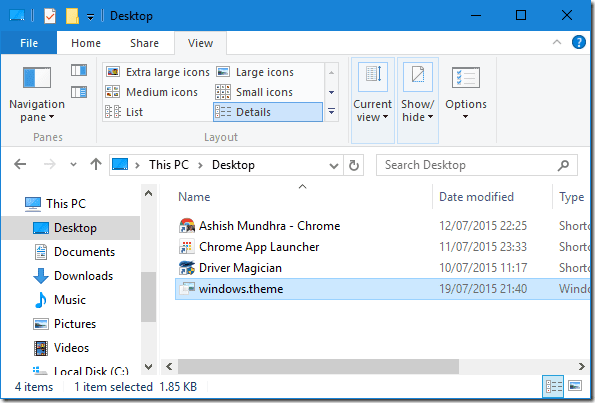
Krok 5: Aby zmienić kolor paska tytułu, kliknij prawym przyciskiem myszy na pulpicie i wybierz Personalizacja. Tutaj otwórz Zabarwienie i wybierz kolor akcentu, który chcesz dla paska tytułu. Pamiętaj, że ten sam kolor zostanie zastosowany w całym systemie Windows, np. Kolor menu Start itp.
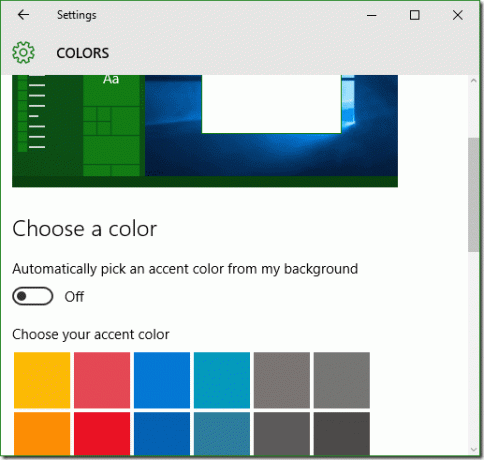
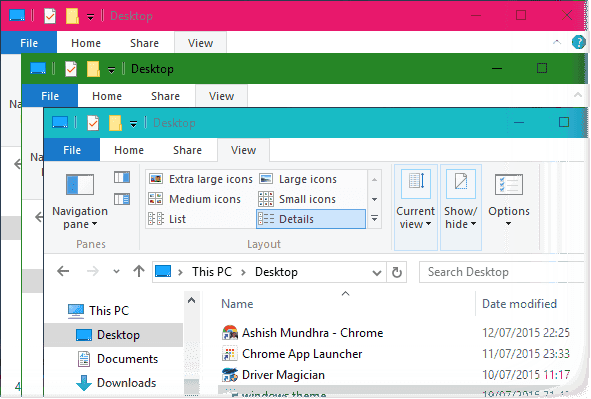
Dla osób, które wolą łatwy sposób
Pobierz plik zip, który edytowałem na moim komputerze i rozpakuj go do C:\Windows\Zasoby\Motywy. Po wyodrębnieniu całej zawartości zastosuj plik windows.theme i zmień kolor.
Wniosek
W ten sposób można odzyskać kolory w systemie Windows 10 i sprawić, by pasowały do tapeta, którą masz na pulpicie. Jeśli jednak chcesz, aby rzeczy powróciły do ustawień fabrycznych, zastosuj motyw aero i usuń folder Windows i plik motywu.
Ostatnia aktualizacja 02 lutego 2022
Powyższy artykuł może zawierać linki afiliacyjne, które pomagają we wspieraniu Guiding Tech. Nie wpływa to jednak na naszą rzetelność redakcyjną. Treść pozostaje bezstronna i autentyczna.



