Napraw Microsoft Teams ciągle uruchamia się ponownie
Różne / / November 28, 2021
Microsoft Teams to bardzo popularna, oparta na produktywności aplikacja organizacyjna, która jest używana przez firmy do kilku celów. Jednak błąd prowadzi do problemu „Zespoły Microsoft ciągle restartują się” podczas korzystania z niego. Może to być bardzo niewygodne i utrudnić użytkownikom wykonywanie innych operacji. Jeśli napotykasz ten sam problem i chcesz znaleźć sposób, aby go naprawić, oto doskonały przewodnik, jak to zrobić napraw Microsoft Teams ciągle się restartuje.

Zawartość
- Jak naprawić Microsoft Teams ciągle uruchamia się ponownie
- Dlaczego Microsoft Teams ciągle się uruchamia ponownie?
- Metoda 1: Zakończ procesy Microsoft Teams
- Metoda 2: Uruchom ponownie komputer
- Metoda 3: Wyłącz oprogramowanie antywirusowe
- Metoda 4: Wyczyść pliki pamięci podręcznej
- Metoda 5: Zaktualizuj Office 365
- Metoda 6: Napraw Office 365
- Metoda 7: Utwórz nowe konto użytkownika
- Metoda 8: Zainstaluj ponownie Microsoft Teams
Jak naprawić Microsoft Teams ciągle uruchamia się ponownie
Dlaczego Microsoft Teams ciągle się uruchamia ponownie?
Oto kilka przyczyn tego błędu, aby umożliwić lepsze zrozumienie problemu.
- Nieaktualny pakiet Office 365: Jeśli Office 365 nie został zaktualizowany, może to spowodować, że Microsoft Teams będzie się ponownie uruchamiał i ulegał awarii, ponieważ Microsoft Teams jest częścią Office 365.
- Uszkodzone pliki instalacyjne: Jeśli pliki instalacyjne Microsoft Teams są uszkodzone lub ich brakuje, może to spowodować ten błąd.
- Przechowywane pliki pamięci podręcznej: Microsoft Teams generuje pliki pamięci podręcznej, które mogą ulec uszkodzeniu, co prowadzi do błędu „Microsoft Teams ciągle się restartuje”.
Omówmy teraz szczegółowo metody naprawienia ciągłego ponownego uruchamiania Microsoft Teams na komputerze.
Metoda 1: Zakończ procesy Microsoft Teams
Nawet po wyjściu z Microsoft Teams może występować błąd w jednym z procesów w tle aplikacji. Wykonaj poniższe czynności, aby zakończyć takie procesy w celu usunięcia wszelkich błędów w tle i naprawienia wspomnianego problemu:
1. W systemie Windows pasek wyszukiwania, Szukaj Menadżer zadań. Otwórz go, klikając najlepsze dopasowanie w wynikach wyszukiwania, jak pokazano poniżej.

2. Następnie kliknij Więcej szczegółów w lewym dolnym rogu Menadżer zadań okno. Jeśli przycisk Więcej szczegółów nie pojawi się, przejdź do następnego kroku.
3. Następnie kliknij Procesy i wybierz Microsoft Teams pod Aplikacje Sekcja.
4. Następnie kliknij Zakończ zadanie przycisk znajdujący się w prawym dolnym rogu ekranu, jak pokazano poniżej.

Uruchom ponownie aplikację Microsoft Teams i sprawdź, czy problem został rozwiązany. Jeśli problem będzie się powtarzał, przejdź do następnej metody.
Metoda 2: Uruchom ponownie komputer
Wykonaj poniższe czynności, aby ponownie uruchomić komputer i pozbyć się ewentualnych błędów z pamięci systemu operacyjnego.
1. Kliknij na Ikona systemu Windows w lewym dolnym rogu ekranu lub naciśnij przycisk Windows na klawiaturze.
2. Następnie kliknij Moc ikonę, a następnie kliknij Uruchom ponownie.

3. Jeśli nie możesz znaleźć ikony zasilania, przejdź do pulpitu i naciśnij „Alt+F4” razem, co spowoduje otwarcie „Zamknij system Windows“. Wybierać Uruchom ponownie z opcji.
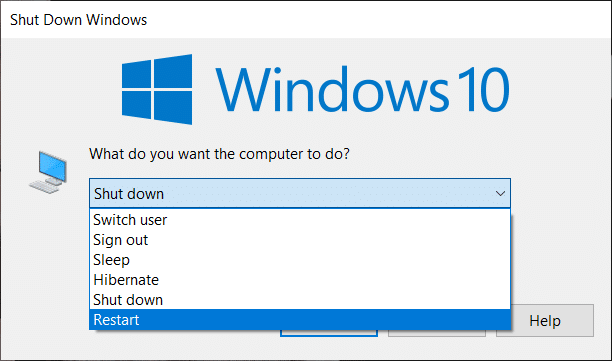
Po ponownym uruchomieniu komputera problem Microsoft Teams może zostać naprawiony.
Przeczytaj także:Napraw mikrofon Microsoft Teams, który nie działa w systemie Windows 10
Metoda 3: Wyłącz oprogramowanie antywirusowe
Istnieje prawdopodobieństwo, że Twoje oprogramowanie antywirusowe blokuje niektóre funkcje aplikacji Microsoft Teams. Z tego powodu ważne jest, aby wyłączyć na swoim komputerze takie programy jak:
1. Otworzyć Aplikacja antywirusowai przejdź do Ustawienia.
2. Wyszukaj Wyłączyć przycisk lub coś podobnego.
Notatka: Czynności mogą się różnić w zależności od używanego oprogramowania antywirusowego.

Wyłączenie oprogramowania antywirusowego rozwiąże konflikty z Microsoft Teams i naprawić Microsoft Teams ciągle się zawiesza i restartuje problemy.
Metoda 4: Wyczyść pliki pamięci podręcznej
Wykonaj poniższe czynności, aby wyczyścić pliki pamięci podręcznej aplikacji Teams, które są przechowywane na Twoim komputerze. Może to naprawić ciągłe ponowne uruchamianie Microsoft Teams na Twoim komputerze.
1. Szukaj Biegać w systemie Windows pasek wyszukiwania i kliknij na niego. (Lub) Naciśnięcie „Klawisz Windows + R” razem otworzy Run.
2. Następnie wpisz następujące polecenie w oknie dialogowym, a następnie naciśnij Wejść jak pokazano.
%AppData%\Microsoft
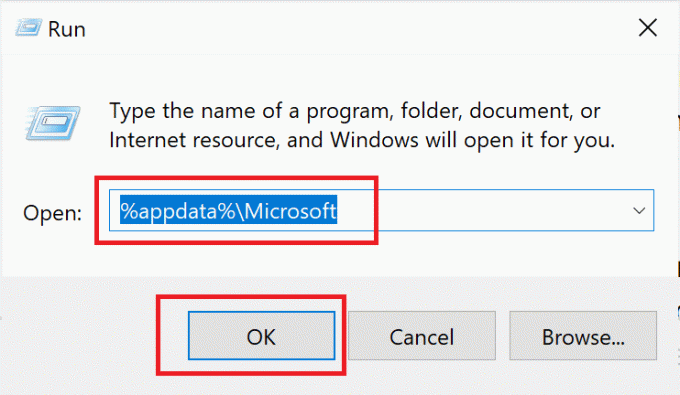
3. Następnie otwórz Drużyny folder, który znajduje się w Katalog Microsoft.
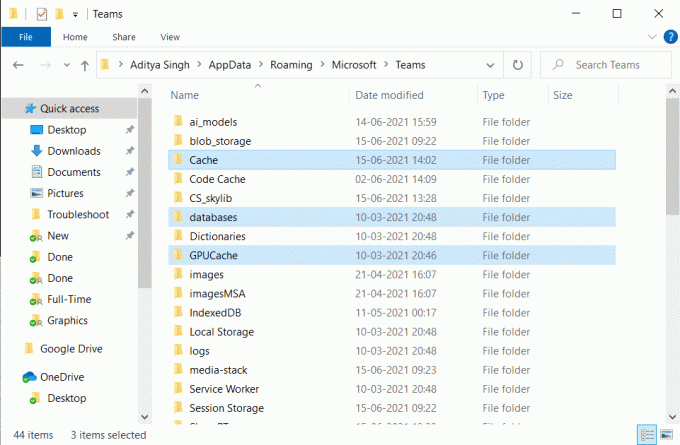
4. Oto lista folderów, które będziesz musiał usuń jeden po drugim:
pamięć podręczna aplikacji\pamięć podręcznablob_storagebazy danychPamięć podręcznaPamięć podręczna GPUIndeksowana baza danychLokalny magazyntmp
5. Po usunięciu wszystkich wyżej wymienionych plików uruchom ponownie komputer, aby zapisać zmiany.
Jeśli problem będzie się powtarzał, przejdź do następnej metody, w której zaktualizujemy Office 365.
Przeczytaj także:Jak ustawić status Microsoft Teams na zawsze dostępny?
Metoda 5: Zaktualizuj Office 365
Aby naprawić problem Microsoft Teams Keeps Restarting, musisz zaktualizować Office 365, ponieważ przestarzała wersja może powodować takie problemy. Aby to zrobić, wykonaj następujące kroki:
1. Wyszukaj a Słowo w systemie Windows Pasek wyszukiwania, a następnie otwórz go, klikając wynik wyszukiwania.
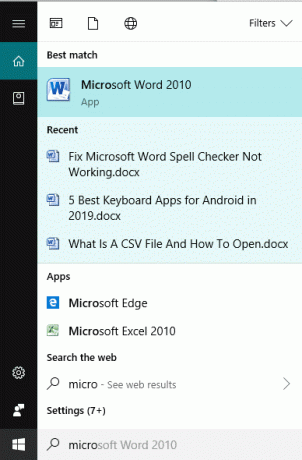
2. Następnie utwórz nowy Dokument Word klikając na Nowy. Następnie kliknij Pusty dokument.
3. Teraz kliknij Plik z górnej wstążki i sprawdź zakładkę zatytułowaną Konto lub Konto biurowe.
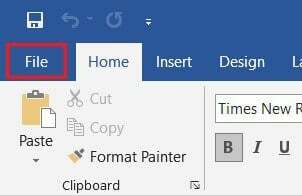
4. Po wybraniu Konta przejdź do Informacje o produkcie sekcji, a następnie kliknij Opcje aktualizacji.
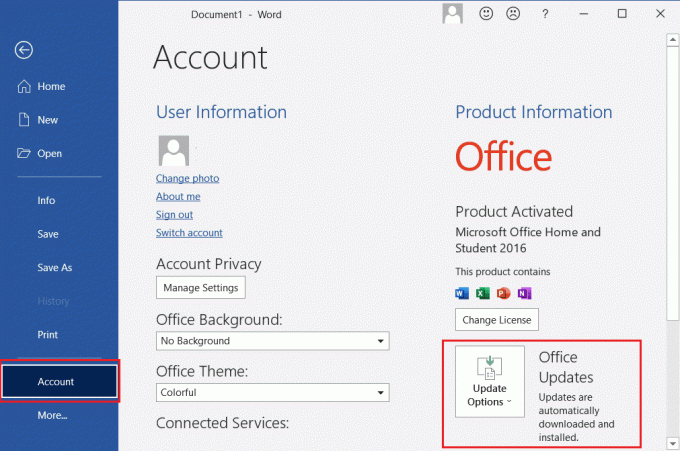
5. W obszarze Opcje aktualizacji kliknij Aktualizuj teraz. Wszelkie oczekujące aktualizacje zostaną zainstalowane przez system Windows.
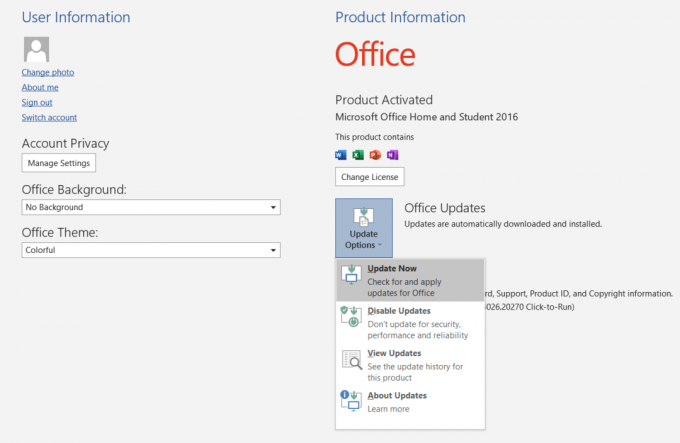
Po zakończeniu aktualizacji otwórz Microsoft Teams, ponieważ problem zostanie teraz naprawiony. Albo przejdź do następnej metody.
Metoda 6: Napraw Office 365
Jeśli aktualizacja Office 365 w poprzedniej metodzie nie pomogła, możesz spróbować naprawić Office 365, aby naprawić problem z ponownym uruchamianiem się Microsoft Teams. Wystarczy wykonać następujące kroki:
1. W systemie Windows pasek wyszukiwania, Szukaj Dodaj lub usuń programy. Kliknij pierwszy wynik wyszukiwania, jak pokazano.

2. Wyszukaj Office 365 lub Microsoft Office w Przeszukaj tę listę pasek wyszukiwania. Następnie kliknij MicrosoftBiuro następnie kliknij Modyfikować.
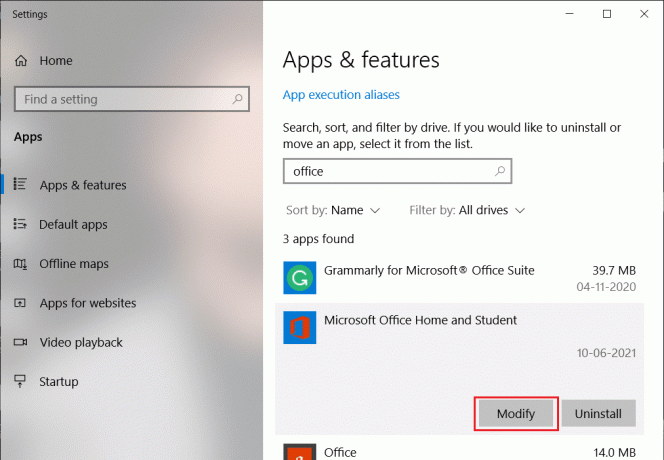
3. W wyskakującym okienku, które się teraz pojawi, wybierz Naprawa online następnie kliknij Naprawic przycisk.
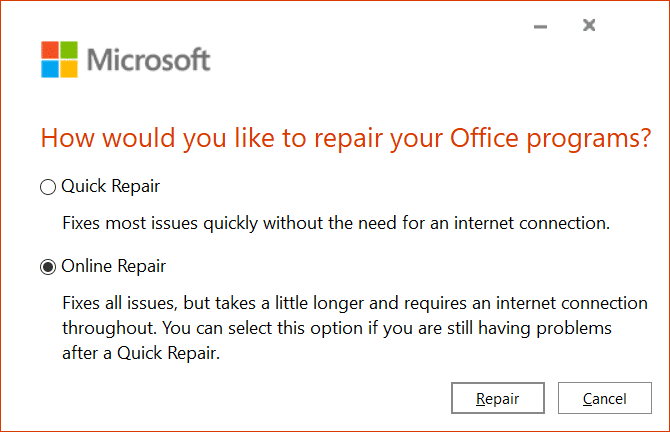
Po zakończeniu procesu otwórz Microsoft Teams, aby sprawdzić, czy metoda naprawy rozwiązała problem.
Przeczytaj także:Jak przenieść pakiet Microsoft Office na nowy komputer?
Metoda 7: Utwórz nowe konto użytkownika
Niektórzy użytkownicy zgłaszali, że utworzenie nowego konta użytkownika i korzystanie z Office 365 na nowym koncie pomogło rozwiązać ten problem. Wykonaj następujące kroki, aby wypróbować tę sztuczkę:
1. Szukaj Zarządzaj kontami w Pasek wyszukiwania systemu Windows. Następnie kliknij pierwszy wynik wyszukiwania, aby go otworzyć Ustawienia konta.
2. Następnie przejdź do Rodzina i inni użytkownicy w lewym okienku.
3. Następnie kliknij Dodaj kogoś innego do tego komputera z prawej strony ekranu.
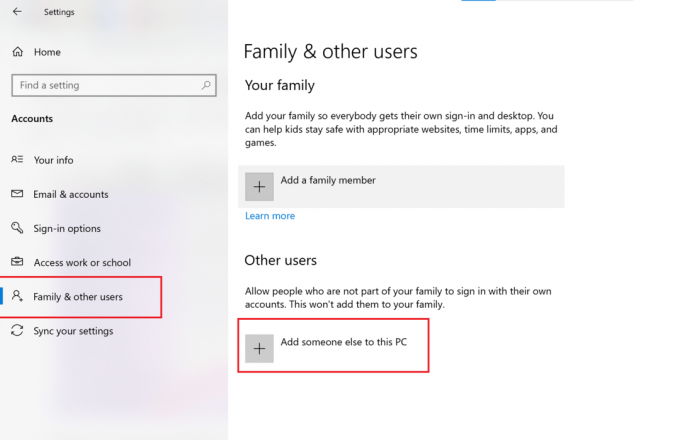
4. Następnie postępuj zgodnie z instrukcjami wyświetlanymi na ekranie, aby utworzyć nowe konto użytkownika.
5. Pobierz i zainstaluj pakiet Microsoft Office i Teams na nowym koncie użytkownika.
Następnie sprawdź, czy Microsoft Teams działa poprawnie. Jeśli problem nadal występuje, przejdź do następnego rozwiązania.
Metoda 8: Zainstaluj ponownie Microsoft Teams
Problem może polegać na tym, że w aplikacji Microsoft Teams znajdują się uszkodzone pliki lub wadliwe kody. Postępuj zgodnie z instrukcjami, aby odinstalować i usunąć uszkodzone pliki, a następnie ponownie zainstalować aplikację Microsoft Teams, aby naprawić problem z awariami i ponownym uruchamianiem Microsoft Teams.
1. otwarty Dodaj lub usuń programy jak wyjaśniono wcześniej w tym przewodniku.
2. Następnie kliknij Przeszukaj tę listę bar w Aplikacje i funkcje przekrój i typ Zespoły Microsoft.
3. Kliknij na Drużyny aplikacji, a następnie kliknij Odinstaluj, jak pokazano niżej.
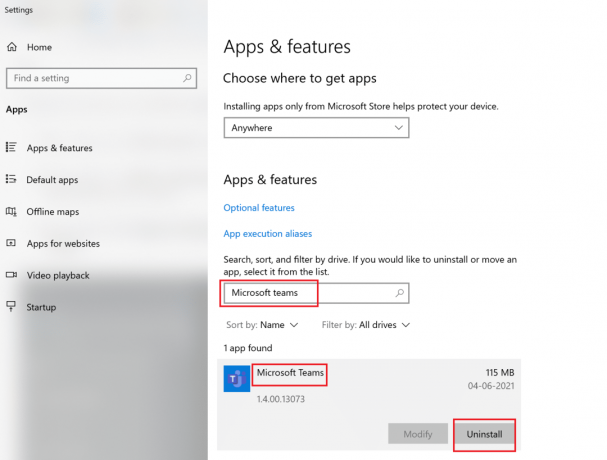
4. Po odinstalowaniu aplikacji zaimplementuj Metoda 2 aby usunąć wszystkie pliki pamięci podręcznej.
5. Następnie odwiedź Witryna Microsoft Teams, a następnie kliknij Pobierz na komputer.
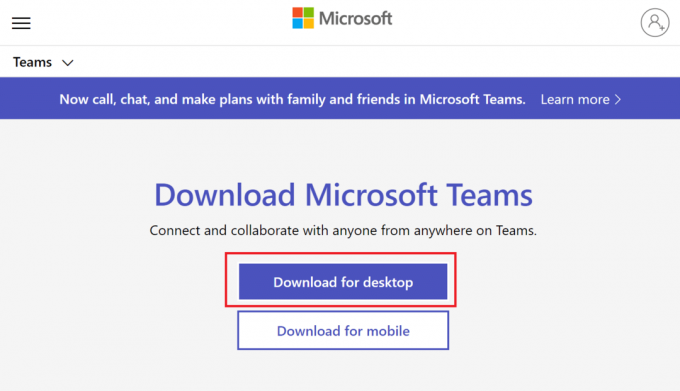
6. Po zakończeniu pobierania kliknij pobrany plik aby otworzyć instalatora. Postępuj zgodnie z instrukcjami wyświetlanymi na ekranie, aby zainstalować Zespoły Microsoft.
Zalecana:
- Napraw błąd aktywacji Office 365 Nie mogliśmy skontaktować się z serwerem
- Co to jest tryb Microsoft Teams Together?
- Jak naprawić ekran Androida, który się nie obraca
- Napraw Ta kopia systemu Windows nie jest prawdziwym błędem
Mamy nadzieję, że ten przewodnik był pomocny i że udało Ci się to naprawić Microsoft Teams ciągle się restartuje błąd. Jeśli masz jakieś pytania lub komentarze dotyczące tego artykułu, możesz je umieścić w sekcji komentarzy.



