2 zaawansowane techniki wyszukiwania plików na komputerze Mac
Różne / / February 12, 2022

Zaledwie kilka dni temu sprawdziliśmy niektóre
bardzo przydatne podstawowe wskazówki dotyczące poprawy wyszukiwania plików na komputerze Mac
używając
Znalazca
. Tym razem przyjrzymy się bardziej zaawansowanym wskazówkom dotyczącym wyszukiwania plików, które pozwolą Ci wykorzystać prawdziwa moc możliwości wyszukiwania komputera Mac dzięki filtrom i wielu sposobom, w jakie mogą być używany.
Zacznijmy.
1. Dodawanie filtrów do wyszukiwań
Pokazaliśmy już w poprzednim poście, jak można ustawić Znalazca aby wyszukiwać tylko w aktualnie otwartym oknie. Tym razem przyjrzyjmy się, jak korzystać z potężnych filtrów, które Znalazca obsługuje.
Używanie słów kluczowych do wyszukiwania
Wielu użytkowników komputerów Mac tego nie wie Znalazca Windows obsługuje słowa kluczowe, aby zdefiniować cel wyszukiwania. Na przykład w polu wyszukiwania dowolnego otwartego Znalazca okno, możesz użyć słów kluczowych, takich jak rodzaj:, do:, data:, od: i więcej. Te słowa kluczowe, używane przed wyszukiwanym hasłem, filtrują treść z dużą dokładnością.

Korzystanie z zaawansowanych filtrów w Finderze w systemie Windows
Jeśli wymienione powyżej słowa kluczowe filtra nie są dla Ciebie wystarczające, istnieje bardziej zaawansowany filtr, do którego możesz uzyskać dostęp, klikając przycisk Opcje ikonę i wybierając Pokaż kryteria wyszukiwania opcja.
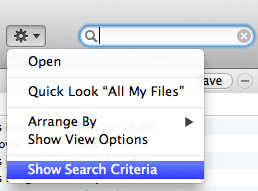
Spowoduje to otwarcie znacznie bardziej szczegółowego menu filtrów, w którym możesz dokładnie wskazać rodzaj pliku lub dokumentu, na który kierujesz swoje wyszukiwanie. Dzieje się tak dzięki różnym poziomom filtrowania, które zapewnia ta opcja, umożliwiając dodanie tylu, ile potrzebujesz.
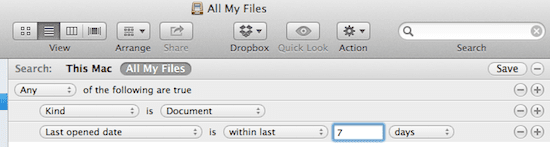
2. Zapisywanie i tworzenie skrótów wyszukiwania
Jeśli często szukasz konkretnego rodzaju pliku lub dokumentu, możesz skorzystać z zaawansowanych filtrów wyszukiwania wspomniane powyżej, aby mieć pod ręką swoje ulubione wyszukiwania, a tym samym uniknąć konieczności ręcznego sortowania wszystkich tych plików w określonych lornetka składana.
Aby to zrobić, najpierw musisz wykonać zaawansowane Znalazca szukaj, jak pokazano powyżej. Przeciwnie do Reflektor wyszukiwań, znajduję te wykonane za pomocą Findera zaawansowane filtry są znacznie dokładniejsze, ale co ważniejsze, pozwalają je zapisywać.
Po utworzeniu wyszukiwania, z którego jesteś zadowolony, poszukaj Zapisać i kliknij go. Spowoduje to zapisanie wyszukiwania zaawansowanego jako inteligentnego folderu.
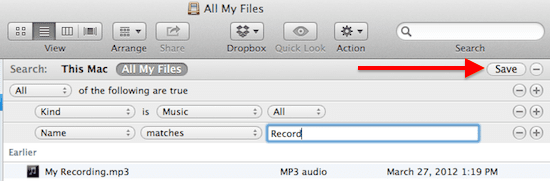
W wyskakującym oknie dialogowym nazwij swoje nowe wyszukiwanie, wybierz lokalizację, w której chcesz je zapisać, a także upewnij się, że zaznaczyłeś Dodaj do paska bocznego opcja.
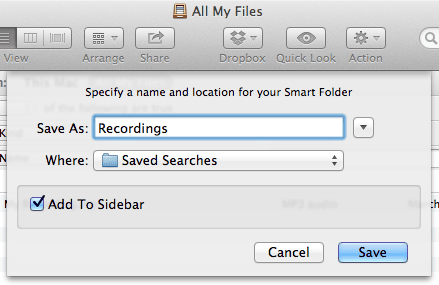
Od tego momentu Twoje wyszukiwanie będzie dostępne bezpośrednio z dowolnego Znalazca okno za pomocą jednego kliknięcia. Co więcej, ponieważ są to inteligentne foldery, możesz dostosować wyszukiwanie tak, aby było dynamiczne, co pozwoli mu być zawsze na bieżąco z plikami lub dokumentami, które Cię interesują. Na przykład możesz wyświetlać tylko Dokumenty Word edytowane w ostatnim tygodniu. Bardzo mocny i wygodny, jeśli mnie o to poprosisz.
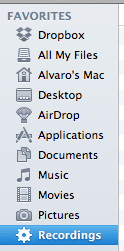
Dodatkowo, klikając prawym przyciskiem myszy to wyszukiwanie na pasku bocznym dowolnego Znalazca okna, możesz również umieścić go w Docku komputera Mac, edytować, a nawet zmienić jego nazwę, dzięki czemu jest jeszcze bardziej elastyczny.
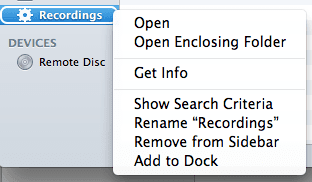
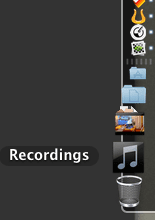
Proszę bardzo, teraz masz wszystko, czego potrzebujesz, aby zawsze znaleźć dowolny plik lub dokument na komputerze Mac, a wszystko to tylko kilka kliknięć.
Ostatnia aktualizacja 03.02.2022 r.
Powyższy artykuł może zawierać linki afiliacyjne, które pomagają we wspieraniu Guiding Tech. Nie wpływa to jednak na naszą rzetelność redakcyjną. Treść pozostaje bezstronna i autentyczna.



