Librarian: All-in-one Windows 7, Windows 8 Libraries Manager
Różne / / February 12, 2022

Jeśli nie używasz systemu Windows 7 Biblioteki funkcja to muszę Ci powiedzieć, że brakuje Ci piękna jednego z najbardziej podstawowych i potężnych narzędzi do uporządkowanie komputera. A kiedy rzeczy są zorganizowane, stają się również łatwe w użyciu, prawda?
Cóż, nigdy nie jest za późno i jeśli jeszcze tego nie zrobiłeś, powinieneś od razu zacząć z niego korzystać. Nasz przewodnik po tworzenie i agregowanie (muzyki, filmów i obrazów) bibliotek Windows 7 pomoże Ci zacząć. Poza tym jesteśmy gotowi wprowadzić narzędzie, które będzie służyć jako pojedynczy przystanek dla wszystkich Twoich Dostosowywanie biblioteki wymagania.
Narzędzie, o którym mówimy, nazywa się Bibliotekarz – potężny menedżer bibliotek dla Windows 7 i Windows 8. Przyjrzymy się jego funkcjom i temu, jak może sprawić, że będziemy bardziej produktywni w codziennym użytkowaniu systemu Windows.
Fajna wskazówka: Niedawno opisaliśmy kolejny produkt typu „wszystko w jednym” w naszym poście zatytułowanym Jak dostosować miniatury paska zadań systemu Windows na wszystkie możliwe sposoby?.
Przede wszystkim pobierz aplikację ze strony produktu. Rozpakuj pobrany plik i przejdź do systemu Windows 7 lub Windows 8 folder (w zależności od tego, który dotyczy Ciebie). Kliknij dwukrotnie na bibliotekarz plik i aplikacja zostanie uruchomiona. Od kiedy jest przenośny nie trzeba go instalować.
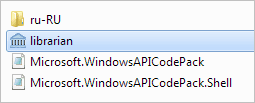
Notatka: Wypróbowaliśmy i przetestowaliśmy to narzędzie na System Windows 7. Powinno działać dobrze Windows 8 także.
Gdy narzędzie jest już uruchomione i działa, tak będzie wyglądać. Wyświetli listę wszystkich folderów biblioteki, które są obecnie dostępne na twoim komputerze.

Widoczne ikony (pod paskiem menu) mogą służyć do tworzenia nowej biblioteki, zmiany ustawień wybranej biblioteki i usuwania wybranej biblioteki (od lewej do prawej).
Podobne opcje są dostępne na Biblioteki patka. Przemianować to dodatkowa opcja (wiesz, co to powinno zrobić) i Zmiana to to samo, co uruchomienie Zmień ustawienia biblioteki dialog.
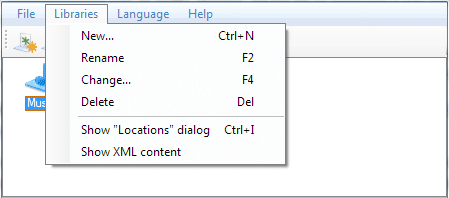
Możesz także dwukrotnie kliknąć bibliotekę, aby otworzyć okno ustawień. A oto jak wygląda jeden z nich.
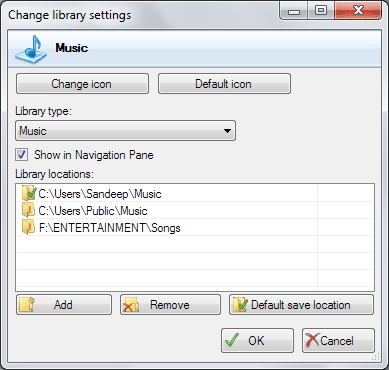
Jeśli zauważysz, Lokalizacje bibliotek sekcja pokazuje trzy wpisy. Są to trzy lokalizacje, do których odwołuje się biblioteka dla swojej zawartości. A zaznaczony (zielonym znakiem) jest domyślną lokalizacją przechowywania. Jeśli chcesz, możesz to zmienić, wybierając inną lokalizację i naciskając Domyślna lokalizacja zapisu. Poza tym możesz Dodać nowa lokalizacja lub Usunąć i istniejącym.
Dla dowolnej biblioteki możesz zmienić ikonę, klikając Zmień ikonę przycisk. Jeśli wybierzesz Domyślna ikona definicja ikony będzie oparta na Typ biblioteki ty wybierz.
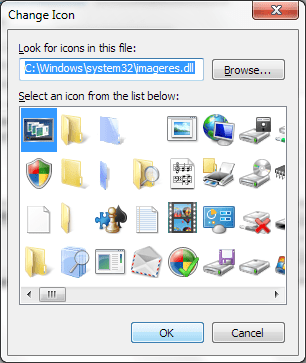
W idealnym przypadku masz pięć opcji definiowania typu biblioteki: Ogólne, Dokumenty, Muzyka, Obrazy i Wideo. Last but not least, możesz wybrać, czy biblioteka powinna pojawić się na Okienko nawigacji.
Wniosek
Moim zdaniem jest to jedno z najprostszych narzędzi, które pomogą Ci dostosować biblioteki na wszystkie możliwe sposoby. To trochę zaskakujące, jak niewielu użytkowników systemu Windows 7 korzysta z funkcji Biblioteki, a nawet o niej wie. Mam nadzieję, że to narzędzie nie tylko pomoże im zapoznać się z tą przydatną funkcją, ale także będzie z niej korzystać na co dzień.
Źródło obrazu: John Nakamura Remy
Ostatnia aktualizacja 03.02.2022 r.
Powyższy artykuł może zawierać linki afiliacyjne, które pomagają we wspieraniu Guiding Tech. Nie wpływa to jednak na naszą rzetelność redakcyjną. Treść pozostaje bezstronna i autentyczna.



