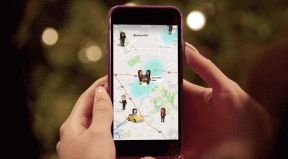Jak tworzyć i używać listy dystrybucyjnej w MS Outlook
Różne / / February 12, 2022
Czy masz grupy kontaktów, do których wysyłasz e-maile i zaproszenia na spotkania? I czy wpisujesz każdy adres e-mail za każdym razem, gdy chcesz to zrobić? Teraz, jeśli używasz MS Outlook jako klient poczty e-mail i nadal robisz to samo, brakuje Ci czegoś naprawdę fajnego.
Outlook pozwala na tworzenie Listy dystrybucyjne które są niczym innym jak podzbiory Twoich kontaktów lub spersonalizowane grupy, jak możesz zadzwonić. Więc następnym razem mieć grupę osób, do których będziesz często wysyłać wiadomości e-mail, utwórz listę dystrybucyjną, taką jak opisana poniżej.
Kroki tworzenia listy dystrybucyjnej
Zanim zaczniesz, polecam (i zakładam), że masz już większość kontaktów dodanych w swoim Łączność lista. To po prostu ułatwia ci życie.
Krok 1: Kliknij na Łączność na dole lewego okienka. Teraz naciśnij działania na wstążce i przejdź do Nowa lista dystrybucyjna. Miłośnicy klawiatury mogą znaleźć Ctrl+Shift+L jako lepszą opcję.
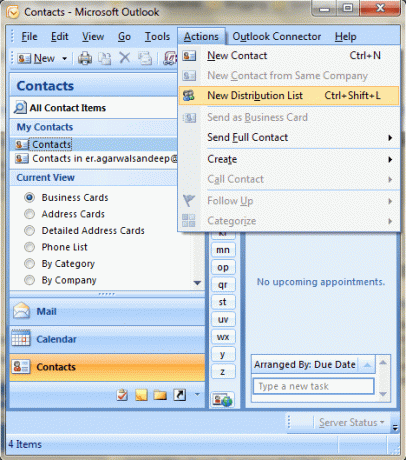
Krok 2: Pojawia się nowe okno Lista dystrybucyjna zakładka na podświetlenie. Nadaj nazwę swojej grupie i dodaj do niej członków z
Wybierz członków pod Członkowie Sekcja.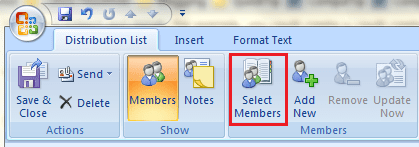
Krok 3: Kliknij dwukrotnie nazwy, które chcesz dodać, lub wybierz je, a następnie kliknij Członkowie przycisk.

Możesz również użyć Dodaj nowe ikona, aby dodać członków, których nie ma na liście kontaktów. Aktualizacja oraz Usunąć kontakty są opcjami uzupełniającymi.
Krok 4: Po dodaniu członków zostaniesz przeniesiony z powrotem do okna w kroku 2. Kliknij Zapisz i zamknij aby zacząć korzystać z pierwszej listy dystrybucyjnej.

Spójrz na powyższy obrazek. Stworzyłem swoją listę dla kilku członków Guiding Tech i to jest nazwa, której używam do grupowania poczty.
Notatka: Zawsze możesz edytować listę, nawigując do Kontakty > Wybierz grupę i postępuj zgodnie z krokami od 2 do 4 lub według uznania.
Jak korzystać z listy dystrybucyjnej?
Zacznij od nowego e-maila. Stwórz swoją wiadomość i w Wystawić wprowadź nazwę, którą nadałeś swojej grupie. W moim przypadku jest Przewodnictwo-Tech. Po wpisaniu nazwy zobaczysz, że staje się pogrubiony i podkreślony wskazujący, że program Outlook rozpoznał adres. Jeśli nie, spróbuj zrobić Ctrl+K. Jeśli nadal tak nie jest, schrzaniłeś proces i być może będziesz musiał wrócić do kroku 1.
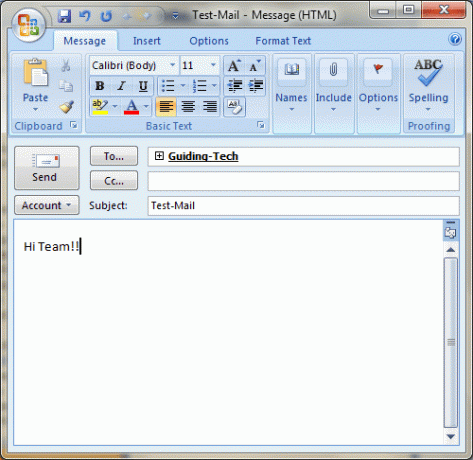
Klikając na + znak podzieli nazwę listy na poszczególne adresy e-mail (przydatne, jeśli chcesz czasami usunąć wyjątki).
Wniosek
Sprawy nie mogą być prostsze, jeśli od czasu do czasu musisz wysyłać grupowe wiadomości e-mail. Możesz utworzyć dowolną liczbę list i wykorzystać je do swojej elastyczności. Jedna lista może być traktowana jako nadzbiór lub podzbiór innej. Dużo więcej do zrozumienia i zrozumiesz, gdy zaczniesz odkrywać tę funkcję.
Ostatnia aktualizacja 03.02.2022 r.
Powyższy artykuł może zawierać linki afiliacyjne, które pomagają we wspieraniu Guiding Tech. Nie wpływa to jednak na naszą rzetelność redakcyjną. Treść pozostaje bezstronna i autentyczna.