Jak przesyłać pliki i ustawienia między komputerami z systemem Windows
Różne / / February 14, 2022
Jedno z największych wyzwań po modernizacja telefonu lub komputera jest przeniesienie wszystkich danych ze starego urządzenia na nowe. Chociaż zmiana telefonu jest częstsza niż modernizacja komputera stacjonarnego lub laptopa, ale kiedy nadejdzie dzień, może to naprawdę dać ci trudny czas. Widzieliśmy wiele aplikacji, które mogą pomóc w płynny transfer jeśli chodzi o smartfony, nawet gdy zmieniasz platformę. Ale nigdy nie zwracaliśmy zbytniej uwagi na front PC.

To mówi, Microsoft nawiązał współpracę z Laplink aby narzędzie do przesyłania PC było bezpłatne dla użytkowników, aby aktualizacja była bezproblemowa. Ponieważ większość użytkowników przejdzie na system Windows 10, firma Microsoft udostępniła narzędzie bezpłatnie przez co najmniej rok, aby ułatwić użytkownikom jazdę. Zobaczmy więc, jak możemy użyć tego narzędzia, aby przenieść większość plików i ustawień ze starego komputera na nowy.
Notatka: Ponieważ przesyłanie odbywa się w czasie rzeczywistym, oba komputery muszą być w tym samym czasie podłączone do tej samej sieci Wi-Fi. Po wykonaniu tej czynności wykonaj czynności wymienione poniżej.
Używanie Laplink PCmover do przesyłania plików i ustawień
Krok 1: Pobierz i zainstaluj Aplikacja Laplink PCmover na obu komputerach. Podczas procesu instalacji zostaniesz poproszony o podanie swojego imienia i adresu e-mail. Podaj wszystkie szczegóły i postępuj zgodnie z instrukcjami wyświetlanymi na ekranie, aby zakończyć konfigurację. Po zakończeniu instalacji uruchom aplikację. Najpierw skonfigurujemy stary komputer, na którym wszystkie pliki i ustawienia zostaną przygotowane do przesłania.
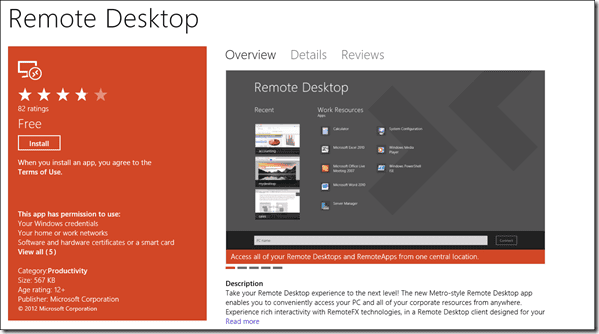
Krok 2: Bezpłatna wersja aplikacji dostępna we współpracy z firmą Microsoft jest ograniczona do plików i ustawień. Wybierz Stara opcja w programie do przygotowania komputera do transferu. Następnie wybierz preferencje dotyczące łączności i kliknij następną opcję.
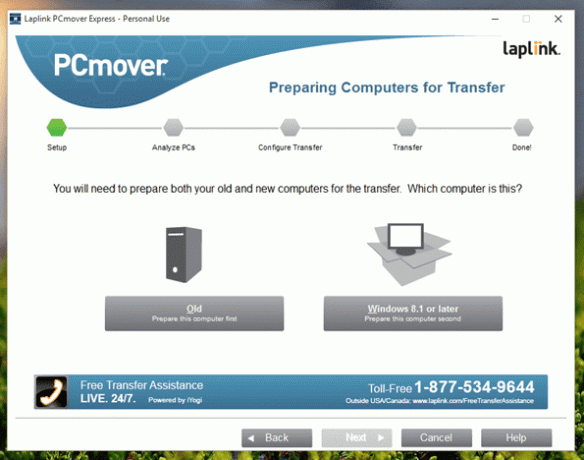
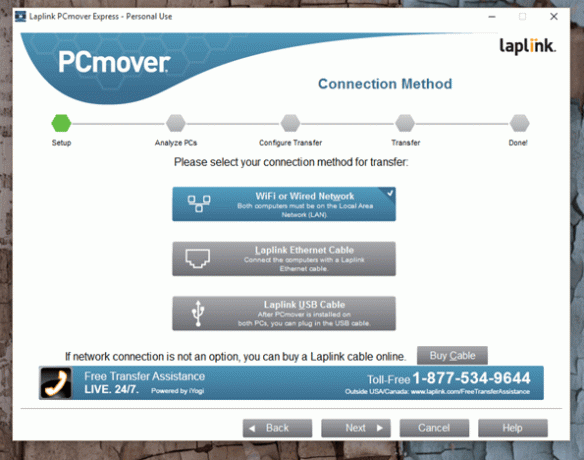
Krok 3: Aplikacja przeskanuje komputer, co może zająć dużo czasu, w zależności od rozmiaru dysku twardego i wydajności komputera. Po zakończeniu analizy zostaniesz poproszony o otwarcie aplikacji na nowym komputerze, na który należy przenieść pliki i ustawienia.

Krok 4: Na nowym komputerze otwórz Laplink PCmover i zaloguj się za pomocą tego samego adresu e-mail, którego użyłeś podczas konfigurowania starego komputera. Wybierz, że chcesz, aby był to nowy komputer i kontynuuj.
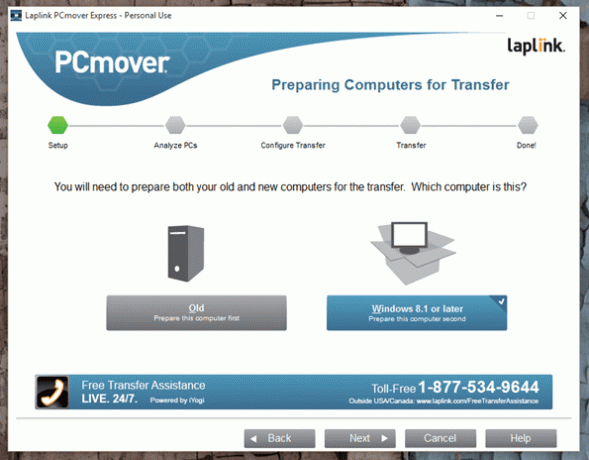
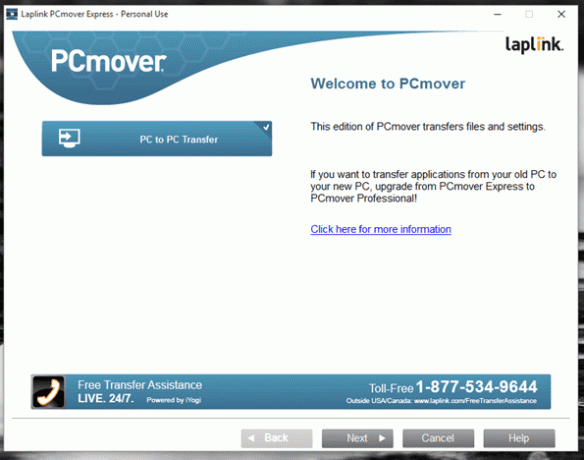
Krok 5: Zostaniesz teraz poproszony o wybranie sieci bezprzewodowej, którą chcesz przeskanować. Jeśli PCmover jest uruchomiony, automatycznie pojawi się na liście. Ale jeśli to nie pojawia się na liście, spróbuj połączyć się ręcznie. Przeważnie to problem z zaporą sieciową to przeszkadza przez większość czasu.
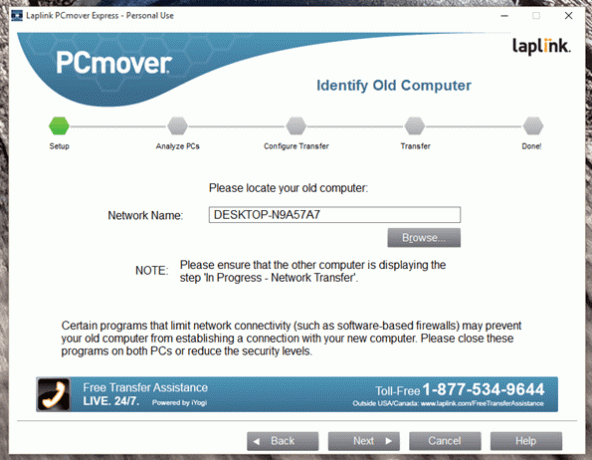
Notatka:Przesyłanie plików przez Wi-Fi może być bardzo powolny, a jeśli masz przewód LAN do nawiązania połączenia P2P, lepiej go użyć.
Krok 6: Na koniec przejrzyj wszystkie pliki i ustawienia, które chcesz przenieść ze starego komputera na nowy i zainicjuj transfer. Jeśli korzystasz z połączenia Wi-Fi, proces może zająć dużo czasu. Nawet przy połączeniu przewodowym jest dość wysoki. Pozostaw oba komputery włączone na noc, a proces będzie działał w tle.
Wniosek
W ten sposób możesz używać PCmover do przenoszenia plików i ustawień ze starego komputera na nowy. Aplikacja nie przeniesie zainstalowanych programów i działa tylko dla samodzielnych plików i katalogów. Aplikacja jest bezpłatna do 31 sierpnia 2016 r., ale to wstępna data. Microsoft może przedłużyć partnerstwo w zależności od użyteczności produktu. Jeśli napotkasz jakiekolwiek problemy podczas korzystania z aplikacji, możesz je opublikować na naszym forum.
Ostatnia aktualizacja: 07.02.2022 r.
Powyższy artykuł może zawierać linki afiliacyjne, które pomagają we wspieraniu Guiding Tech. Nie wpływa to jednak na naszą rzetelność redakcyjną. Treść pozostaje bezstronna i autentyczna.



