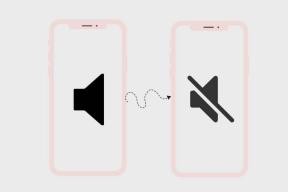15 wspaniałych porad i wskazówek dla telefonów Samsung na Lollipop
Różne / / February 14, 2022
Wiem, że internet uwielbia nienawidzić TouchWiz. Byłem jednym z nich. Tak, był. Po spędzeniu 3 tygodni z Note5 i pełnym zaakceptowaniu TouchWiz takim, jakim jest, zmieniłem zdanie. Już tego nie nienawidzę.

Moja nienawiść do TouchWiz wynikała z zagraconego interfejsu użytkownika i opóźnień. Oba zostały załatwione, jeśli posiadasz którekolwiek z flagowych urządzeń Samsung 2015 z nowym TouchWiz (S6, S6 krawędź, krawędź+, Uwaga5 i tak dalej). I chociaż niższe urządzenia końcowe mogą nadal napotykać problemy z wydajnością, większość funkcji TouchWiz przenika.
TouchWiz, dla niewtajemniczonych, to wersja Samsunga na Androida (5.0/5.1 Lollipop). Biorą standardowe wrażenia z Androida i starają się je ulepszyć. To prawda, że nie wszystkie dodawane przez nich funkcje są szczególnie ekscytujące (patrząc na ciebie, nadprogramy), ale zdziwisz się, gdy odkryjesz, jak wiele z nich jest naprawdę.
Czas więc zawiesić swoją czapkę Android Purist i wejść w świat TouchWiz.
1. Dostosuj szybkie przełączniki
Telefony Samsung mają bardzo przydatne szybkie przełączniki w szufladzie powiadomień. Możesz więc szybko wyłączyć mobilną transmisję danych lub lokalizację, gdy ich nie używasz.
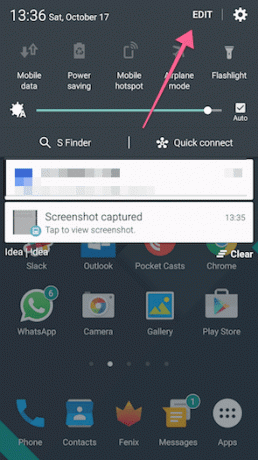
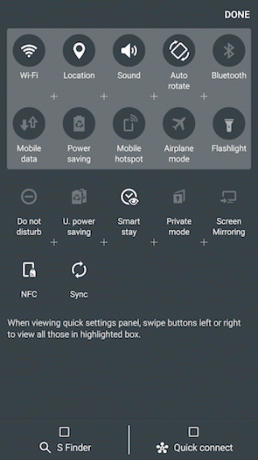
Masz dostęp do dwóch okienek z 5 przełącznikami, które możesz przeglądać, przesuwając palcem w lewo/w prawo. Przekonasz się, że niektóre z najczęściej używanych funkcji, takie jak mobilny punkt dostępu, nie są tutaj dostępne. Opuść szufladę powiadomień i dotknij Edytować. Spowoduje to wyświetlenie wszystkich dostępnych przełączników. Teraz po prostu przeciągnij nieaktywny przełącznik do pierwszych dwóch okienek. Kiedy już przy tym jesteś, możesz wyłączyć S Wyszukiwarka oraz Szybkie połączenie opcje.
2. Włącz tryb oszczędzania energii
Powiedzmy tylko, że flagowce z 2015 roku nie mają najlepszej żywotności baterii. Jeszcze nie zapadł wieczór, a mam tylko 20% naładowania. Zdarzyło mi się to kilka razy. W takich sytuacjach tryb oszczędzania energii jest bardzo przydatny. Zasadniczo zmniejsza wydajność telefonu, zmniejsza liczbę procesów w tle i synchronizację, jednocześnie utrzymując aktywne funkcje 3G i Wi-Fi.
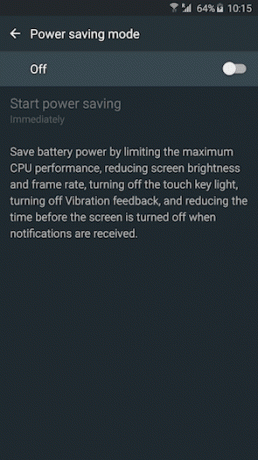
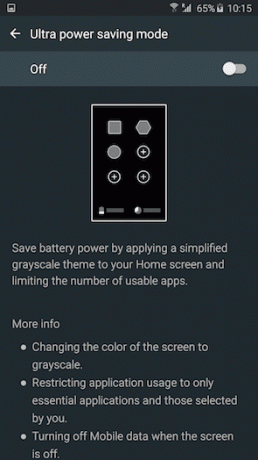
Jeśli chcesz przejść do trybu super przetrwania, wypróbuj tryb Ultra Power Saving. Powoduje to zmianę ekranu na czarno-biały (ekran Samsunga nie zużywa energii, gdy ekran jest czarny), aplikacja użycie będzie ograniczone, a gdy ekran jest wyłączony, takie rzeczy jak dane mobilne, lokalizacja i Wi-Fi będą wyłączony.
3. Szybki skrót do trybu jednej ręki
Jeśli używasz Note’a lub S6 edge+, wiesz, jak trudno jest obsługiwać telefon jedną ręką. W takich sytuacjach możesz kliknąć przycisk home trzy razy (w krótkim odstępie czasu), aby przejść do trybu jednoręcznego. To minimalizuje ekran.
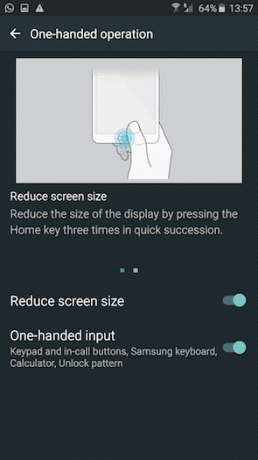

Dla mnie ta funkcja nie była domyślnie aktywowana. Więc przejdź do Ustawienia -> Wyświetlacz -> Obsługa jedną ręką żeby to włączyć. Możesz też zrobić to samo z klawiaturą.
4. Wyskocz aplikację
Tryb podzielonego ekranu, w którym można uruchomić dwie aplikacje jednocześnie, był mocno promowany przez Samsunga. Aby to aktywować, dotknij i przytrzymaj Ostatnie aplikacje (po lewej stronie przycisku Home) i wybierz aplikacje, które chcesz uruchomić obok siebie.

Jeśli masz telefon z dużym ekranem, może to być przydatna funkcja w trybie poziomym. Ale nie używam go często.
Najbardziej interesuje mnie to, jak zmienić dowolną aplikację w wyskakujące okienko. Jak głowy czatu na Facebooku, które w zasadzie unoszą się nad wszystkim innym na ekranie. Aby wyświetlić aplikację jako ruchome okno, otwórz aplikację i przesuń palcem od prawej górnej lub lewej górnej krawędzi. Po zwolnieniu palca aplikacja wyskoczy, zajmując dostępne miejsce.

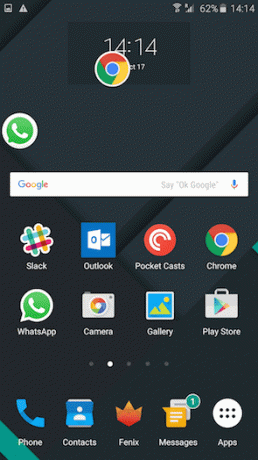
Możesz teraz nacisnąć przycisk home, a aplikacja zmieni się w pływającą ikonę. Dotknij go, a pojawi się pływające okno. Możesz to zrobić dla wielu aplikacji.
Jest to bardzo przydatne, gdy chcesz porównać coś między dwiema aplikacjami lub skopiować i wkleić jakiś tekst.
5. Włącz D15 cenne porady i wskazówki dotyczące telefonów Samsung z systemem Lollipopown z nasyconymi kolorami na ekranie
Ekrany Samsunga według mnie są przesycone i głośne. Jeśli czujesz to samo, istnieje sposób, aby nieco zmniejszyć głośność. Iść do Ustawienia -> Wyświetlacz -> Tryb ekranowy. Tutaj, od Wyświetlacz adaptacyjny, Przełącz na Podstawowy.

6. Fragmenty rozszerzające tekst
Jeśli używasz klawiatury Samsung przez cały czas, jest to funkcja, która może się bardzo przydać. Wszyscy mamy fragmenty tekstu, których musimy używać w kółko. Nasz e-mail, adres, numer telefonu, szablon wiadomości e-mail, podpisy i tak dalej.

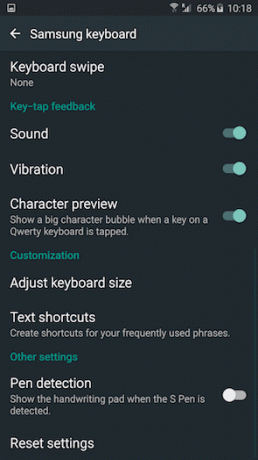
Po co wpisywać to wszystko od nowa, jeśli możesz po prostu zmienić się w skrót klawiaturowy. TouchWiz, podobnie jak iOS, pozwala to zrobić. Aplikacje innych firm pozwalają to zrobić Okna oraz Prochowiec także.
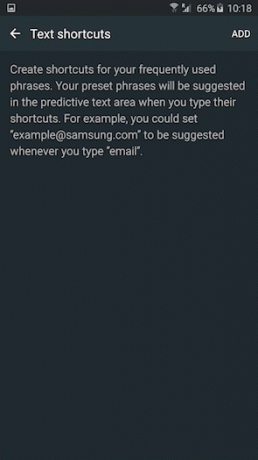
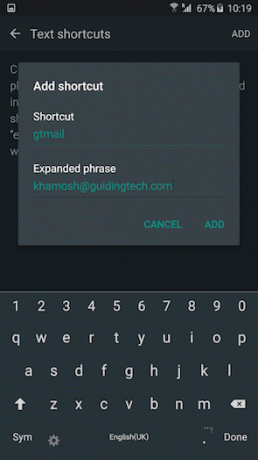
Iść do Ustawienia -> Język i wejście -> Klawiatura Samsung -> Skróty tekstowe. Tutaj dotknij Dodać. Utwórz fragment i wprowadź rozszerzony tekst. Następnym razem, gdy wprowadzisz ten skrót, tekst zostanie automatycznie rozwinięty.
7. Szybko uruchom aplikację aparatu
Flagowe telefony Samsung z 2015 roku mają naprawdę fajną funkcję. Wystarczy dwukrotnie nacisnąć przycisk Home, aby wyświetlić aplikację aparatu. Nie ma znaczenia, gdzie jesteś, nawet jeśli Twój telefon jest zablokowany. Jest szybki i jest niesamowicie przydatny dla tych, którzy chcą to zrobić i przegapić. Cóż, teraz nie będziesz.
8. Robienie idealnego selfie
Ach, walka tysiąclecia. Nie martw się, nowe telefony Samsung dają Ci szansę na przebicie swojego Polubienia na Instagramie. Kiedy robisz selfie, połóż palec na czujniku tętna, który znajduje się tuż obok tylnego aparatu. Gdy go zwolnisz, telefon kliknie w obrazek. Rób to tyle razy, ile chcesz. A to jest naprawdę szybkie.
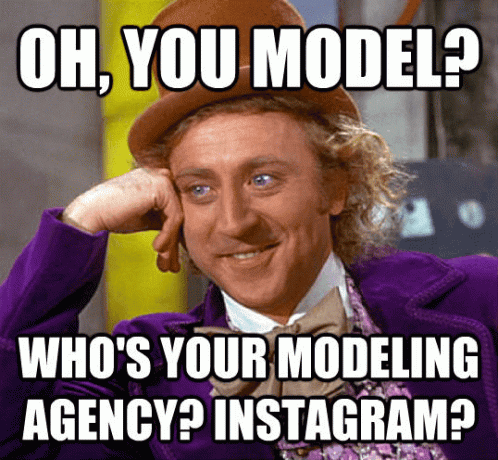
Innym sposobem robienia selfie z daleka jest trzymanie ręki do góry, aż zostanie rozpoznana, a następnie po prostu zaciśnij pięść i puść. Uruchomi się minutnik na 3 sekundy, wystarczająco dużo czasu, aby wywołać ten wspaniały uśmiech, którym się uśmiechasz.
9. Robienie zrzutów ekranu
Jeśli nie wiesz, zrobienie zrzutu ekranu na telefonie Samsung jest tak proste, jak naciśnięcie i przytrzymanie Dom oraz Moc przycisk w tym samym czasie. Ale to nie to.

Możesz także po prostu przesunąć dłonią od jednej z krawędzi ekranu. Gdy dotrzesz do drugiej krawędzi, telefon wykona zrzut ekranu. Bułka z masłem. Użytkownicy Note5 otrzymują jeszcze więcej opcji zrzutów ekranu.
10. Użyj S Finder, aby szybko wyszukać wszystko w telefonie
Tak, Google doskonale nadaje się do wyszukiwania w Internecie, ale żałośnie zawodzi, jeśli chodzi o wyszukiwanie czegokolwiek w telefonie – na przykład aplikacji, utworów lub plików (co jest dlaczego tak bardzo lubię launcher EverythingMe). Samsung ma wbudowane narzędzie, które ułatwi Ci ten proces.
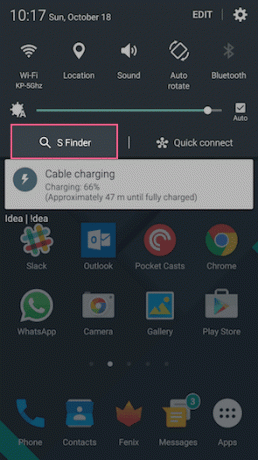
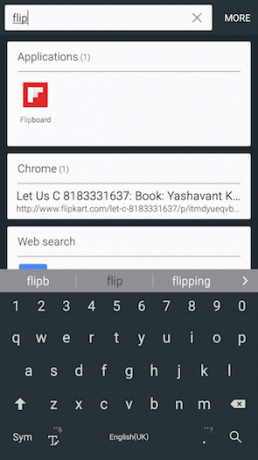
Przesuń palcem w dół z szuflady powiadomień i dotknij S Wyszukiwarka. Teraz po prostu zacznij pisać, a nawet zanim wpiszesz całe wyszukiwane hasło, wynik będzie gotowy.
11. Obejmuj ruchy i gesty
Ruch i gesty w telefonach Samsunga nie są niczym nowym. Ale nadszedł czas, abyś zaczął je obejmować. Jeśli nie są włączone w telefonie, przejdź do Ustawienia -> Ruch i gesty wypróbować je.
Oto rzeczy, które możesz zrobić:
- Jeśli przeglądasz dane kontaktu, rejestr połączeń lub wiadomość, po prostu przyłóż telefon do ucha, aby do niego zadzwonić. Nie musisz naciskać żadnych przycisków. Jest to naprawdę przydatne, ponieważ dotknięcie kontaktu w aplikacji Dialer prowadzi do jego strony szczegółów zamiast do niego dzwonić.
- Jeśli odbierasz połączenie, po prostu obróć telefon, aby wyciszyć dzwonek. Działa również z alarmami.
12. Dodaj swój odcisk palca
Jeśli używasz S6, S6 edge, edge+ lub Note5, Twój telefon ma gwiezdny skaner linii papilarnych, którego powinieneś używać przez cały czas.
Podczas pierwszej konfiguracji telefonu zostałbyś poproszony o dodanie odcisku palca. Ale jeden palec to za mało. Potrzebujesz co najmniej 2-3, aby upewnić się, że możesz odblokować telefon bez względu na to, jak go trzymasz.
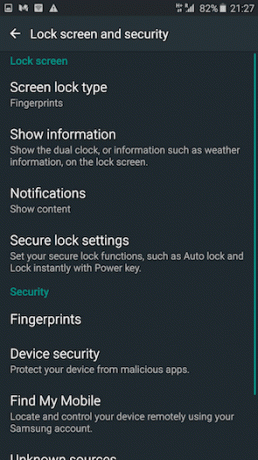

Aby dodać odcisk palca, przejdź do Ustawienia -> Ekran blokady i zabezpieczenia -> Typ blokady ekranu -> Odciski palców -> Dodaj odcisk palca.
13. Wyłącz Bloatware
Niektóre aplikacje w telefonie można wyłączyć, przytrzymując je i przeciągając do Wyłączyć opcja, która się pojawi. Inni są bardziej nieznośni. Aby wyłączyć dowolną aplikację bez rootowania, sprawdź Wyłącznik pakietów Pro ($1.95). Sprawdź nasz przewodnik tutaj.
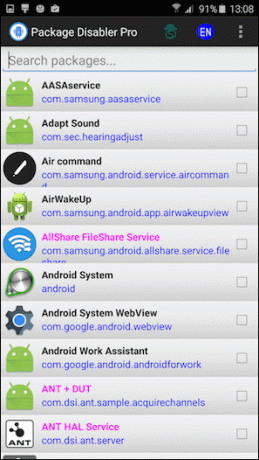

14. Nie. Oprzeć się. Ten. Samsung. Rachunek.
Dla purysty Androida sama koncepcja konta Samsung brzmi niedorzecznie. Ale Samsung naprawdę chce, abyś z tego korzystał. Potrzebujesz go, jeśli chcesz pobrać dowolny motyw lub dodatkowy tryb aparatu, zsynchronizować kontakty z chmurą, zaktualizować podstawowe aplikacje lub zsynchronizować dane S Health. I tak dalej.
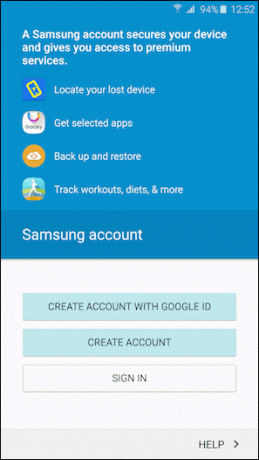
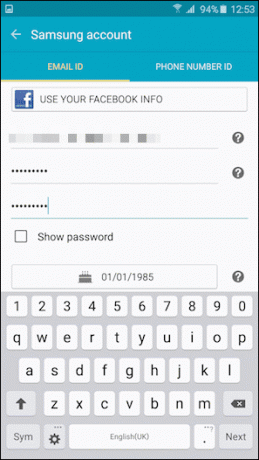
Lepiej po prostu mieć to za sobą.
15. Ale czekaj, jest więcej

Flagowe telefony Samsung to o wiele więcej niż to, o czym tutaj mówiliśmy. Aby się nie powtarzać, wklejam linki do szczegółowych artykułów mówiących o konkretnych funkcjach.
- Jak zainstalować niesamowite motywy na telefonie Samsung Galaxy S6, edge/edge+ i Note5?
- Jak w pełni wykorzystać możliwości aparatu w Galaxy Note5/S6 edge+
- 4 fajne wskazówki dotyczące Samsung Galaxy S6 edge+, o których prawdopodobnie nie wiesz
- Jak ukryć zdjęcia i inne multimedia w trybie prywatnym w Samsung Galaxy S6 edge+?
- Samsung Galaxy S6 Edge: jak korzystać z krawędzi jak profesjonalista
- Jak usunąć Samsunga z Galaxy Note5
To wszystko ludzie!
Więc kołyszesz najnowszym telefonem Samsung. Co o tym myślisz? Jakie są twoje ulubione wskazówki i triki? Podziel się z nami na naszych forach.