Jak korzystać z Schedulera i Grabbera w IDM
Różne / / February 14, 2022
Internet Download Manager to jedna z aplikacji, na którą przysięgam. Jasne, są inne menedżery pobierania dla systemu Windows, ale dla mnie nic nie jest tak dobre jak IDM. Wiele osób korzystających z IDM może nie być zaznajomionych z dodatkowymi funkcjami, które oferuje, z których główne to Scheduler i Grabber. Scheduler, zgodnie ze swoją nazwą, planuje pobieranie, a Grabber pobiera wiele pobrań ze strony internetowej.

Planista
Harmonogram znajduje się w górnej części okna IDM. Kliknięcie ikony otworzy okno Harmonogram. Pod Kolejki po lewej masz dwie standardowe kolejki. Możesz stworzyć własny, naciskając Nowa kolejka.
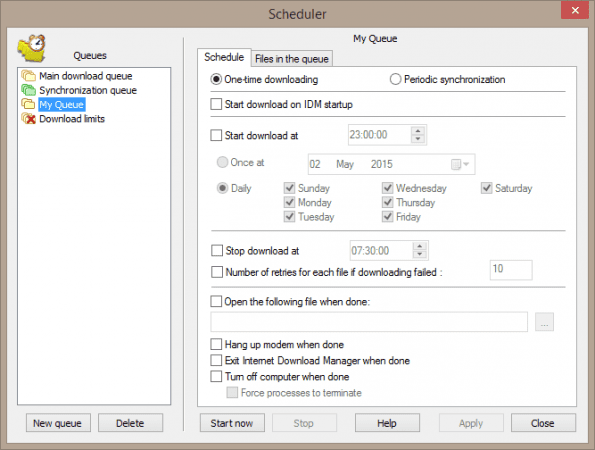
Każda kolejka ma swoją własną stronę ustawień, które możesz dostosować do swoich potrzeb. Możesz ustawić czas rozpoczęcia/zakończenia pobierania na konkretny dzień lub konkretną godzinę. Ustawiłem uruchamianie pobierania o godzinie 12 w nocy i zatrzymywanie pobierania rano.
Ale co, jeśli pobieranie zakończy się w połowie nocy, a ty
nie chcesz, aby Twój komputer działał przez cały czas? IDM Cię obejmuje — po zakończeniu pobierania może się rozłączyć, zamknąć, a nawet wyłączyć komputer. Pozostaje jedno pytanie, jak dodać pliki do kolejki?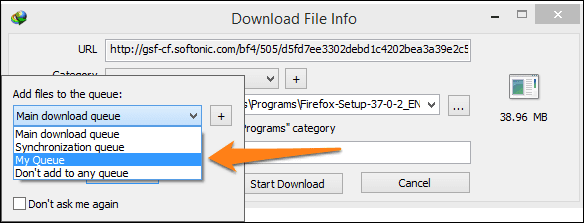
Aby dodać plik do kolejki, musisz kliknąć na Pobierz później w oknie dialogowym pobierania, które pojawia się po kliknięciu łącza pobierania. Otworzy się małe menu rozwijane, w którym wybierasz kolejkę, do której chcesz dodać pobieranie.
Funkcja kolejki przydaje się, gdy musisz pobierać pliki zbiorcze w tle, takie jak wszystkie filmy w Playlista YouTube. Lub kilka obrazów ze strony internetowej. Hmm, właściwie jest lepszy sposób na zrobienie tego zamiast Schedulera… Może Grabber?
Fajna wskazówka: Planowanie pobierania jest przydatne, ale co z tym, gdy zajmuje całą przepustowość i cierpi na tym przeglądanie? Możesz pozostawić pobieranie działające w tle bez ograniczania prędkości, ustawiając ograniczenie prędkości w Pliki do pobrania > Ogranicznik prędkości.
Grabber
Jak powiedziałem, do pobierania obrazów ze strony internetowej Grabber jest lepszy od Schedulera. Chociaż nie można porównać obu, ponieważ ich funkcje się różnią, Grabber jest dobry w pobieraniu plików tego samego typu, a nawet całych stron internetowych. Nie musisz już klikać w każdy link, który chcesz pobrać, wystarczy zdefiniować kilka reguł w ustawieniach Grabbera, a on zrobi resztę. Możesz znaleźć opcję Grabber w górnej części okna IDM. Wykonaj poniższe czynności, aby skonfigurować.
Krok 1: Po naciśnięciu ikony Grabbera pojawi się to okno. Nazwij projekt (który można również zapisać) i wklej link, z którego chcesz pobrać (pobrać). Aby kontynuować, kliknij Następny.

Krok 2: Tutaj możesz dostosować miejsce zapisywania plików. Lepiej wybrać inny folder do pobierania Grabbera, ale ostatecznie decyzja należy do użytkownika. Możesz włączyć Konwertuj linki w pobranych plikach html na pliki lokalne aby zapisać dokładną kopię strona internetowa do przeglądania w trybie offline. Inne opcje są oczywiste. Aby kontynuować, kliknij Następny.

Krok 3: W trzecim kroku musisz ustawić, jak głęboko grabber ma znaleźć pliki do pobrania. Poziom 0 oznacza, że wygląda tylko na stronie internetowej podanego linku, podczas gdy poziom 1 oznacza, że przegląda każdy link podany na stronie internetowej.

Na przykład, jeśli podasz Google.com jako adres witryny, poziom 0 przejmie tylko logo i plik html Google.com, podczas gdy poziom 1 przejdzie do grafiki Google, wiadomości, Gmaila itp. i pobierz również te pliki. Powinieneś dostać zdjęcie.
Krok 4: Tutaj musisz wybrać typ pliku, który chcesz lub nie chcesz, aby Grabber pobierał. Może to być wszystko – obrazy, dokumenty lub filmy. Jeśli chcesz rozpocząć pobieranie wszystkich plików natychmiast po ich przechwyceniu przez Grabbera, zaznacz Zacznij pobierać wszystkie pasujące pliki jednocześnie.

Innym przydatnym ustawieniem jest tutaj Pobierz, jeśli rozmiar pliku jest, które można ustawić tak, aby pomijały lub uwzględniały określone pliki w zależności od ich rozmiaru.
Krok 5: To jest ostatnie okno, w którym rozpoczyna się proces chwytania. Jeśli wybrałeś Zacznij pobierać wszystkie pasujące pliki jednocześnie, pobieranie rozpocznie się automatycznie lub konieczne będzie ręczne wybranie wymaganych plików. Na poniższym obrazku obrazy przechwycone przez Grabbera z tego Przewodni artykuł techniczny są pokazane. Ustawiłem poziom na 0, tylko obrazy i rozmiar pliku nie mniejszy niż 5 kb. Wyniki były bardzo zbliżone do tego, czego się spodziewałem.

Wniosek
Dzisiaj zobaczyliśmy, że jedynym zastosowaniem IDM jest nie tylko pobieranie filmów z YouTube. Używałem Grabbera do pobierania masowych obrazów ze stron internetowych, pobierania serii plików PDF z forów iw wielu innych przypadkach. Chętnie poznam Twoje poglądy i doświadczenia związane z IDM.
Ostatnia aktualizacja 02 lutego 2022
Powyższy artykuł może zawierać linki afiliacyjne, które pomagają we wspieraniu Guiding Tech. Nie wpływa to jednak na naszą rzetelność redakcyjną. Treść pozostaje bezstronna i autentyczna.



