Użyj drukarki katalogowej Karen, aby wydrukować listę plików i folderów w systemie Windows
Różne / / February 14, 2022
Jeśli chcesz wydrukować listę nazw plików w folderze lub wydrukować listę katalogów, nie ma na to bezpośredniej metody. Jeśli jest to małe okno, prawdopodobnie możesz zrobić zrzut ekranu i go wydrukować, ale to tylko obejście, a nie rozwiązanie.
Weźmy przykład. Chcesz wydrukować wszystkie pliki w folderze Program files na dysku C. Jak wiesz, folder plików programu ma hierarchiczne drzewo plików, folderów i podfolderów, a bezpośrednie drukowanie tej listy nie jest możliwe. Nie, dopóki nie użyjesz Drukarka katalogowa Karen.
Karen's Directory Printer to darmowe narzędzie Windows, które może: wydrukować nazwy wszystkich plików w folderach i podfolderach. Dostępnych jest wiele opcji drukowania. Możesz dołączyć informacje, takie jak data utworzenia pliku, data ostatniej modyfikacji, data ostatniego dostępu, rozmiar pliku, nazwa pliku, nazwa folderu itp.
Jak drukować za pomocą drukarki katalogowej Karen
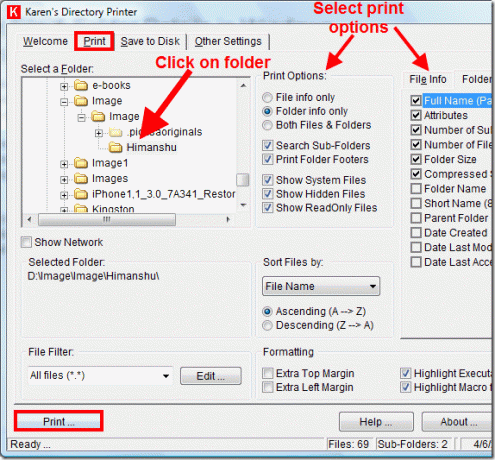
Spójrz na powyższy zrzut ekranu. Zauważysz, że na górze dostępne są różne zakładki. Przejdź do zakładki „Drukuj”. Teraz wybierz folder po lewej stronie, dla którego chcesz wydrukować szczegóły. Możesz również zobaczyć, że pośrodku znajduje się „Opcja drukowania”. Wybierz tę opcję.
Jeśli chcesz wydrukować szczegóły plików w folderze, wybierz „Tylko informacje o pliku”. Podobnie możesz wybrać opcję „Tylko informacje o folderze”, aby wydrukować szczegóły folderów. A jeśli chcesz wydrukować oba szczegóły, wybierz „Opcja zarówno plików, jak i folderów”.
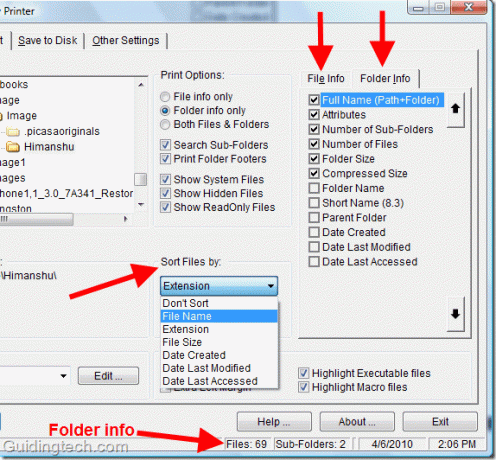
Poniżej znajduje się drugi zrzut ekranu tego samego okna. Tutaj możesz zobaczyć po prawej stronie różne opcje do wyboru i uwzględnienia w szczegółach pliku. Na przykład możesz sprawdzić i uwzględnić nazwę folderu, numer podfolderu, liczbę plików, rozmiar folderu, folder nadrzędny itp. do uwzględnienia w szczegółach folderu.
Możesz sortować pliki według nazwy pliku, rozszerzenia, rozmiaru pliku, daty utworzenia itp. W prawym dolnym rogu znajdują się również informacje o folderze.
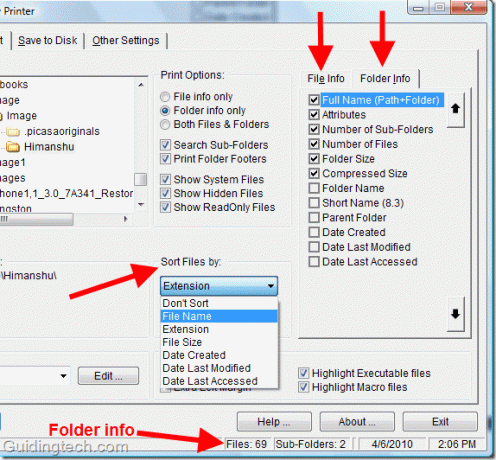
Po uzgodnieniu wszystkich ustawień naciśnij przycisk „Drukuj” podany w lewym dolnym rogu. Program wydrukuje dla Ciebie szczegółowy raport dotyczący folderu.
Jak wygenerować szczegóły plików i folderów i zapisać je na swoim komputerze?
Aby wygenerować raport folderów, przejdź do zakładki „Zapisz na dysku”. Teraz wybierz folder po lewej stronie i wybierz wszystkie opcje. Kliknij przycisk „Zapisz na dysku” podany w lewym dolnym rogu. Zapyta Cię, gdzie chcesz zapisać raport. Wybierz odpowiedni folder (ja wybrałem pulpit) i zapisz raport. Wygenerowanie szczegółów zajmie trochę czasu w zależności od rozmiaru wybranego katalogu.
Po zakończeniu zobaczysz plik o nazwie DirPrnInfo.txt w lokalizacji wybranej do zapisania pliku. Otwórz plik i sprawdź wszystkie szczegóły.
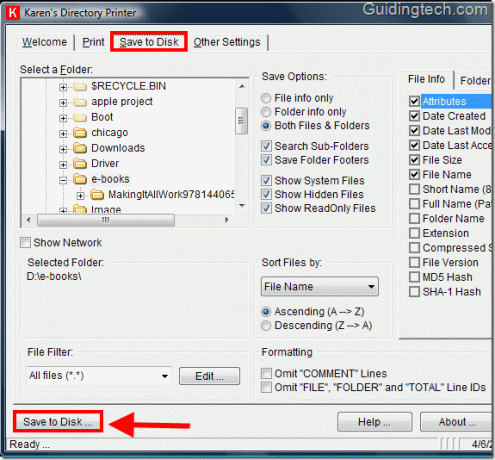
Poniżej znajduje się zrzut ekranu pliku DirPrnInfo.txt, który został wygenerowany przez drukarkę katalogową Karen.
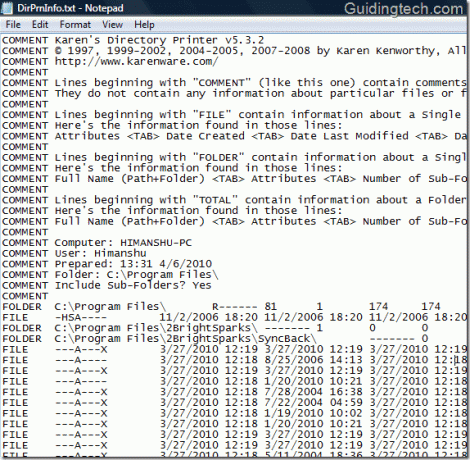
W ten sposób możesz wydrukować szczegóły folderu i zapisać je na swoim komputerze. Ogólnie rzecz biorąc, jest to najlepsze narzędzie do użycia, jeśli chcesz wygenerować szczegóły plików i folderów lub wydrukować listę katalogów.
Ściągnij Drukarka katalogowa Karen aby wydrukować listę plików, folderów i listę katalogów.
Ostatnia aktualizacja 05.02.2022 r.
Powyższy artykuł może zawierać linki afiliacyjne, które pomagają we wspieraniu Guiding Tech. Nie wpływa to jednak na naszą rzetelność redakcyjną. Treść pozostaje bezstronna i autentyczna.



