Napraw błąd ERR_NAME_NOT_RESOLVED w Chrome
Różne / / November 28, 2021
Kiedy odwiedzasz witrynę internetową, pierwszą rzeczą, którą robi przeglądarka, jest kontakt z serwerem DNS (serwerem nazw domen). Główną funkcją serwera DNS jest rozwiązanie nazwy domeny z adresu IP strony internetowej. Gdy wyszukiwanie DNS nie powiedzie się, przeglądarka wyświetla błąd „Nazwa błędu nie została rozwiązana”. Dzisiaj dowiemy się, jak rozwiązać ten problem, aby uzyskać dostęp do witryny.
Błąd 105 (net:: ERR_NAME_NOT_RESOLVED): Nie można znaleźć serwera.
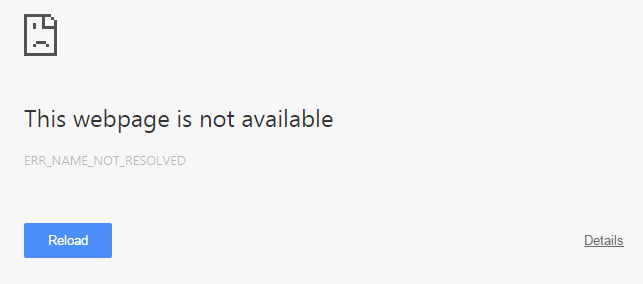
Warunek wstępny:
1. Upewnij się, że wyczyściłeś pamięć podręczną przeglądarki i pliki cookie z komputera.
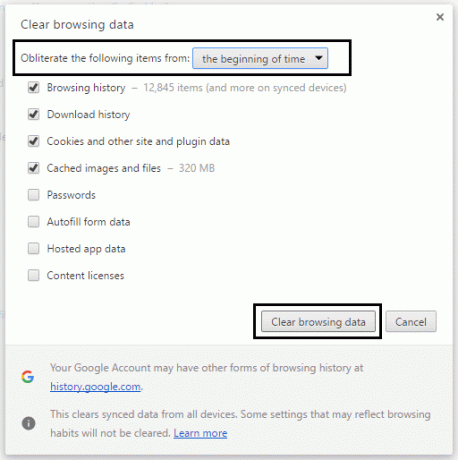
2. Usuń niepotrzebne rozszerzenia Chrome co może być przyczyną tego problemu.

3. Prawidłowe połączenie z Chrome jest dozwolone przez Zaporę systemu Windows.

4. Upewnij się, że masz odpowiednie połączenie internetowe.
Zawartość
- Napraw błąd ERR_NAME_NOT_RESOLVED w Chrome
- Metoda 1: Wyczyść wewnętrzną pamięć podręczną DNS
- Metoda 2: Opróżnij DNS i zresetuj TCP/IP
- Metoda 3: Korzystanie z Google DNS
- Metoda 4: Uruchom Kontroler plików systemowych (SFC) i Sprawdź dysk (CHKDSK)
Napraw błąd ERR_NAME_NOT_RESOLVED w Chrome
Upewnij się Utworzyć punkt przywracania na wypadek, gdyby coś poszło nie tak.
Metoda 1: Wyczyść wewnętrzną pamięć podręczną DNS
1. otwarty Google Chrome a następnie przejdź do trybu incognito przez naciśnięcie klawiszy Ctrl+Shift+N.
2. Teraz wpisz następujące polecenie w pasku adresu i naciśnij Enter:
chrome://net-internals/#dns

3. Następnie kliknij Wyczyść pamięć podręczną hosta i uruchom ponownie przeglądarkę.
Metoda 2: Opróżnij DNS i zresetuj TCP/IP
1. Kliknij prawym przyciskiem myszy przycisk Windows i wybierz „Wiersz polecenia (administrator).”

2. Teraz wpisz następujące polecenie i naciśnij Enter po każdym z nich:
ipconfig /release
ipconfig /flushdns
ipconfig /renew

3. Ponownie otwórz wiersz polecenia administratora i wpisz następujące polecenie i naciśnij Enter po każdym z nich:
ipconfig /flushdns. nbtstat –r. resetowanie netsh int ip. reset netsh winsock

4. Uruchom ponownie, aby zastosować zmiany. Wydaje się, że opróżnianie DNS Napraw błąd ERR_NAME_NOT_RESOLVED w Chrome
Metoda 3: Korzystanie z Google DNS
Chodzi o to, że musisz ustawić DNS, aby automatycznie wykrywał adres IP lub ustawić niestandardowy adres podany przez Twojego dostawcę usług internetowych. Napraw nie można znaleźć adresu DNS serwera i błąd w Google Chrome gdy żadne ustawienie nie zostało ustawione. W tej metodzie musisz ustawić adres DNS komputera na serwer DNS Google. Wykonaj podane kroki, aby to zrobić:
1. Kliknij prawym przyciskiem myszy Ikona sieci dostępne po prawej stronie panelu paska zadań. Teraz kliknij otwartyCentrum sieci i udostępniania opcja.

2. Kiedy Centrum sieci i udostępniania otwiera się okno, Kliknij na obecnie podłączona sieć tutaj.

3. Kiedy klikniesz na podłączona sieć, pojawi się okno stanu Wi-Fi. Kliknij na Nieruchomości przycisk.

4. Gdy pojawi się okno właściwości, wyszukaj Protokół internetowy w wersji 4 (TCP/IPv4) w Sieć Sekcja. Kliknij go dwukrotnie.

5. Teraz nowe okno pokaże, czy Twój DNS jest ustawiony na automatyczne lub ręczne wprowadzanie. Tutaj musisz kliknąć na Użyj następujących adresów serwerów DNS opcja. I wypełnij podany adres DNS w sekcji wejściowej:
8.8.8.88.8.4.4

6. Sprawdź Sprawdzaj ustawienia po wyjściu pole i kliknij ok.
Teraz zamknij wszystkie okna i uruchom Chrome, aby sprawdzić, czy możesz Napraw błąd ERR_NAME_NOT_RESOLVED w Chrome.
Metoda 4: Uruchom Kontroler plików systemowych (SFC) i Sprawdź dysk (CHKDSK)
ten sfc / scannow polecenie (Kontroler plików systemowych) skanuje integralność wszystkich chronionych plików systemowych Windows. Zastępuje niepoprawnie uszkodzoną, zmienioną/zmodyfikowaną lub uszkodzoną wersję poprawnymi wersjami, jeśli to możliwe.
1. Otwórz wiersz polecenia z uprawnieniami administracyjnymi.
2. Teraz w oknie cmd wpisz następujące polecenie i naciśnij Enter:
sfc / scannow

3. Poczekaj na zakończenie sprawdzania plików systemowych.
4. Następnie uruchom CHKDSK stąd Napraw błędy systemu plików za pomocą narzędzia Check Disk Utility (CHKDSK).
5. Niech powyższy proces się zakończy i ponownie uruchom komputer, aby zapisać zmiany.
Zalecana:
- Napraw problem z przekroczeniem limitu czasu połączenia w Google Chrome
- Jak naprawić błąd Nie można uzyskać dostępu do tej witryny w Google Chrome
- Napraw błąd ERR_TUNNEL_CONNECTION_FAILED w Google Chrome
- Jak naprawić błąd certyfikatu SSL w Google Chrome
To wszystko, co udało Ci się pomyślnie Napraw błąd ERR_NAME_NOT_RESOLVED w Chrome ale jeśli nadal masz jakieś pytania dotyczące tego posta, zadaj je w komentarzach i udostępnij ten post w mediach społecznościowych, aby pomóc znajomym łatwo rozwiązać ten problem.



