Jak dodawać i importować zdjęcia do aplikacji Windows 8 Photos?
Różne / / February 14, 2022
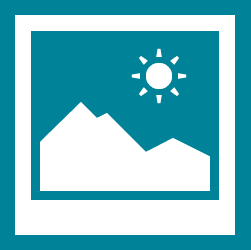
Aplikacja Zdjęcia w systemie Windows 8 to bez wątpienia dobre ujęcie od
lista domyślnych aplikacji
. Jest tak dobrze połączony, że możesz bez wysiłku przeglądać zdjęcia z większości miejsc. Nie chodzi tylko o Twoje lokalne zdjęcia, ale także o bezproblemową łączność z innymi posiadanymi komputerami/urządzeniami oraz usługami takimi jak SkyDrive, Facebook i Flickr.
Chociaż zobaczysz już większość swoich zdjęć, dowiemy się, jak dodać więcej do listy i/lub jak zaimportować niektóre z urządzenia.
Najfajniejsze jest to, że jeśli masz aktywne i połączone wyżej wymienione usługi, możesz umieścić swoje zdjęcia na dowolnym z tych portali. I zastanowią się nad twoimi urządzeniami. Oczywiście, aby je wyświetlić, musisz mieć połączenie z Internetem.
Notatka: Jeśli szukasz zdjęć z innego urządzenia, które posiadasz, pozwól, że wyjaśnię, że dzieje się to przez SkyDrive. Aby je udostępnić, musisz zezwolić SkyDrive na udostępnianie plików na innych Twoich urządzeniach.
Porozmawiamy teraz o lokalnych ulepszeniach.
Dodaj zdjęcia za pomocą biblioteki zdjęć
Wszystkie zdjęcia na Kino biblioteki są domyślnie dostępne do przeglądania w aplikacji Zdjęcia. Jeśli więc dodasz więcej zdjęć do listy, trafią one do interfejsu aplikacji.
Aby dodać zdjęcia, które możesz skopiować, przejdź do Biblioteki -> Zdjęcia i umieść je tam. Jeśli chcesz, możesz tworzyć podfoldery.

Jeśli ruch jest tym, czego nie chcesz, możesz podłączyć folder z dowolnego miejsca do biblioteki. Oto jak agregować zdjęcia za pomocą Bibliotek Windows.
Importuj zdjęcia z urządzeń
Przyjrzyjmy się temu krok po kroku.
Krok 1: Podłącz urządzenie lub kartę pamięci/urządzenie pamięci do komputera.
Krok 2: Otwórz aplikację Zdjęcia iw dowolnym momencie kliknij prawym przyciskiem myszy, aby aktywować okienko opcji u dołu ekranu. Kliknij Import.

Notatka: Opcja importowania nie pojawi się, jeśli już przeglądasz zdjęcia w trybie pełnoekranowym.
Krok 3: Gdy to zrobisz, zobaczysz wyskakujące okienko z prośbą o wybranie urządzenia (z listy podłączonych), z którego chcesz zaimportować zdjęcia.
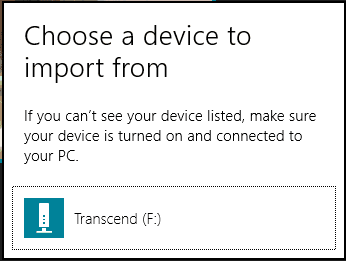
Krok 4: Teraz wybierz zdjęcia, które chcesz zaimportować i naciśnij Import przycisk. Poczekaj chwilę i proces się zakończy. Zestaw, który zaimportujesz, zostanie umieszczony w nowym folderze pod Kino Biblioteka.

Fajna wskazówka: Zdjęcia zostaną automatycznie wybrane do importu. Jednak te, które są już zaimportowane, nie zostaną wybrane. Możesz zmienić wybór przed rozpoczęciem.
Wniosek
Najważniejsze jest to, że Twoje zdjęcia muszą być umieszczone w Kino bibliotekę w celu udostępnienia ich na Zdjęcia interfejs aplikacji. Alternatywnie możesz wybrać usługi internetowe, z którymi jesteś połączony.
Podoba Ci się nowa aplikacja Zdjęcia w systemie Windows 8?
Ostatnia aktualizacja 02 lutego 2022
Powyższy artykuł może zawierać linki afiliacyjne, które pomagają we wspieraniu Guiding Tech. Nie wpływa to jednak na naszą rzetelność redakcyjną. Treść pozostaje bezstronna i autentyczna.



