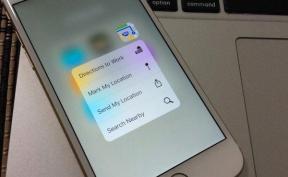Jak korzystać z Gmaila w programie Microsoft Outlook
Różne / / November 28, 2021
Jak korzystać z Gmaila w programie Microsoft Outlook: Gmail to jedna z najpopularniejszych usług pocztowych. Jest popularnym wyborem ze względu na niesamowity interfejs, system priorytetowych skrzynek odbiorczych, konfigurowalne etykietowanie i potężne filtrowanie wiadomości e-mail. Dlatego Gmail jest pierwszym wyborem dla zaawansowanych użytkowników. Z drugiej strony, Outlook jest główną atrakcją dla użytkowników profesjonalnych i biurowych ze względu na swoją prostotę i integrację z profesjonalnie wydajnymi aplikacjami, takimi jak Microsoft Office Store.

Jeśli jesteś zwykłym użytkownikiem Gmaila, ale chcesz uzyskać dostęp do swoich wiadomości e-mail w Gmailu za pośrednictwem programu Microsoft Outlook, aby móc korzystać z funkcji programu Outlook, z przyjemnością dowiesz się, że jest to możliwe. Gmail umożliwia odczytywanie wiadomości e-mail w innym kliencie poczty e-mail przy użyciu protokołu IMAP (Internet Message Access Protocol) lub POP (protokół Post Office). Może istnieć wiele powodów, dla których możesz chcieć skonfigurować swoje konto Gmail w Outlooku. Na przykład,
- Zamiast interfejsu internetowego możesz użyć stacjonarnego klienta poczty e-mail.
- Być może będziesz musiał uzyskać dostęp do swoich e-maili, gdy jesteś offline.
- Możesz użyć paska narzędzi Outlooka LinkedIn, aby dowiedzieć się więcej o swoim nadawcy z jego profilu na LinkedIn.
- Możesz łatwo zablokować nadawcę lub całą domenę w Outlooku.
- Możesz użyć funkcji synchronizacji Facebook-Outlook, aby zaimportować zdjęcie nadawcy lub inne dane z Facebooka.
Zawartość
- Jak korzystać z Gmaila w programie Microsoft Outlook
- WŁĄCZ IMAP W GMAILU, ABY UMOŻLIWIĆ DOSTĘP DO PROGRAMU OUTLOOK
- DODAJ SWOJE KONTO GMAIL DO OUTLOOK
Jak korzystać z Gmaila w programie Microsoft Outlook
Aby uzyskać dostęp do konta Gmail za pośrednictwem programu Microsoft Outlook, wykonaj następujące dwa główne kroki:
WŁĄCZ IMAP W GMAILU, ABY UMOŻLIWIĆ DOSTĘP DO PROGRAMU OUTLOOK
Aby skonfigurować konto Gmail w Outlooku, najpierw musisz włączyć IMAP w Gmailu, aby Outlook miał do niego dostęp.
1. Typ gmail.com w pasku adresu przeglądarki internetowej, aby przejść do witryny Gmail.

2.Zaloguj się na swoje konto Gmail.
3. Pamiętaj, że w tym celu nie możesz używać aplikacji Gmail w telefonie.
4. Kliknij na Ikona zębatki w prawym górnym rogu okna, a następnie wybierz Ustawienia z menu rozwijanego.
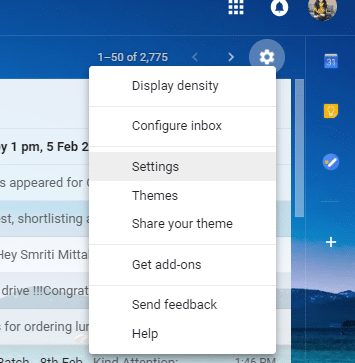
5. W oknie ustawień kliknij „Przekazywanie i POP/IMAP”.
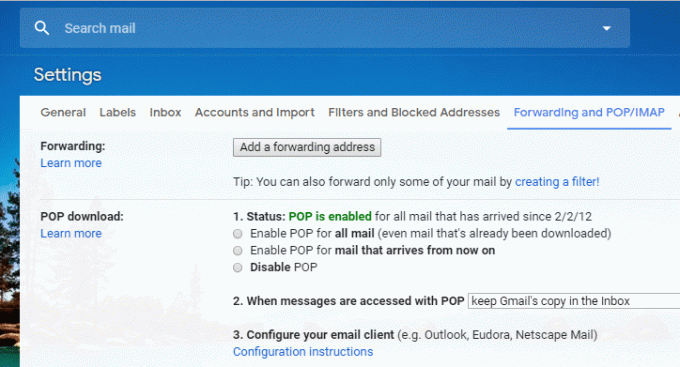
6. Przejdź do bloku dostępu IMAP i kliknij „Włącz IMAP’ przycisk radiowy (Na razie zobaczysz, że Status mówi, że protokół IMAP jest wyłączony).

7. Przewiń stronę w dół i kliknij „Zapisz zmiany”, aby zastosować zmiany. Teraz, jeśli ponownie otworzyszPrzekazywanie i POP/IMAP”, zobaczysz, że protokół IMAP jest włączony.
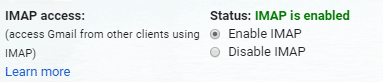
8. Jeśli używasz dwuetapowe uwierzytelnianie dla bezpieczeństwa Gmaila, musisz autoryzować program Outlook na swoim urządzeniu, gdy po raz pierwszy użyjesz go do zalogowania się na koncie Gmail. W tym celu będziesz musiał utwórz jednorazowe hasło do Outlooka.
- Zaloguj się na swoje konto Gmail.
- Kliknij swoje zdjęcie profilowe w prawym górnym rogu okna, a następnie kliknij Konto Google.
- Przejdź do Zakładka Bezpieczeństwo w oknie konta
- Przewiń w dół do bloku „Logowanie się w Google” i kliknij „Hasło do aplikacji’.
- Teraz wybierz aplikację (czyli Poczta) i urządzenie (np. Komputer z systemem Windows), którego chcesz użyć, i kliknij Generować.
- Masz teraz Hasło do aplikacji gotowy do użycia po połączeniu programu Outlook z kontem Gmail.
DODAJ SWOJE KONTO GMAIL DO OUTLOOK
Teraz, gdy włączyłeś IMAP na swoim koncie Gmail, musisz tylko dodaj to konto Gmail do Outlooka. Możesz to zrobić, wykonując podane kroki.
1. Typ perspektywy w polu wyszukiwania na pasku zadań i otwórz program Outlook.
2. Otwórz Menu Plik w lewym górnym rogu okna.
3. W sekcji Informacje kliknij „Ustawienia konta’.
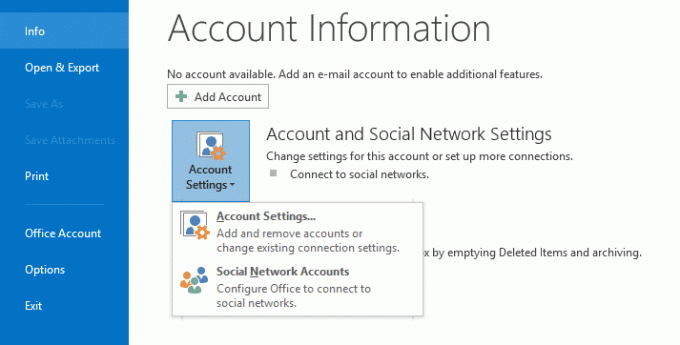
4. Wybierz „Ustawienia konta’ z menu rozwijanego.
5. Otworzy się okno ustawień konta.
6.W tym oknie kliknij Nowy w zakładce E-mail.

7. Otworzy się okno Dodaj konto.
8. Wybierz „Konfiguracja ręczna lub dodatkowe typy serwerów’ przycisk radiowy i kliknij Następny.
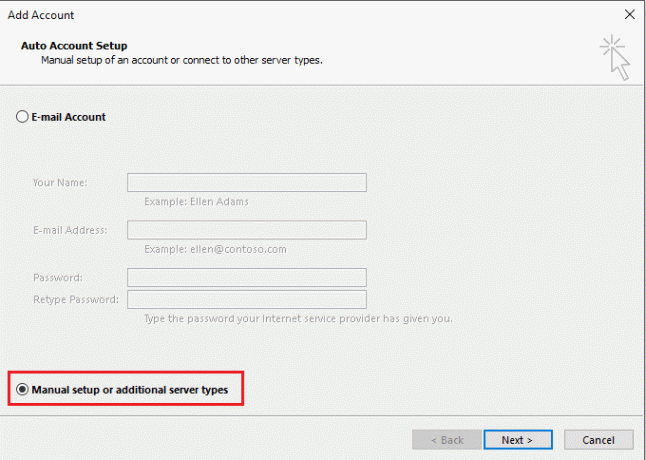
9. Wybierz „POP lub IMAP’ i kliknij Następny.

10.Wejdź Twoje imię i nazwisko oraz adres e-mail w odpowiednich polach.
11.Wybierz typ konta jako IMAP.
12. W polu serwera poczty przychodzącej wpisz „imap.gmail.com’ i w polu serwera poczty wychodzącej wpisz ‘smto.gmail.com’.

13. Wpisz swoje hasło. I sprawdź „Wymagaj logowania przy użyciu bezpiecznego uwierzytelniania hasłapole wyboru.
14. Teraz kliknij „Więcej ustawień…’.
15. Kliknij Zakładka Serwer wychodzący.
16. Wybierz „Mój serwer wychodzący (SMTP) wymaga uwierzytelnieniapole wyboru.

17. Wybierz „Użyj tych samych ustawień, co mój serwer poczty przychodzącej' Przycisk radiowy.
18. Teraz kliknij Zakładka Zaawansowane.
19. Typ 993 w Przychodzące pole serwera oraz na liście „Użyj następującego typu szyfrowanego połączenia”, wybierz SSL.
20. Typ 587 w Pole serwera wychodzącego oraz na liście „Użyj następującego typu szyfrowanego połączenia”, wybierz TLS.
21. Kliknij OK, aby kontynuować, a następnie kliknij Następny.
To wszystko, teraz możesz bez problemu korzystać z Gmaila w programie Microsoft Outlook. Możesz teraz uzyskać dostęp do wszystkich swoich wiadomości e-mail na koncie Gmail za pośrednictwem aplikacji komputerowej Outlook, nawet gdy jesteś offline. Nie tylko to, teraz masz również dostęp do wszystkich niesamowitych funkcji Outlooka!
Zalecana:
- Port HDMI nie działa w systemie Windows 10 [ROZWIĄZANE]
- Znajdź współrzędne GPS dla dowolnej lokalizacji
- Jak zmienić adres IP w systemie Windows 10
- Przechowywać historię Google Chrome dłużej niż 90 dni?
Mam nadzieję, że powyższe kroki okazały się pomocne i teraz możesz z łatwością Korzystaj z Gmaila w programie Microsoft Outlook, ale jeśli nadal masz jakieś pytania dotyczące tego samouczka, możesz je zadać w sekcji komentarzy.