Napraw wysokie użycie procesora przez svchost.exe (netsvcs)
Różne / / November 28, 2021
Svchost.exe (Host usługi lub SvcHost) to ogólna nazwa procesu hosta dla usług uruchamianych z bibliotek dołączanych dynamicznie. Wszystkie usługi wewnętrzne systemu Windows zostały przeniesione do jednego pliku .dll zamiast do pliku .exe, ale do załadowania tych plików .dll potrzebny jest plik wykonywalny (.exe); stąd proces svchost.exe został utworzony. Teraz możesz zauważyć, że istnieje kilka wystąpień procesów svchost.exe, ponieważ jeśli jedna usługa ulegnie awarii, nie wyłączyć system Windows, a wszystkie te usługi są zorganizowane w grupy, a każda instancja svchost.exe jest tworzona dla każdego takiego Grupa.
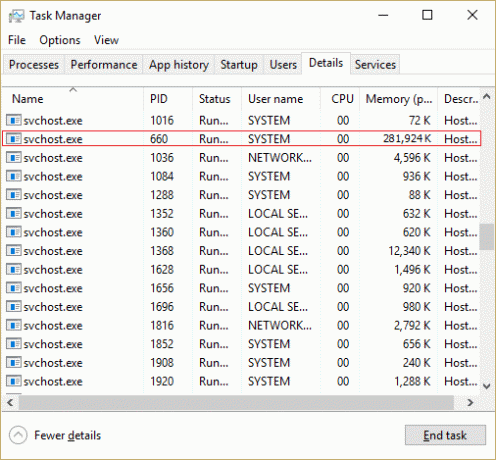
Teraz problem zaczyna się, gdy svchost.exe (netsvcs) zaczyna pobierać prawie wszystkie zasoby systemu Windows i powoduje wysokie zużycie procesora. Jeśli zajrzysz do Menedżera zadań, przekonasz się, że konkretny svchost.exe zajmuje prawie całą pamięć i stwarza problemy dla innych programów lub aplikacji. Komputer staje się niestabilny, ponieważ staje się bardzo powolny i zaczyna losowo zamrażać system Windows, a następnie użytkownik musi ponownie uruchomić system lub wymusić zamknięcie.
Problem Svchost.exe Wysokie użycie procesora występuje głównie z powodu infekcji wirusem lub złośliwym oprogramowaniem na komputerze użytkownika. Ale problem nie ogranicza się tylko do tego, ponieważ generalnie zależy od konfiguracji systemu użytkownika i środowiska. Więc bez marnowania czasu zobaczmy, jak faktycznie naprawić wysokie użycie procesora przez svchost.exe (netsvcs) z poniższym przewodnikiem rozwiązywania problemów.
Zawartość
- Napraw wysokie użycie procesora przez svchost.exe (netsvcs)
- Metoda 1: Uruchom CCleaner i Malwarebytes
- Metoda 2: Wyłącz konkretną usługę, która powoduje wysoki procesor
- Metoda 3: Wyczyść dzienniki przeglądarki zdarzeń
- Metoda 4: Zmień nazwę folderu SoftwareDistribution
- Metoda 5: Uruchom narzędzie do rozwiązywania problemów z Windows Update
- Metoda 6: Upewnij się, że aktualizujesz system Windows
- Metoda 7: Wyłącz usługę BITS i Windows Update
- Metoda 8: Pobierz i uruchom RKill
- Metoda 9: Uruchom Kontroler plików systemowych (SFC) i Sprawdź dysk (CHKDSK)
- Metoda 10: Uruchom narzędzie do rozwiązywania problemów z systemem i konserwacją
Napraw wysokie użycie procesora przez svchost.exe (netsvcs)
Upewnij się Utworzyć punkt przywracania na wypadek, gdyby coś poszło nie tak.
Metoda 1: Uruchom CCleaner i Malwarebytes
1. Ściągnij i zainstaluj CCleaner & Malwarebytes.
2. Uruchom Malwarebytes i pozwól mu przeskanować twój system w poszukiwaniu szkodliwych plików. Jeśli zostanie znalezione złośliwe oprogramowanie, automatycznie je usunie.

3. Teraz uruchom CCleaner i wybierz Czyszczenie niestandardowe.
4. W obszarze Czyszczenie niestandardowe wybierz Karta Okna i zaznacz wartości domyślne i kliknij Analizować.

5. Po zakończeniu analizy upewnij się, że na pewno usuniesz pliki do usunięcia.

6. Na koniec kliknij Uruchom czystsze i pozwól CCleanerowi działać.
7. Aby jeszcze bardziej wyczyścić system, wybierz zakładkę Rejestri upewnij się, że zostały sprawdzone następujące elementy:

8. Kliknij na Skanuj w poszukiwaniu problemów i zezwól CCleaner na skanowanie, a następnie kliknij Napraw zaznaczone problemy przycisk.

9. Gdy CCleaner pyta „Czy chcesz wykonać kopię zapasową zmian w rejestrze?” wybierz Tak.
10. Po zakończeniu tworzenia kopii zapasowej kliknij Napraw wszystkie wybrane problemy przycisk.
11. Uruchom ponownie komputer, aby zapisać zmiany.
Metoda 2: Wyłącz konkretną usługę, która powoduje wysoki procesor
1. naciskać Ctrl + Shift + Esc razem, aby uruchomić Menedżera zadań.
2. Przełącz na Zakładka Szczegóły i kliknij prawym przyciskiem myszy na wysokie użycie procesora svchost.exe proces i wybór Przejdź do usługi(ów).
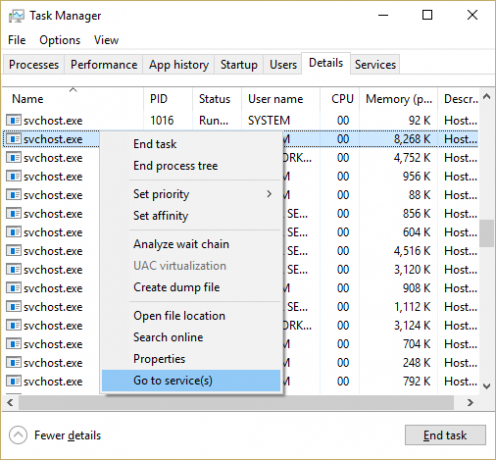
3. Spowoduje to automatyczne przejście do zakładki Usługi i zauważysz, że jest ich kilka wyróżnione usługi które działają w ramach procesu svchost.exe.

4. Teraz kliknij prawym przyciskiem myszy wyróżniona usługa jeden po drugim i wybierz Stop.
5. Rób to, dopóki wysokie użycie procesora przez ten konkretny proces svchost.exe nie zostanie naprawione.
6. Po zweryfikowaniu usług, z powodu których wystąpił ten problem, czas wyłączyć tę usługę.
Notatka: Większość czasu, Usługa aktualizacji systemu Windows jest usługą winowajcy, ale zajmiemy się tym później.
7. Naciśnij klawisz Windows + R, a następnie wpisz services.msc i naciśnij Enter.

8. Teraz znajdź tę konkretną usługę na tej liście kliknij prawym przyciskiem myszy na nim i wybierz Nieruchomości.
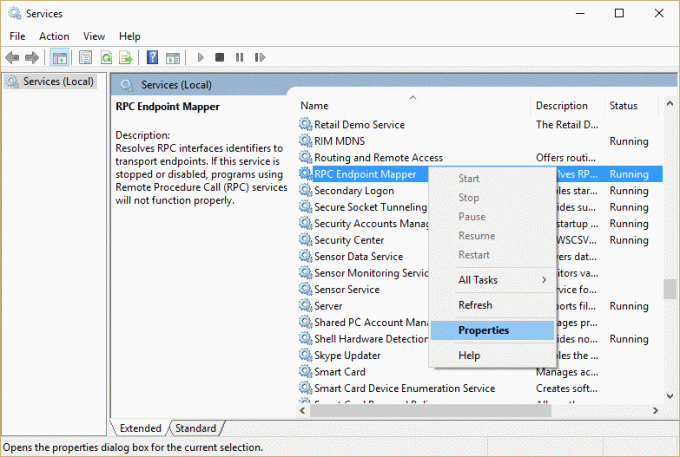
9. Kliknij Zatrzymaj, jeśli usługa jest uruchomiona, a następnie upewnij się, że typ uruchomienia jest ustawiony na Wyłączyć i kliknij Zastosuj, a następnie OK.
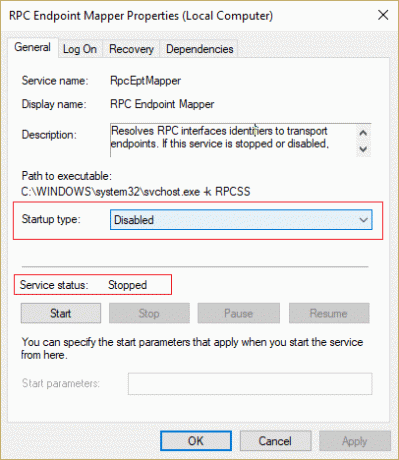
10. Uruchom ponownie komputer, aby zapisać zmiany i sprawdzić, czy problem został rozwiązany, czy nie
To na pewno Rozwiąż wysokie użycie procesora przez svchost.exe (netsvcs). Jeśli trudno jest wyzerować konkretny plik svchost.exe powodujący problem, możesz użyć programu firmy Microsoft o nazwie Eksplorator procesów, które pomogą Ci znaleźć przyczynę problemu.
Metoda 3: Wyczyść dzienniki przeglądarki zdarzeń
1. Naciśnij klawisz Windows + R, a następnie wpisz eventvwr.msc i naciśnij Enter, aby otworzyć Podgląd zdarzeń.

2. Z menu po lewej stronie rozwiń Dzienniki Windows a następnie kliknij prawym przyciskiem myszy podfoldery jeden po drugim i wybierz Wyczyść log.
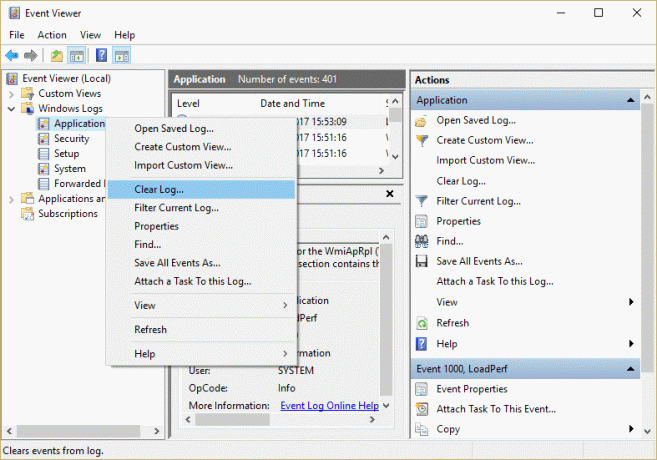
3. Te podfoldery będą Aplikacje, zabezpieczenia, konfiguracja, zdarzenia systemowe i przekazane.
4. Upewnij się, że wyczyściłeś dzienniki zdarzeń dla wszystkich powyższych folderów.
5. Uruchom ponownie komputer, aby zapisać zmiany.
Metoda 4: Zmień nazwę folderu SoftwareDistribution
1. Naciśnij klawisz Windows + X, a następnie wybierz Wiersz polecenia (administrator).
2. Teraz wpisz następujące polecenia, aby zatrzymać usługi Windows Update, a następnie naciśnij Enter po każdym z nich:
net stop wuauserv
net stop cryptSvc
bity stopu netto
net stop msserver

3. Następnie wpisz następujące polecenie, aby zmienić nazwę folderu SoftwareDistribution, a następnie naciśnij Enter:
ren C:\Windows\SoftwareDistribution SoftwareDistribution.old
ren C:\Windows\System32\catroot2 catroot2.old

4. Na koniec wpisz następujące polecenie, aby uruchomić usługi Windows Update i naciśnij Enter po każdym z nich:
net start wuauserv
net start cryptSvc
bity startu netto
net start msserver

5. Uruchom ponownie komputer, aby zapisać zmiany.
Metoda 5: Uruchom narzędzie do rozwiązywania problemów z Windows Update
1. Wpisz „rozwiązywanie problemów” w pasku wyszukiwania systemu Windows i kliknij Rozwiązywanie problemów.

2. Następnie z lewego okna wybierz panel Pokaż wszystkie.
3. Następnie z listy Rozwiązywanie problemów z komputerem wybierz Aktualizacja systemu Windows.

4. Postępuj zgodnie z instrukcjami wyświetlanymi na ekranie i pozwól Uruchom Windows Update Rozwiązywanie problemów.

5. Uruchom ponownie komputer, aby zapisać zmiany.
To powinno ci pomóc w naprawie Wysokie użycie procesora przez svchost.exe (netsvcs) ale jeśli nie, przejdź do następnej metody.
Metoda 6: Upewnij się, że aktualizujesz system Windows
1. Naciśnij klawisz Windows + I, a następnie wybierz Aktualizacja i bezpieczeństwo.

2. Następnie kliknij Sprawdź aktualizacje i upewnij się, że zainstalowałeś wszystkie oczekujące aktualizacje.

3. Po zainstalowaniu aktualizacji uruchom ponownie komputer, aby Napraw wysokie użycie procesora przez svchost.exe (netsvcs).
Metoda 7: Wyłącz usługę BITS i Windows Update
1. Naciśnij klawisz Windows + R, a następnie wpisz services.msc i naciśnij Enter.

2. Teraz znajdź BITY oraz Aktualizacja systemu Windows na liście, a następnie kliknij je prawym przyciskiem myszy i wybierz Nieruchomości.

3. Upewnij się kliknij Zatrzymaj a następnie skonfiguruj typ uruchomienia na Wyłączone.

4. Kliknij Zastosuj, a następnie OK.
5. Uruchom ponownie komputer, aby zapisać zmiany.
To powinno ci pomóc w naprawie Wysokie użycie procesora przez svchost.exe (netsvcs) ale jeśli nie, przejdź do następnej metody.
Metoda 8: Pobierz i uruchom RKill
Rkill to program opracowany na BleepingComputer.com, który próbuje zakończyć znane złośliwego oprogramowania, dzięki czemu normalne oprogramowanie zabezpieczające może następnie uruchomić i wyczyścić komputer infekcje. Po uruchomieniu Rkill zabije procesy złośliwego oprogramowania, a następnie usunie nieprawidłowe skojarzenia plików wykonywalnych i naprawi zasady, które uniemożliwiają nam korzystanie z niektórych narzędzi po zakończeniu. Wyświetli plik dziennika, który pokazuje procesy, które zostały zakończone podczas działania programu. To powinno rozwiązać Wysokie użycie procesora przez problem svchost.exe.
Pobierz Rkill stąd, zainstaluj i uruchom go.
Metoda 9: Uruchom Kontroler plików systemowych (SFC) i Sprawdź dysk (CHKDSK)
1. Naciśnij klawisz Windows + X, a następnie kliknij Wiersz polecenia (administrator).

2. Teraz wpisz następujące polecenie w cmd i naciśnij enter:
Sfc /scannow. sfc /scannow /offbootdir=c:\ /offwindir=c:\windows (Jeśli powyższe nie powiedzie się, spróbuj tego)

3. Poczekaj na zakończenie powyższego procesu i po zakończeniu uruchom ponownie komputer.
4. Następnie uruchom CHKDSK z Napraw błędy systemu plików za pomocą narzędzia Check Disk Utility (CHKDSK).
5. Niech powyższy proces się zakończy i ponownie uruchom komputer, aby zapisać zmiany.
Metoda 10: Uruchom narzędzie do rozwiązywania problemów z systemem i konserwacją
1. Naciśnij klawisz Windows + X i kliknij Panel sterowania.

2. Wyszukaj Rozwiązywanie problemów i kliknij Rozwiązywanie problemów.

3. Następnie kliknij Wyświetl wszystko w lewym okienku.
4. Kliknij i uruchom Narzędzie do rozwiązywania problemów związanych z konserwacją systemu.

5. Narzędzie do rozwiązywania problemów może być w stanie: Napraw wysokie użycie procesora przez svchost.exe (netsvcs).
Zalecana:
- Napraw wysokie użycie procesora przez TiWorker.exe
- 10 sposobów naprawy Wystąpił błąd odczytu dysku
- Napraw dysk niesystemowy lub komunikat o błędzie dysku
- Napraw wysokie użycie procesora przez RuntimeBroker.exe
To wszystko, udało Ci się naprawić wysokie użycie procesora przez svchost.exe (netsvcs), ale jeśli nadal masz jakieś pytania dotyczące tego postu, możesz je zadać w sekcji komentarza.



