Windows nie może połączyć się z drukarką [ROZWIĄZANE]
Różne / / November 28, 2021
Napraw system Windows nie może połączyć się z drukarką: Jeśli jesteś podłączony do sieci lokalnej, która współdzieli drukarkę, możliwe, że pojawi się komunikat o błędzie „System Windows nie może połączyć się z drukarką. Operacja nie powiodła się z powodu błędu 0x000000XX” podczas próby dodania udostępnionej drukarki do komputera za pomocą funkcji Dodaj drukarkę. Ten problem występuje, ponieważ po zainstalowaniu drukarki system Windows 10 lub Windows 7 niepoprawnie szuka pliku Mscms.dll w podfolderze innym niż podfolder windows\system32.
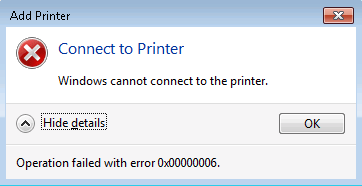
Teraz istnieje już poprawka Microsoft dla tego problemu, ale wydaje się, że nie działa dla wielu użytkowników. Więc bez marnowania czasu, zobaczmy, jak faktycznie naprawić system Windows nie może połączyć się z drukarką w systemie Windows 10 za pomocą poniższego przewodnika rozwiązywania problemów.
Notatka: Możesz spróbować Poprawka firmy Microsoft po pierwsze, na wszelki wypadek, jeśli to zadziała dla Ciebie, zaoszczędzisz dużo czasu.
Zawartość
- Windows nie może połączyć się z drukarką [ROZWIĄZANE]
- Metoda 1: Skopiuj plik mscms.dll
- Metoda 2: Utwórz nowy port lokalny
- Metoda 3: Uruchom ponownie usługę bufora wydruku
- Metoda 4: Usuń niezgodne sterowniki drukarki
- Metoda 5: Poprawka rejestru
Windows nie może połączyć się z drukarką [ROZWIĄZANE]
Upewnij się Utworzyć punkt przywracania na wypadek, gdyby coś poszło nie tak.
Metoda 1: Skopiuj plik mscms.dll
1. Przejdź do następującego folderu: C:\Windows\system32\
2. Znajdź mscms.dll w powyższym katalogu, a następnie kliknij prawym przyciskiem myszy wybierz kopię.
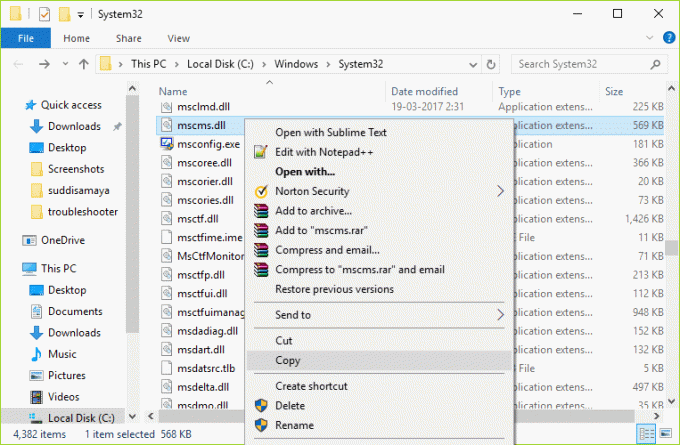
3. Teraz wklej powyższy plik w następującej lokalizacji zgodnie z architekturą twojego komputera:
C:\windows\system32\spool\drivers\x64\3\ (dla wersji 64-bitowej)
C:\windows\system32\spool\drivers\w32x86\3\ (dla wersji 32-bitowej)
4. Uruchom ponownie komputer, aby zapisać zmiany i ponownie spróbuj połączyć się ze zdalną drukarką.
To powinno ci pomóc Napraw problem z systemem Windows nie może połączyć się z drukarką, jeśli nie, kontynuuj.
Metoda 2: Utwórz nowy port lokalny
1. Naciśnij klawisz Windows + X, a następnie wybierz Panel sterowania.

2. Teraz kliknij Sprzęt i dźwięk następnie kliknij Urządzenia i drukarki.

3. Kliknij Dodaj drukarkę z górnego menu.

4. Jeśli nie widzisz swojej drukarki na liście, kliknij łącze, które mówi „Drukarki, której szukam, nie ma na liście.“

5. Z następnego ekranu wybierz „Dodaj drukarkę lokalną lub drukarkę sieciową z ustawieniami ręcznymi” i kliknij Dalej.

6.Wybierz Utwórz nowy port a następnie z listy rozwijanej typu portu wybierz Port lokalny a następnie kliknij Dalej.
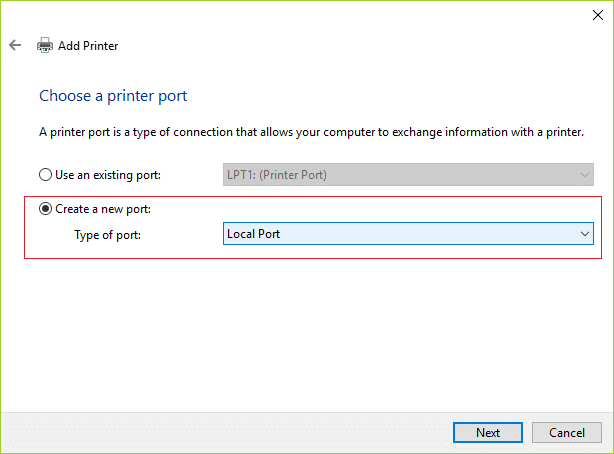
7. Wpisz adres drukarki w polu Nazwa portu drukarki w następującym formacie:
\\Adres IP lub nazwa komputera\Nazwa drukarki
Na przykład \\192.168.1.120\HP LaserJet Pro M1136
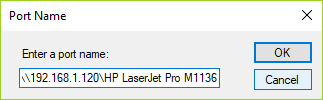
8. Teraz kliknij OK, a następnie kliknij Dalej.
9. Postępuj zgodnie z instrukcjami wyświetlanymi na ekranie, aby zakończyć proces.
Metoda 3: Uruchom ponownie usługę bufora wydruku
1. Naciśnij klawisz Windows + R, a następnie wpisz services.msc i naciśnij Enter.

2.Znajdź Usługa bufora wydruku na liście i kliknij go dwukrotnie.
3. Upewnij się, że typ uruchomienia jest ustawiony na Automatyczny i usługa jest uruchomiona, a następnie kliknij Stop, a następnie ponownie kliknij Start, aby uruchom ponownie usługę.

4. Kliknij Zastosuj, a następnie OK.
5. Następnie ponownie spróbuj dodać drukarkę i sprawdź, czy jesteś w stanie Napraw problem z systemem Windows nie może połączyć się z drukarką.
Metoda 4: Usuń niezgodne sterowniki drukarki
1. Naciśnij klawisz Windows + R, a następnie wpisz printmanagement.msc i naciśnij Enter.
2. W lewym okienku kliknij Wszyscy kierowcy.

3. Teraz w prawym okienku kliknij prawym przyciskiem myszy sterownik drukarki i kliknij Usuń.
4. Jeśli widzisz więcej niż jedną nazwę sterownika drukarki, powtórz powyższe kroki.
5.Ponownie spróbuj dodać drukarkę i zainstaluj jego sterowniki. Sprawdź, czy jesteś w stanie Napraw problem z systemem Windows nie może połączyć się z drukarką, jeśli nie, przejdź do następnej metody.
Metoda 5: Poprawka rejestru
1. Po pierwsze, musisz zatrzymaj usługę buforowania drukarki (Patrz metoda 3).
2. Naciśnij klawisz Windows + R, a następnie wpisz regedit i naciśnij Enter, aby otworzyć Edytor rejestru.

3. Przejdź do następującego klucza rejestru:
HKEY_LOCAL_MACHINE\SOFTWARE\Microsoft\Windows NT\CurrentVersion\Print\Providers\Dostawca wydruku renderowania po stronie klienta
4. Teraz kliknij prawym przyciskiem myszy Dostawca usług renderowania po stronie klienta i wybierz Kasować.
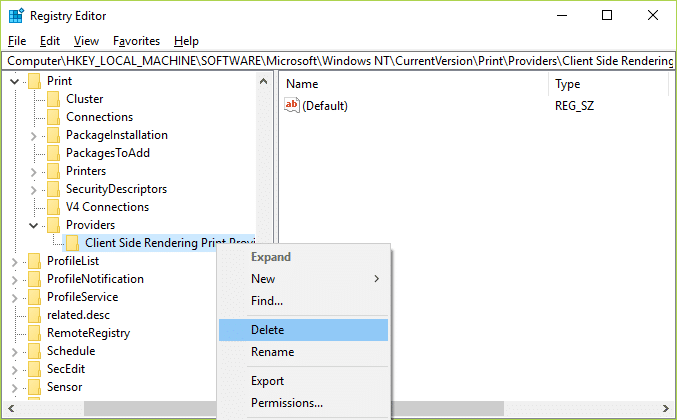
5. Teraz ponownie uruchom usługę buforowania drukarki i uruchom ponownie komputer, aby zapisać zmiany.
Polecany dla Ciebie:
- Napraw błąd aktualizacji systemu Windows 10 0x8007042c
- Napraw błąd aktualizacji systemu Windows 0x80010108
- Jak naprawić błąd 0X80010108 w systemie Windows 10?
- Napraw błąd aktualizacji systemu Windows 0x800706d9
To wszystko, co udało Ci się pomyślnie Napraw problem z systemem Windows nie może połączyć się z drukarką ale jeśli nadal masz jakieś pytania dotyczące tego artykułu, możesz je zadać w sekcji komentarzy.
![Windows nie może połączyć się z drukarką [ROZWIĄZANE]](/uploads/acceptor/source/69/a2e9bb1969514e868d156e4f6e558a8d__1_.png)

