3 sposoby na wyłączenie lepkich klawiszy w systemie Windows 10
Różne / / November 28, 2021
3 sposoby na wyłączenie lepkich klawiszy w systemie Windows 10: Sticky Keys to funkcja systemu Windows 10, która umożliwia wykonywanie wieloklawiszowych skrótów klawiaturowych, umożliwiając jednoczesne naciśnięcie jednego klawisza modyfikującego (SHIFT, CTRL lub ALT). Na przykład, gdy musisz nacisnąć jednocześnie 2 lub 3 klawisze, takie jak Ctrl + Shift + Esc, aby otworzyć Menadżer zadań, a następnie za pomocą lepkich klawiszy możesz łatwo naciskać jeden klawisz na raz, a następnie kolejno naciskać inne klawisze. W takim przypadku naciśniesz Ctrl, a następnie Shift, a następnie klawisze Esc, jeden po drugim, co spowoduje pomyślne otwarcie Menedżera zadań.
Domyślnie jednokrotne naciśnięcie klawisza modyfikującego (SHIFT, CTRL lub ALT) spowoduje automatyczne zatrzaśnięcie tego klawisza do momentu naciśnięcia klawisza bez modyfikatora lub kliknięcia przycisku myszy. Na przykład, gdy nacisnąłeś Shift, spowoduje to zablokowanie klawisza Shift do momentu naciśnięcia dowolnego klawisza niemodyfikowanego, takiego jak klawisz alfabetu lub cyfry, lub kliknięcia przycisku myszy. Również naciśnięcie
klawisz modyfikujący dwa razy zablokuje ten klawisz, dopóki nie naciśniesz tego samego klawisza po raz trzeci.
Dla osób niepełnosprawnych jednoczesne naciśnięcie dwóch lub trzech klawiszy może być trudnym zadaniem, dlatego mają możliwość korzystania z Sticky Keys. Gdy klawisze Sticky są włączone, mogą z łatwością naciskać jeden klawisz na raz i nadal wykonywać zadanie, które wcześniej nie było możliwe, dopóki nie naciśniesz wszystkich trzech klawiszy jednocześnie. W każdym razie, nie marnując czasu, zobaczmy, jak włączyć lub wyłączyć lepkie klawisze w systemie Windows 10 za pomocą poniższego przewodnika.
Zawartość
- 3 sposoby na wyłączenie lepkich klawiszy w systemie Windows 10
- Metoda 1: Włącz lub wyłącz lepkie klawisze za pomocą skrótu klawiaturowego
- Metoda 2: Włącz/wyłącz lepkie klawisze w systemie Windows 10 za pomocą ułatwień dostępu
- Metoda 3: Włącz lub wyłącz lepkie klawisze za pomocą Panelu sterowania
3 sposoby na wyłączenie lepkich klawiszy w systemie Windows 10
Upewnij się Utworzyć punkt przywracania na wypadek, gdyby coś poszło nie tak.
Metoda 1: Włącz lub wyłącz lepkie klawisze za pomocą skrótu klawiaturowego
Naciśnij klawisze Shift pięć razy, aby włączyć lepkie klawisze, ta opcja jest domyślnie włączona. Zabrzmi dźwięk wskazujący, że lepkie klawisze zostały włączone (wysoki ton). Musisz kliknąć tak w komunikacie ostrzegawczym, aby włączyć lepkie klawisze.
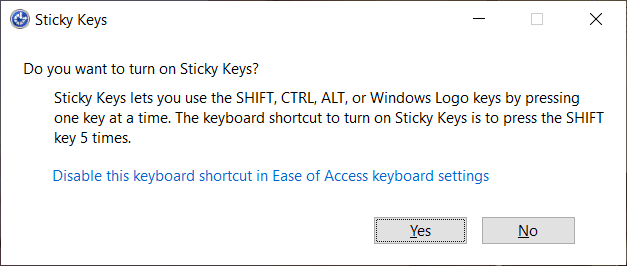
Do wyłącz lepkie klawisze w systemie Windows 10 musisz ponownie naciśnij klawisze Shift pięć razy i kliknij Tak w komunikacie ostrzegawczym. Zabrzmi dźwięk wskazujący, że lepkie klawisze zostały wyłączone (niska tonacja)
Metoda 2: Włącz/wyłącz lepkie klawisze w systemie Windows 10 za pomocą ułatwień dostępu
1. Naciśnij klawisz Windows + I, aby otworzyć Ustawienia następnie kliknij Łatwość dostępu.

2. Teraz z menu po lewej stronie wybierz Klawiatura pod Interakcja.
3. Dalej, włącz przełącznik pod Lepkie klawisze oraz znacznik wyboru “Zezwól klawiszowi skrótu na uruchamianie lepkich klawiszy“.

Notatka: Po włączeniu lepkich klawiszy automatycznie włączane są następujące opcje (jeśli chcesz, możesz je wyłączyć pojedynczo):
- Zezwól klawiszowi skrótu na uruchamianie Sticky Keys
- Pokaż ikonę Sticky Keys na pasku zadań
- Zablokuj klawisz modyfikujący po naciśnięciu dwa razy z rzędu
- Wyłącz lepkie klawisze, gdy dwa klawisze są wciśnięte w tym samym czasie
- Odtwórz dźwięk po naciśnięciu i zwolnieniu klawisza modyfikującego
4.Do wyłącz lepkie klawisze w Windows 10 po prostu wyłącz przełącznik w obszarze Sticky Keys.

Metoda 3: Włącz lub wyłącz lepkie klawisze za pomocą Panelu sterowania
1. Naciśnij klawisz Windows + R, a następnie wpisz kontrola i naciśnij Enter, aby otworzyć Panel sterowania.

2. Kliknij Łatwość dostępu następnie kliknij Centrum łatwości dostępu.

3. W następnym oknie kliknij „Spraw, aby klawiatura była łatwiejsza w użyciu“.

4. Zaznaczenie „Włącz lepkie klawisze”, a następnie kliknij Zastosuj, a następnie OK.
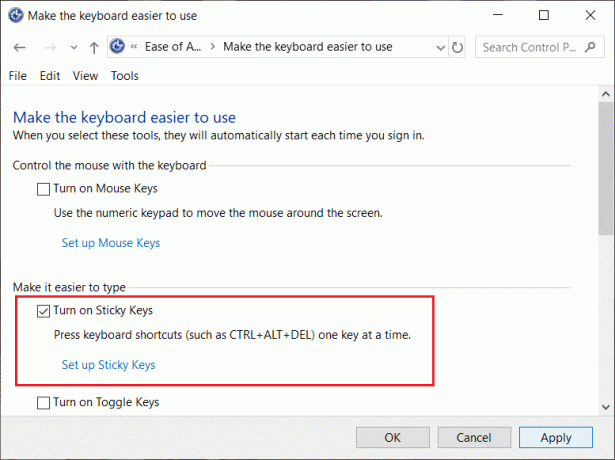
5. Jeśli chcesz wyłączyć lepkie klawisze, wróć do powyższego okna, a następnie odznacz “Włącz lepkie klawisze“.
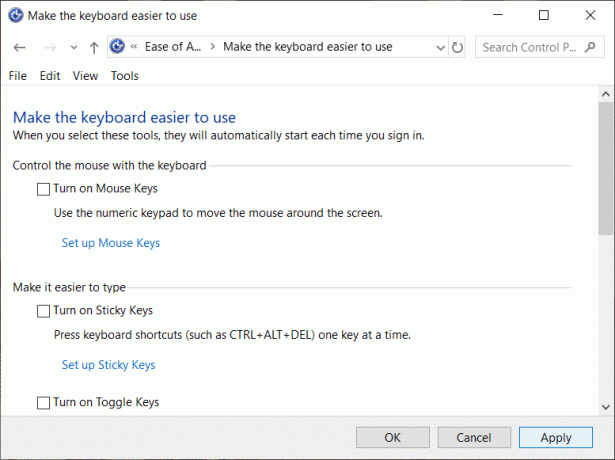
6. Kliknij Zastosuj, a następnie OK.
Zalecana:
- 11 wskazówek, jak poprawić niską wydajność systemu Windows 10
- Napraw niezidentyfikowaną sieć w systemie Windows 10
- Napraw system Windows 10 utknął w pętli restartu
- Jak korzystać z WhatsApp na komputerze?
To wszystko, czego skutecznie się nauczyłeś Jak wyłączyć lepkie klawisze w systemie Windows 10? ale jeśli nadal masz jakieś pytania dotyczące tego postu, możesz je zadać w sekcji komentarzy.



