Jak uzyskać funkcję zastępczą dla usługi OneDrive Back
Różne / / February 14, 2022
OneDrive w systemie Windows 8.1 miał tę fajną funkcję symboli zastępczych lub inteligentnej synchronizacji, która pozwalała pobierać tylko potrzebne pliki z chmury. Ale powołując się na kiepski powód, dla którego użytkownicy nie są świadomi tej funkcji i dlatego z niej nie korzystają, Microsoft usunął go w systemie Windows 10.

Ale jak zwykle istnieje obejście, które przywraca tę funkcję. Zobaczmy, co to jest i jeszcze jedna metoda.
Metoda dysku sieciowego
Krok 1: Zaloguj się do swojego konta OneDrive w przeglądarce.
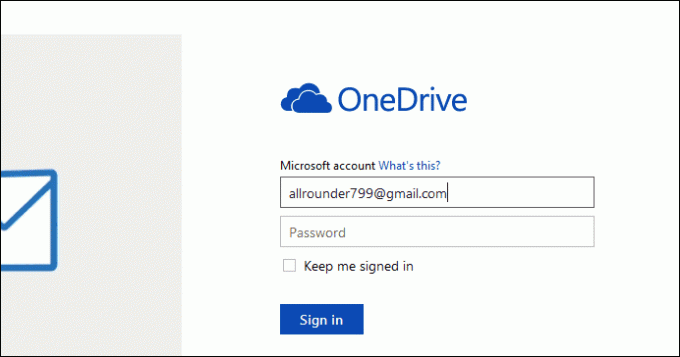
Krok 2: Przejdź do swoich plików. W pasku adresu przeglądarka, skopiuj tekst po cid=. CID to unikalny identyfikator powiązany z Twoim kontem i zostanie użyty w następnym kroku.
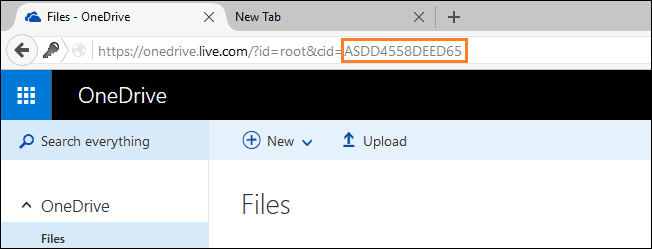
Krok 3: Iść do Mój komputer na komputerze, kliknij prawym przyciskiem myszy Sieć w panelu bocznym kliknij Mapuj dysk sieciowy.... Otworzy się nowe okno kreatora.
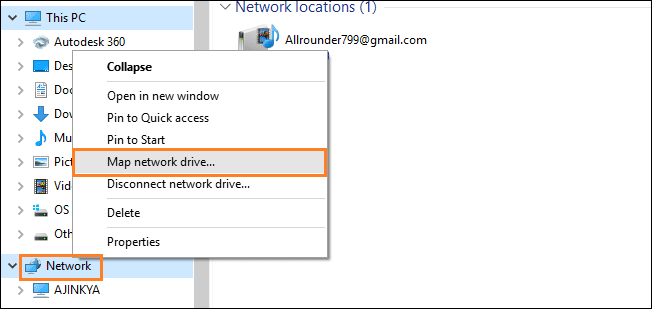
Krok 4: Wybierz literę dysku z rozwijanego menu i w polu Folder wpisz https://d.docs.live.net/ i dołącz CID skopiowany w drugim kroku. Zaznacz Połącz się ponownie przy logowaniu pole i kliknij Skończyć.

Krok 5: Rozpocznie się próba połączenia, a po połączeniu poprosi Cię o poświadczenia OneDrive. Wpisz je i zaznacz Zapamiętaj moje kwalifikacje więc nie musisz ich ponownie i ponownie wpisywać.
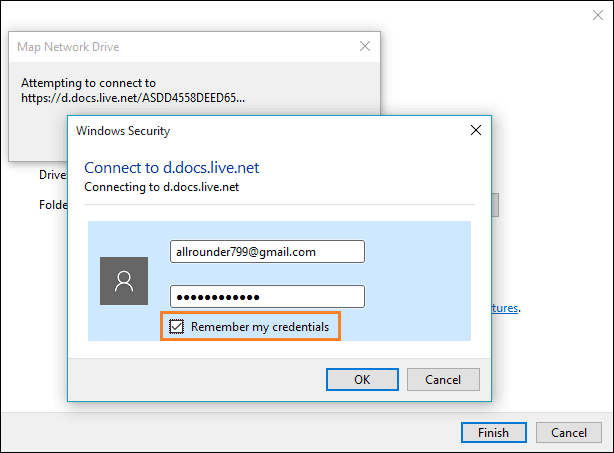
Fajna wskazówka: Korzystając z OneDrive, możesz uzyskać dostęp do wszystkich plików na swoim komputerze z dowolnego miejsca, Naucz się jak.
Selektywna synchronizacja folderów
Powyższa metoda doskonale nadaje się do przechowywania każdego pliku na komputerze. Ale co, jeśli chcesz, aby tylko niektóre foldery były dostępne przez cały czas na swoim komputerze. OneDrive ma wbudowaną funkcjonalność.

Po prostu kliknij prawym przyciskiem myszy ikonę OneDrive na pasku zadań i kliknij Ustawienia > zakładka Konto > Wybierz foldery. W nowo otwartym oknie wybierz foldery, które chcesz zsynchronizować.
Alternatywa – Odrive
Odrive to alternatywny klient dla OneDrive i wielu innych usług w chmurze, które oferują funkcje zastępcze, a także selektywną synchronizację. Postępuj zgodnie z procedurą krok po kroku, aby ją skonfigurować.
Krok 1: Pobierz klienta Odrive Desktop z tutaj i zainstaluj. Odrive pojawi się jako folder i ikona na pasku zadań z kilkoma podstawowymi opcjami.

Krok 2: Ponieważ większość ustawień jest oparta na sieci, łączenie konta w chmurze odbywa się również w ten sam sposób. Otwórz konto Odrive w przeglądarce i kliknij Uzyskaj link. Dodaj Onedrive i dowolną inną usługę w chmurze, którą chcesz połączyć, wprowadzając swoje poświadczenia i nadając niezbędne uprawnienia.
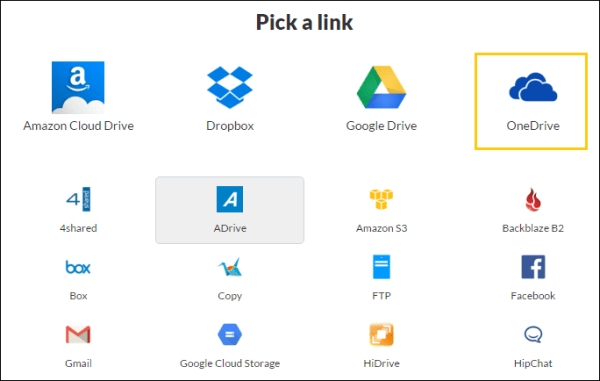
Krok 3: Otwórz folder Odrive na swoim komputerze i kliknij prawym przyciskiem myszy > Odśwież jeśli folder Twojej usługi w chmurze nie pojawił się. Twój folder i wszystkie pliki będą linkami i zostaną pobrane tylko wtedy, gdy otworzysz konkretny plik.

Jeśli chcesz ponownie zamienić pobrany plik lub folder w symbole zastępcze, po prostu kliknij go prawym przyciskiem myszy i kliknij Anuluj synchronizację.
Odrive jest bardzo dobry, z kilkoma całkiem niezłymi (płatnymi) dodatkami, ale jeśli potrzebujesz tylko symboli zastępczych lub inteligentnej synchronizacji dla Ondedrive, wystarczy tylko pierwsza metoda.
Czy funkcja powraca?
Tam są niektóre donosi, że Microsoft usłyszał opinie użytkowników i myśli o przywróceniu funkcji zastępczej w następnej dużej aktualizacji Redstone. Ale Microsoft nie ogłosił tego oficjalnie, weź tę wiadomość z przymrużeniem oka i trzymaj kciuki.
ZOBACZ TAKŻE:Microsoft odwraca się od nieograniczonej bezpłatnej przestrzeni dyskowej dla użytkowników Office365: Oto, co się zmieniło
Ostatnia aktualizacja 02 lutego 2022
Powyższy artykuł może zawierać linki afiliacyjne, które pomagają we wspieraniu Guiding Tech. Nie wpływa to jednak na naszą rzetelność redakcyjną. Treść pozostaje bezstronna i autentyczna.



