Napraw Windows Media nie odtwarza plików muzycznych Windows 10
Różne / / November 28, 2021
Napraw Windows Media nie odtwarza plików muzycznych Windows 10: Jeśli próbujesz odtwarzać pliki muzyczne w formacie MP3 za pomocą Windows Media Player, ale wygląda na to, że WMP jest nie można odtworzyć pliku, wystąpił poważny błąd, który należy naprawić tak szybko, jak to możliwe. Ten błąd nie dotyczy tylko tego pliku mp3, w rzeczywistości wszystkie pliki muzyczne na twoim komputerze nie będą mogły być odtwarzane za pomocą programu Window Media Player (WMP). Gdy plik muzyczny nie będzie odtwarzany, pojawi się następujący komunikat o błędzie:

Do odtworzenia tego pliku potrzebny jest kodek audio. Aby sprawdzić, czy ten koder-dekoder jest dostępny do pobrania z sieci Web, kliknij opcję Pomoc w sieci Web.
Po kliknięciu pomocy w Internecie pojawi się kolejny komunikat o błędzie:
Podczas korzystania z programu Windows Media Player wystąpił komunikat o błędzie C00D10D1. Poniższe informacje mogą pomóc w rozwiązaniu problemu.
Brak kodeka
Program Windows Media Player nie może odtworzyć pliku (lub nie może odtworzyć części audio lub wideo pliku), ponieważ kodek MP3 – MPEG Layer III (55) nie jest zainstalowany na komputerze.
Brakujący kodek może być dostępny do pobrania z Internetu. Aby wyszukać kodek MP3 – MPEG Layer III (55), zobacz WMPlugins.com.
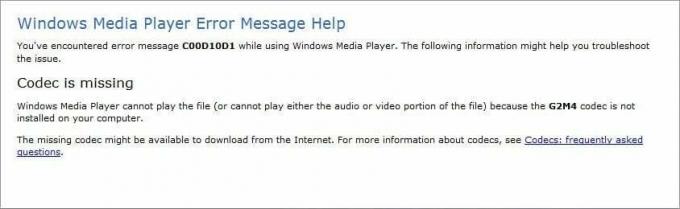
Wszystkie powyższe informacje są bardzo mylące, ale wygląda na to, że WMP mówi, że potrzebuje kodeka pliki w celu odtwarzania podstawowych plików MP3, ten problem wydaje się bardzo irytujący i nie ma prostego rozwiązania to. W każdym razie zobaczmy, jak faktycznie rozwiązać ten problem za pomocą poniższych kroków rozwiązywania problemów.
Zawartość
- Napraw Windows Media nie odtwarza plików muzycznych Windows 10
- Metoda 1: Uruchom narzędzie do rozwiązywania problemów z programem Windows Media Player
- Metoda 2: Włącz akcelerację wideo DirectX
- Metoda 3: Ponownie zarejestruj plik WMP.dll
- Metoda 4: Zainstaluj ponownie Windows Media Player 12
- Metoda 5: Tymczasowo wyłącz program antywirusowy i zaporę sieciową
- Metoda 6: Zmień ustawienia proxy
Napraw Windows Media nie odtwarza plików muzycznych Windows 10
Upewnij się Utworzyć punkt przywracania na wypadek, gdyby coś poszło nie tak.
Metoda 1: Uruchom narzędzie do rozwiązywania problemów z programem Windows Media Player
1.Naciśnij Klawisz Windows + R następnie wpisz następujące polecenie i naciśnij Enter:
msdt.exe -id WindowsMediaPlayerConfigurationDiagnostic
2. Kliknij Zaawansowany a następnie kliknij Uruchom jako administrator.

3. Teraz kliknij Następny aby uruchomić narzędzie do rozwiązywania problemów.

4. Niech jest automatycznie Napraw problem Windows Media nie odtwarza plików muzycznych i uruchom ponownie komputer.
Metoda 2: Włącz akcelerację wideo DirectX
1. Otwórz Windows Media Player i naciśnij klawisz Alt, aby otworzyć Menu WMP.
2. Kliknij Narzędzia następnie wybierz Opcje.

3. Przełącz na Zakładka Wydajność i upewnij się, że zaznaczyłeś znak „Włącz akcelerację wideo DirectX dla plików WMV.“
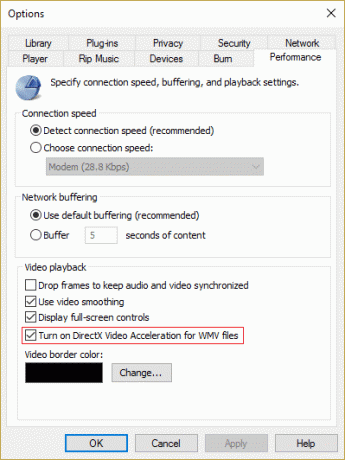
4. Kliknij Zastosuj, a następnie OK, aby zapisać zmiany.
5. Ponownie uruchom ponownie Windows Media Player i spróbuj ponownie odtworzyć pliki.
Metoda 3: Ponownie zarejestruj plik WMP.dll
1. Naciśnij klawisz Windows + X, a następnie wybierz Wiersz polecenia (administrator).

2. Teraz wpisz następujące polecenie w cmd i naciśnij Enter:
regsvr32 wmp.dll

3. Powyższe polecenie ponownie zarejestruje plik wmp.dll, po jego zakończeniu uruchom ponownie komputer, aby zapisać zmiany.
To powinno ci pomóc Napraw Windows Media nie odtwarza plików muzycznych ale jeśli nadal utknąłeś, przejdź do następnej metody.
Metoda 4: Zainstaluj ponownie Windows Media Player 12
1. Naciśnij klawisz Windows + X, a następnie wybierz Panel sterowania.

2. Kliknij Programy, a następnie kliknij „Włącz lub wyłącz funkcje systemu Windows” w sekcji Programy i funkcje.

3. Rozwiń Funkcje multimedialne na liście i usuń zaznaczenie pola wyboru Windows Media Player.

4. Jak tylko wyczyścisz pole wyboru, zobaczysz wyskakujące okienko z napisem „Wyłączenie programu Windows Media Player może wpłynąć na inne funkcje i programy systemu Windows zainstalowane na komputerze, w tym na ustawienia domyślne. czy chcesz kontynuować?“
5. Kliknij Tak, aby odinstaluj Windows Media Player 12.

6. Uruchom ponownie komputer, aby zapisać zmiany.
7.Ponownie przejdź do Panel sterowania > Programy > Włącz lub wyłącz funkcje systemu Windows.
8. Rozwiń funkcje multimedialne i zaznacz pola wyboru Windows Media Player i Windows Media Center.
9. Kliknij OK, aby ponownie zainstaluj WMP następnie poczekaj na zakończenie procesu.
10. Uruchom ponownie komputer, a następnie ponownie spróbuj odtworzyć pliki multimedialne.
Metoda 5: Tymczasowo wyłącz program antywirusowy i zaporę sieciową
Czasami program antywirusowy może powodować Sterowniki NVIDIA ciągle się zawieszają Aby sprawdzić, czy tak nie jest w tym przypadku, musisz wyłączyć program antywirusowy na ograniczony czas, aby móc sprawdzić, czy błąd nadal pojawia się, gdy program antywirusowy jest wyłączony.
1. Kliknij prawym przyciskiem myszy Ikona programu antywirusowego z zasobnika systemowego i wybierz Wyłączyć.

2. Następnie wybierz przedział czasowy, dla którego Antywirus pozostanie wyłączony.

Uwaga: Wybierz najmniejszą możliwą ilość czasu, na przykład 15 minut lub 30 minut.
3. Po zakończeniu spróbuj ponownie połączyć się z siecią Wi-Fi i sprawdź, czy błąd ustąpił, czy nie.
4. Naciśnij klawisz Windows + I, a następnie wybierz Panel sterowania.

5. Następnie kliknij System i bezpieczeństwo.
6. Następnie kliknij Zapora systemu Windows.

7. Teraz w lewym okienku kliknij Włącz lub wyłącz Zaporę systemu Windows.

8.Wybierz Wyłącz Zaporę systemu Windows i uruchom ponownie komputer. To na pewno Napraw Windows Media nie odtwarza plików muzycznych Windows 10
Jeśli powyższa metoda nie działa, wykonaj dokładnie te same kroki, aby ponownie włączyć zaporę sieciową.
Metoda 6: Zmień ustawienia proxy
1. Otwórz Windows Media Player i naciśnij klawisz Alt, a następnie kliknij Narzędzia > Opcje.

2.Przełącz na Karta Sieć i wybierz protokół (HTTP i RSTP).
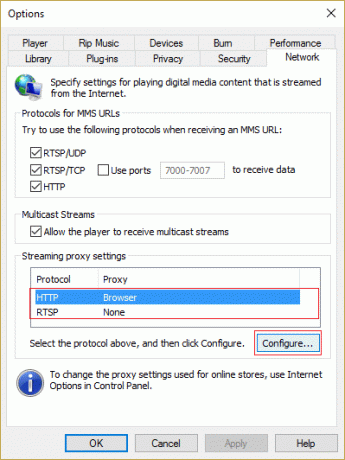
3. Kliknij Konfiguruj i wybierz „Automatyczne wykrywanie ustawień proxy.“
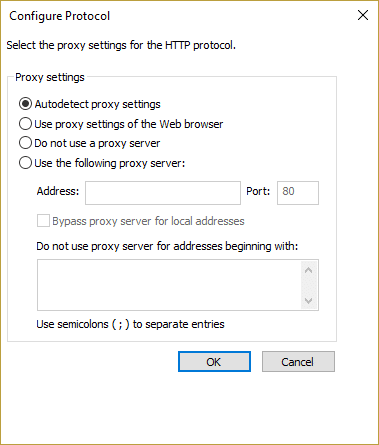
4. Następnie kliknij OK, aby zapisać zmiany i zrób to dla każdego protokołu.
5. Uruchom ponownie odtwarzacz i spróbuj ponownie odtworzyć pliki muzyczne.
Polecany dla Ciebie:
- Napraw problem ze sterownikiem Microsoft Virtual Wifi Miniport Adapter (kod błędu 31)
- Napraw kod błędu Sklepu Windows 0x80240437
- Jak naprawić Nie mogliśmy zainstalować błędu systemu Windows 10 0XC190010 – 0x20017
- Napraw błąd Sklepu Windows 0x80073cf0
To wszystko, co udało Ci się pomyślnie Napraw Windows Media nie odtwarza plików muzycznych Windows 10 jeśli nadal masz jakieś pytania dotyczące tego postu, możesz je zadać w sekcji komentarzy.



