Jak odinstalować Microsoft Edge w systemie Windows 10
Różne / / November 28, 2021
Wraz z wydaniem systemu Windows 10 firma Microsoft wprowadziła mnóstwo nowych funkcji i aplikacji, które są bardzo korzystne dla użytkowników. Czasami jednak wszystkie funkcje i aplikacje niekoniecznie są używane przez użytkowników. To samo dotyczy Microsoft Edge, chociaż Microsoft wprowadził go w systemie Windows 10 i powiedział, że jest starszy brat Internet Explorera z wieloma ulepszeniami, ale wciąż nie dorównuje reputacji. Co więcej, nie dogania konkurentów, takich jak Google Chrome czy Mozilla Firefox. I to jest powód, dla którego użytkownicy szukają sposobu na wyłączenie Microsoft Edge lub całkowite odinstalowanie go ze swojego komputera.
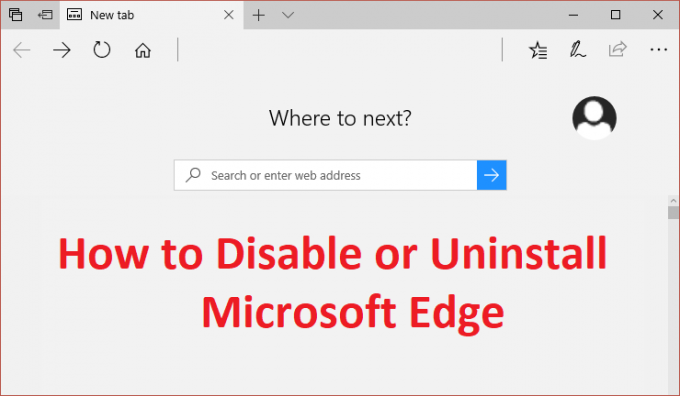
Teraz, gdy Microsoft jest sprytny, nie wydaje się, aby zawierał sposób na całkowite wyłączenie lub odinstalowanie Microsoft Edge. Ponieważ Microsoft Edge jest integralną częścią systemu Windows 10, nie można go całkowicie usunąć z systemu, ale dla użytkowników, którzy chcą go wyłączyć, zobaczmy Jak odinstalować Microsoft Edge w systemie Windows 10 z pomocą poniższego przewodnika.
Zawartość
- Jak odinstalować Microsoft Edge w systemie Windows 10
- Metoda 1: Obejście problemu
- Metoda 2: Zmień nazwę folderu Microsoft Edge
- Metoda 3: Odinstaluj Microsoft Edge w systemie Windows 10 (niezalecane)
Jak odinstalować Microsoft Edge w systemie Windows 10
Upewnij się Utworzyć punkt przywracaniana wypadek, gdyby coś poszło nie tak.
Metoda 1: Obejście problemu
Teraz możesz ustawić domyślną przeglądarkę w ustawieniach systemu Windows na Chrome lub Firefox. W ten sposób Microsoft Edge nie otworzy się automatycznie, dopóki go nie uruchomisz. W każdym razie jest to tylko obejście problemu, a jeśli ci się nie podoba, możesz przejść do metody 2.
1. Naciśnij klawisz Windows + I, aby otworzyć Ustawienia następnie kliknij Aplikacje.

2. Wybierz z menu po lewej stronie Aplikacje domyślne.
3. W obszarze Wybierz domyślne aplikacje do kliknięcia Microsoft Edge wymienione w przeglądarce internetowej.
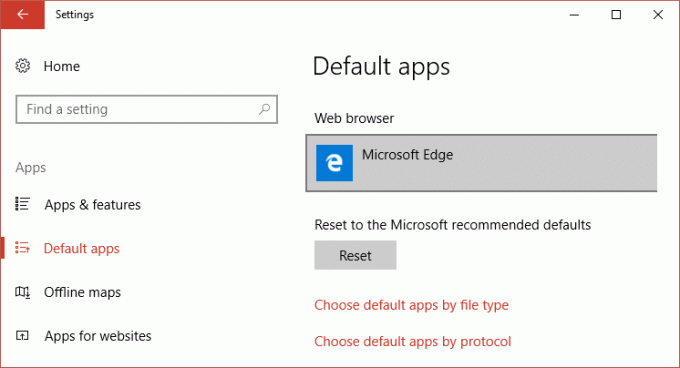
4. Teraz wybierz Google Chrome lub Firefox aby zmienić domyślną przeglądarkę internetową.
Notatka: W tym celu musisz się upewnić, że już zainstalowałeś Chrome lub Firefox.

5. Uruchom ponownie komputer, aby zapisać zmiany.
Metoda 2: Zmień nazwę folderu Microsoft Edge
1. Naciśnij klawisz Windows + R, a następnie wpisz C:\Windows\SystemApps\ i naciśnij Enter.
2. Teraz w folderze SystemApps znajdź Microsoft. MicrosoftEdge_8wekyb3d8bbwe folder, a następnie kliknij go prawym przyciskiem myszy i wybierz Nieruchomości.
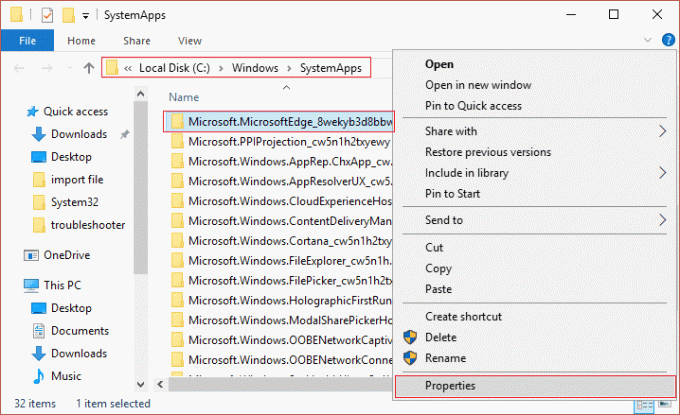
3. Upewnij się, że poniżej Atrybuty Opcja tylko do odczytu jest zaznaczona (Nie kwadrat, ale znacznik wyboru).
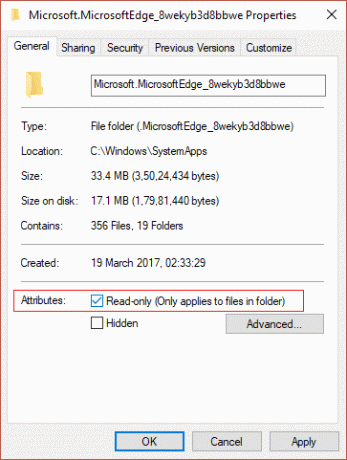
4. Kliknij Zastosuj, a następnie OK.
5. Teraz spróbuj Przemianować ten Microsoft. MicrosoftEdge_8wekyb3d8bbwe folder a jeśli prosi o pozwolenie wybierz Tak.
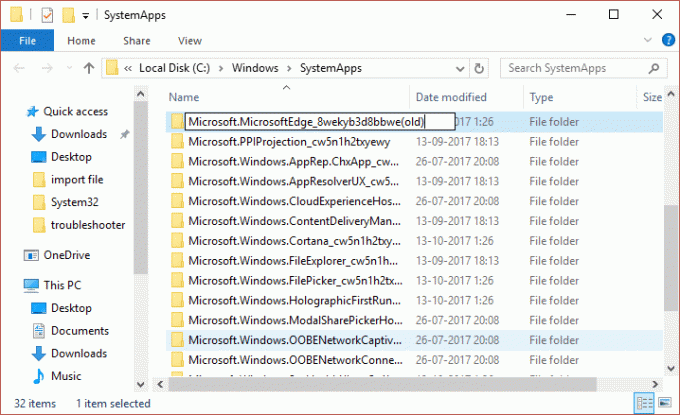
6. Spowoduje to pomyślne wyłączenie Microsoft Edge, ale jeśli nie możesz zmienić nazwy folderu z powodu problemu z uprawnieniami, kontynuuj.
7. otwarty Microsoft. MicrosoftEdge_8wekyb3d8bbwe folder, a następnie kliknij Widok i upewnij się, że zaznaczona jest opcja rozszerzenia nazwy pliku.

8. Teraz znajdź następujące dwa pliki w powyższym folderze:
MicrosoftEdge.exe
MicrosoftEdgeCP.exe
9. Zmień nazwy powyższych plików na:
Microsoft edge.old
MicrosoftEdgeCP.old
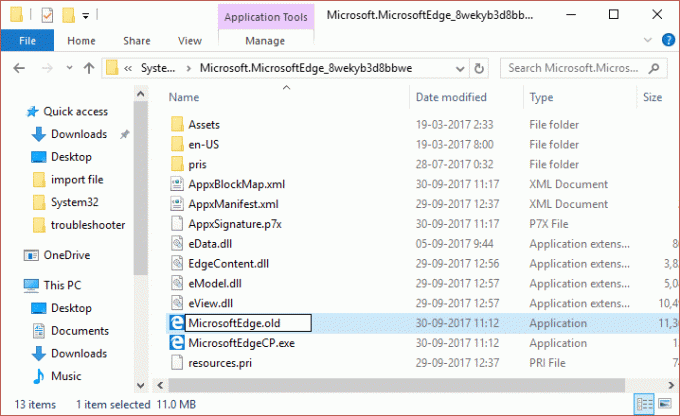
10. To się powiedzie Wyłącz Microsoft Edge w Windows 10, ale jeśli nie możesz zmienić ich nazwy z powodu problemu z uprawnieniami, kontynuuj.
11. Otwórz wiersz polecenia. Użytkownik może wykonać ten krok, wyszukując „polecam” a następnie naciśnij Enter.

12. Wpisz następujące polecenie w cmd i naciśnij Enter po każdym z nich:
przejęcie /f C:\Windows\SystemApps\Microsoft. MicrosoftEdge_8wekyb3d8bbwe
icacls C:\Windows\SystemApps\Microsoft. MicrosoftEdge_8wekyb3d8bbwe /grant administratorzy: f
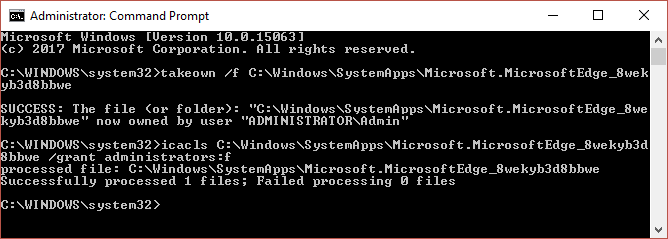
13. Ponownie spróbuj zmienić nazwy dwóch powyższych plików, a tym razem odniesiesz sukces.
14. Uruchom ponownie komputer, aby zapisać zmiany, a to jest Jak odinstalować Microsoft Edge w systemie Windows 10.
Metoda 3: Odinstaluj Microsoft Edge w systemie Windows 10 (niezalecane)
Jak już wspomniano, Microsoft Edge jest integralną częścią systemu Windows 10 i całkowicie go odinstalowuje lub usuwa może prowadzić do niestabilności systemu, dlatego tylko metoda 2 jest zalecana, jeśli chcesz wyłączyć Microsoft Edge całkowicie. Ale jeśli nadal chcesz kontynuować, kontynuuj na własne ryzyko.
1. Typ PowerShell w wyszukiwarce Windows, a następnie kliknij prawym przyciskiem myszy PowerShell i wybierz Uruchom jako administrator.

2. Teraz wpisz następujące polecenie w Powershell i naciśnij Enter:
Get-AppxPackage
3. Przewiń w dół, aż znajdziesz Microsoft. Microsoft Edge….. obok PackageFullName, a następnie skopiuj pełną nazwę pod powyższe pole. Na przykład:
Pełna nazwa pakietu: Microsoft. MicrosoftEdge_40.15063.674.0_neutral__8wekyb3d8bbwe
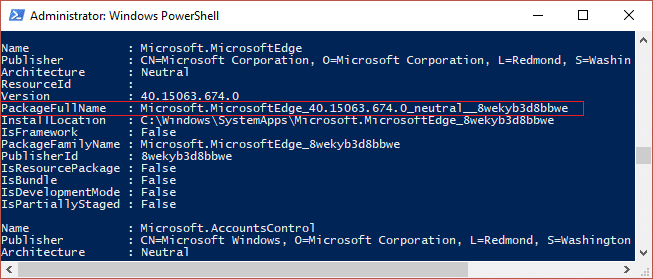
4. Gdy masz już nazwę pakietu, wpisz następujące polecenie:
Get-AppxPackage Microsoft. MicrosoftEdge_40.15063.674.0_neutral__8wekyb3d8bbwe | Usuń-AppxPackage
Notatka: Jeśli powyższe nie działa, spróbuj tego: Get-AppxPackage * krawędź * | Usuń-AppxPackage
5. Spowoduje to całkowite odinstalowanie Microsoft Edge w systemie Windows 10.
6. Uruchom ponownie komputer, aby zapisać zmiany.
Zalecana:
- Napraw tapetę zmienia się automatycznie po ponownym uruchomieniu komputera
- Napraw błąd 0x80080207 podczas instalacji aplikacji ze Sklepu Windows
- Jak naprawić Ta aplikacja nie może się otworzyć w systemie Windows 10
- Napraw zablokowanie regulacji głośności w lewym górnym rogu ekranu
To wszystko, czego skutecznie się nauczyłeś Jak odinstalować Microsoft Edge w systemie Windows 10 ale jeśli nadal masz jakieś pytania dotyczące powyższego przewodnika, możesz je zadać w sekcji komentarzy.



