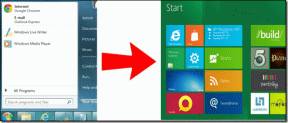Napraw laptop HP nie łączy się z Wi-Fi
Różne / / November 28, 2021
Czy właśnie kupiłeś nowy laptop HP, ale nie wykrywa Wi-Fi? Nie panikuj! Jest to powszechny problem, z którym boryka się wielu użytkowników Hewlett Packard (HP), i który można szybko naprawić. Ten problem może również wystąpić w starych laptopach HP. Dlatego postanowiliśmy skompilować ten przewodnik rozwiązywania problemów dla naszych ukochanych czytelników korzystających z laptopów HP z systemem Windows 10. Zaimplementuj te wypróbowane i przetestowane metody, aby uzyskać rozdzielczość dla laptopa HP, który nie łączy się z błędem Wi-Fi. Upewnij się, że postępujesz zgodnie z rozwiązaniem odpowiadającym odpowiedniej przyczynie tego problemu. Więc zaczynamy?

Zawartość
- Jak naprawić problem z laptopem HP z systemem Windows 10, który nie łączy się z Wi-Fi.
- Metoda 1: Uruchom narzędzie do rozwiązywania problemów z systemem Windows
- Metoda 2: Zaktualizuj system Windows
- Metoda 3: Zmień ustawienia proxy Wi-Fi
- Metoda 4: Wyłącz tryb oszczędzania baterii.
- Metoda 5: Wyłącz oszczędzanie energii dla adaptera bezprzewodowego
- Metoda 6: Zresetuj ustawienia sieciowe
- Metoda 7: Zresetuj konfigurację IP i gniazda systemu Windows.
- Metoda 8: Zresetuj automatyczne dostrajanie TCP/IP
- Metoda 9: Zaktualizuj sterownik sieci
- Metoda 10: Wyłącz wirtualny adapter Wi-Fi Direct firmy Microsoft
- Metoda 11: Zainstaluj ponownie sterownik karty sieci bezprzewodowej
- Metoda 11A: Za pomocą Menedżera urządzeń
- Metoda 11B: Za pomocą HP Recovery Manager
Jak naprawić problem z laptopem HP z systemem Windows 10, który nie łączy się z Wi-Fi?
Istnieje wiele powodów, dla których możesz nie być w stanie połączyć się z połączeniem bezprzewodowym, na przykład:
- Nieaktualne sterowniki sieciowe – Kiedy zapomnimy zaktualizować nasze sterowniki sieciowe lub uruchomić sterowniki niezgodne z obecnym systemem, może pojawić się ten problem.
- Uszkodzony/NiezgodnyOkna – Jeśli obecny system operacyjny Windows jest uszkodzony lub niekompatybilny ze sterownikami sieci Wi-Fi, może wystąpić wspomniany problem.
- Nieprawidłowe ustawienia systemu – Czasami laptopy HP nie wykrywają problemu z Wi-Fi z powodu nieprawidłowych ustawień systemu. Na przykład, jeśli twój system jest w trybie oszczędzania energii, uniemożliwi to połączenie bezprzewodowe z urządzeniem.
- Nieprawidłowe ustawienia sieciowe – Możliwe, że wprowadzono nieprawidłowe hasło podczas łączenia się z siecią bezprzewodową. Również nawet drobne zmiany adresu proxy mogą powodować ten problem.
Metoda 1: Uruchom narzędzie do rozwiązywania problemów z systemem Windows
Podstawowe narzędzia do rozwiązywania problemów dostępne w systemie Windows 10 mogą rozwiązać większość problemów.
1. wciśnij Okna i kliknij Ikona zębatki otworzyć Windows Ustawienia.
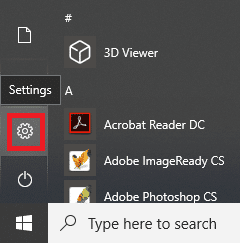
2. Kliknij Aktualizacja i bezpieczeństwo, jak pokazano.
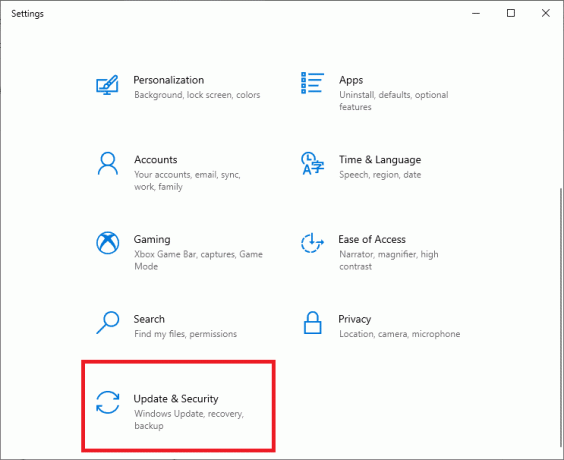
3. Teraz kliknij Rozwiązywanie problemów w lewym panelu. Następnie kliknij Dodatkowe narzędzia do rozwiązywania problemów w prawym panelu, jak pokazano poniżej.

4. Następnie wybierz Połączenia internetowe i kliknij Uruchom narzędzie do rozwiązywania problemów.
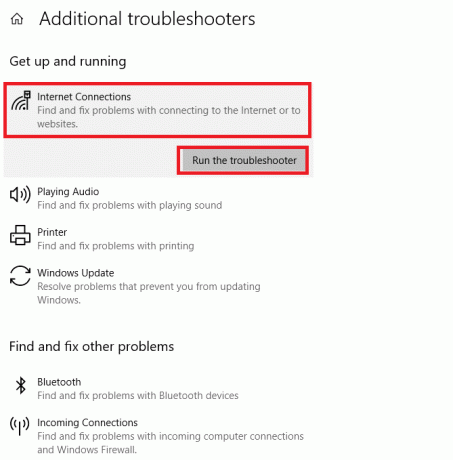
System Windows automatycznie znajdzie i naprawi problemy z połączeniem internetowym.
Przeczytaj także:Jak ograniczyć prędkość Internetu lub przepustowość użytkowników Wi-Fi?
Metoda 2: Zaktualizuj system Windows
Twój laptop może po prostu działać w przestarzałym oknie, które nie obsługuje bieżącego połączenia bezprzewodowego, powodując, że laptop HP nie łączy się z Wi-Fi w systemie Windows 10. Aktualizowanie systemu operacyjnego Windows i aplikacji powinno być częścią Twojej zwykłej rutyny, aby uniknąć typowych usterek i błędów.
1. Uderz w Klawisz Windows i typ Ustawienia aktualizacji systemu Windows, a następnie kliknij otwarty.

2. Tutaj kliknij Sprawdź aktualizacje.

3A. Pobierz i zainstaluj aktualizacje, jeśli są dostępne.

3B. Jeśli Twój system nie ma oczekującej aktualizacji, pojawi się ekran Jesteś na bieżąco, jak pokazano.

Metoda 3: Zmień ustawienia proxy Wi-Fi
Często złe ustawienia sieciowe routera lub laptopa mogą powodować problem z połączeniem laptopa HP z Wi-Fi.
Notatka: Te ustawienia nie dotyczą połączeń VPN.
1. Kliknij Pasek wyszukiwania systemu Windows i typ ustawienie proxy. Następnie uderz Wejść by go otworzyć.

2. Tutaj skonfiguruj odpowiednio ustawienia proxy. Lub włącz Ustawienia automatycznego wykrywania opcja, ponieważ automatycznie doda wymagane ustawienia.
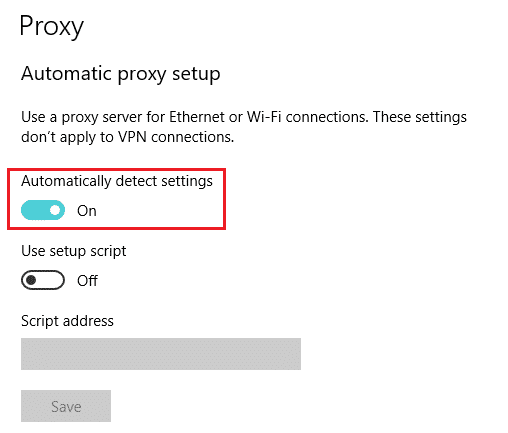
3. Uruchom ponownie router Wi-Fi i laptop. Pomogłoby to laptopowi w zapewnieniu prawidłowego serwera proxy do routera. Z kolei router byłby w stanie zapewnić laptopowi mocne połączenie. W ten sposób rozwiązuje problemy w ustawieniach wejściowych, jeśli takie istnieją.
TakżeCzytać:Napraw system Windows nie mógł automatycznie wykryć ustawień proxy tej sieci
Metoda 4: Wyłącz tryb oszczędzania baterii
Aby pomyślnie połączyć się z siecią Wi-Fi i uruchomić ją, ważne jest, aby system był w pełni funkcjonalny. Czasami niektóre ustawienia, takie jak oszczędzanie baterii, mogą powodować, że laptop HP nie łączy się z problemem Wi-Fi.
1. naciskać Klawisze Windows + I jednocześnie, aby otworzyć Windows Ustawienia.
2. Kliknij System, jak podkreślono poniżej.
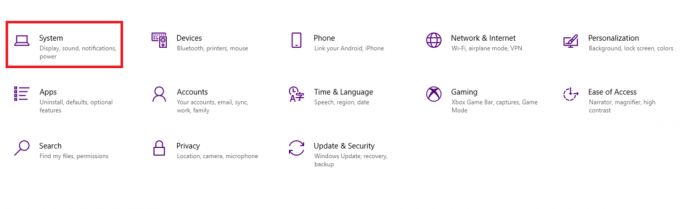
3. Kliknij Bateria w lewym okienku.
4. Tutaj wyłącz opcję zatytułowaną Aby lepiej wykorzystać baterię, gdy wyczerpuje się, ogranicz powiadomienia i aktywność w tle.
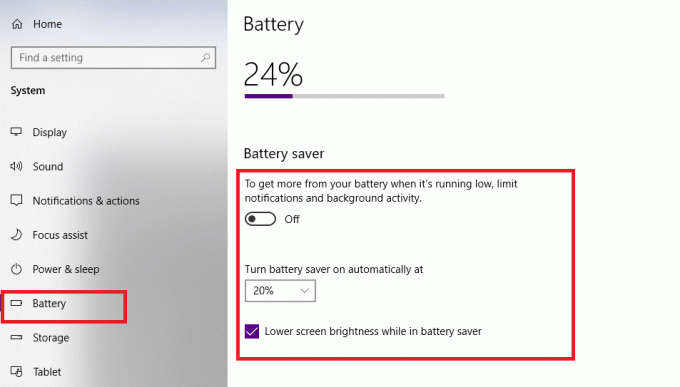
Metoda 5: Wyłącz oszczędzanie energii dla adaptera bezprzewodowego
Czasami system Windows automatycznie włącza tryb oszczędzania energii dla karty sieciowej, aby oszczędzać energię w przypadku niskiego poziomu naładowania baterii. Spowoduje to wyłączenie adaptera bezprzewodowego i spowoduje, że laptop HP nie będzie łączył się z problemem Wi-Fi.
Notatka: Ta metoda działa tylko wtedy, gdy Oszczędzanie energii dla Wi-Fi jest domyślnie włączone.
1. Kliknij prawym przyciskiem myszy Ikona startu i wybierz Połączenia sieciowe, jak pokazano.
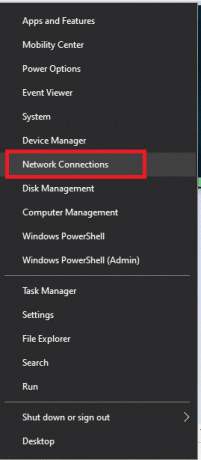
2. Kliknij Zmień opcje adaptera pod Zmień ustawienia sieciowe.

3. Następnie kliknij prawym przyciskiem myszy Wi-Fi, a następnie wybierz Nieruchomości.
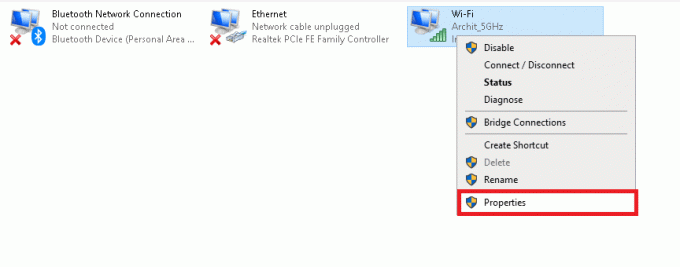
4. w Właściwości Wi-Fi okna, kliknij Skonfiguruj… jak pokazano.

5. Przełącz na Zarządzanie energią patka
6. Odznacz pole obok Zezwól komputerowi na wyłączenie tego urządzenia w celu oszczędzania energii opcja. Kliknij ok aby zapisać zmiany.

Metoda 6: Zresetuj ustawienia sieciowe
Zwykle zresetowanie ustawień sieciowych rozwiązuje problem braku połączenia laptopa HP z Wi-Fi w następujący sposób:
1. naciskać Klawisze Windows + I razem do otwarcia Ustawienia systemu Windows.
2. Kliknij Sieć i Internet opcja, jak zaznaczono.

3. Przewiń w dół i kliknij Resetowanie sieci u dołu ekranu.

4. Następnie kliknij Zresetuj teraz.

5. Po pomyślnym zakończeniu procesu komputer z systemem Windows 10 będzie uruchom ponownie.
Metoda 7: Zresetuj konfigurację IP i gniazda systemu Windows
Wprowadzając kilka podstawowych poleceń w wierszu polecenia, będziesz mógł zresetować konfigurację IP i połączyć się z Wi-Fi bez żadnych problemów.
1. naciskać Klawisz Windows i typ cmd. naciskać Przycisk ENTER Wystrzelić Wiersz polecenia.

2. Wykonaj następujące czynności polecenia wpisując i uderzając Wejść po każdym:
reset netsh winsockresetowanie netsh int ipipconfig /releaseipconfig /renewipconfig /flushdns.

Spowoduje to zresetowanie gniazd sieciowych i Windows.
3. Uruchom ponownie laptopa HP z systemem Windows 10.
Przeczytaj także:Wi-Fi nie ma prawidłowego błędu konfiguracji IP? 10 sposobów, aby to naprawić!
Metoda 8: Zresetuj automatyczne dostrajanie TCP/IP
Jeśli żadna z powyższych metod nie zadziałała, spróbuj zresetować automatyczne dostrajanie IP, jak wyjaśniono poniżej:
1. Kliknij Pasek wyszukiwania systemu Windows i typ cmd. Następnie kliknij Uruchom jako administrator.

2. Wykonaj podane polecenia w Wiersz polecenia, jak wcześniej:
netsh int tcp set heurystyka wyłączonanetsh int tcp ustaw globalny poziom autotuningu = wyłączonynetsh int tcp ustaw globalne rss = włączone
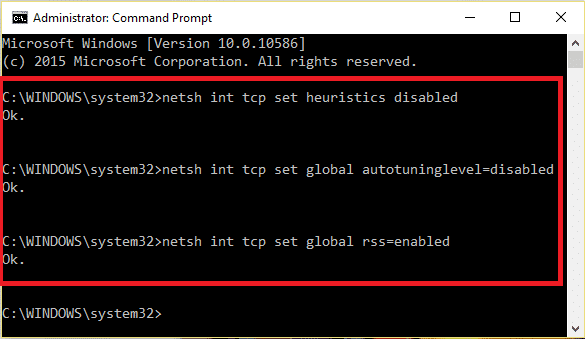
3. Teraz wpisz polecenie: netsh int tcp pokaż globalne i uderzył Wejść. Potwierdzi to, czy poprzednie polecenia wyłączenia automatycznego dostrajania zostały zakończone pomyślnie, czy nie.
4. Uruchom ponownie Twój system i sprawdź, czy problem został rozwiązany. Jeśli nie, wypróbuj następną poprawkę.
Przeczytaj także:System Windows nie mógł znaleźć sterownika karty sieciowej [ROZWIĄZANE]
Metoda 9: Zaktualizuj sterownik sieci
Zaktualizuj sterownik sieci, aby naprawić problem z laptopem HP, który nie łączy się z Wi-Fi. Aby to zrobić, wykonaj poniższe czynności:
1. Iść do Pasek wyszukiwania systemu Windows i typ menadżer urządzeń. Następnie kliknij otwarty, jak pokazano.

2. Kliknij dwukrotnie Karty sieciowe by go rozwinąć.
3. Kliknij prawym przyciskiem myszy na swój sterownik sieci bezprzewodowej (np. Bezprzewodowa karta sieciowa Qualcomm Atheros QCA9377) i wybierz Uaktualnij sterownik, jak pokazano poniżej.

4. Następnie kliknij Wyszukaj automatycznie sterowniki aby automatycznie pobrać i zainstalować najlepszy dostępny sterownik.

5A. Teraz sterowniki zaktualizują się i zainstalują do najnowszej wersji, jeśli nie zostaną zaktualizowane.
5B. Jeśli są już na zaktualizowanym etapie, komunikat: Najlepsze sterowniki dla Twojego urządzenia są już zainstalowane będzie pokazane.

6. Kliknij na Blisko przycisk, aby wyjść z okna i ponownie uruchomić komputer.
Metoda 10: Wyłącz wirtualny adapter Wi-Fi Direct firmy Microsoft
Przeczytaj nasz przewodnik na Jak wyłączyć WiFi Direct w systemie Windows 10? tutaj.
Metoda 11: Zainstaluj ponownie sterownik karty sieci bezprzewodowej
Istnieją dwie metody dostępne dla użytkowników HP, aby naprawić laptop HP z systemem Windows 10, który nie wykrywa problemu z Wi-Fi, poprzez ponowną instalację sterowników sieciowych.
Metoda 11A: Za pomocą Menedżera urządzeń
1. Początek Menadżer urządzeń i przejdź do Karty sieciowe jak na Metoda 9.
2. Kliknij prawym przyciskiem myszy na swój sterownik sieci bezprzewodowej (np. Bezprzewodowa karta sieciowa Qualcomm Atheros QCA9377) i wybierz Odinstaluj urządzenie, jak pokazano poniżej.

3. Potwierdź monit, klikając Odinstaluj przycisk po sprawdzeniu Usuń oprogramowanie sterownika dla tego urządzenia opcja.

4. Przejdź do Oficjalna witryna HP.
5A. Tutaj kliknij Pozwól HP wykryć Twój produkt aby automatycznie sugerować pobieranie sterowników.

5B. Alternatywnie, wprowadź swój laptop numer seryjny i kliknij Składać.

6. Teraz wybierz swój System operacyjny i kliknij Sieć sterowników.
7. Kliknij na Pobierać przycisk w odniesieniu do Sterownik sieciowy.

8. Teraz przejdź do Pliki do pobrania folder do uruchomienia plik .exeaby zainstalować pobrany sterownik.
Metoda 11B: Za pomocą HP Recovery Manager
1. Iść do Menu Start i wyszukaj Menedżer odzyskiwania HP, jak pokazano niżej. naciskać Wejść by go otworzyć.
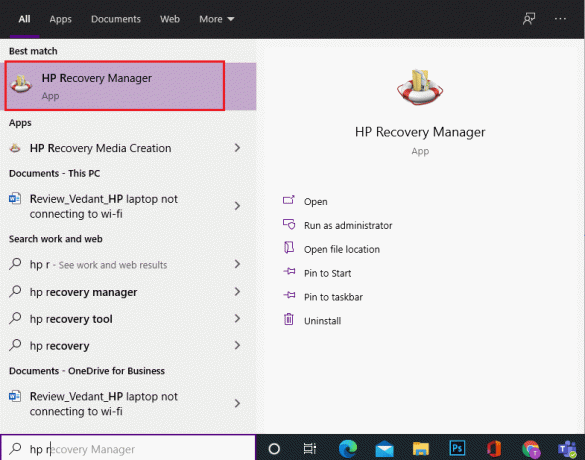
2. Pozwolić urządzenie, aby wprowadzić zmiany w komputerze.
3. Kliknij na Zainstaluj ponownie sterowniki i/lub aplikacje opcja.
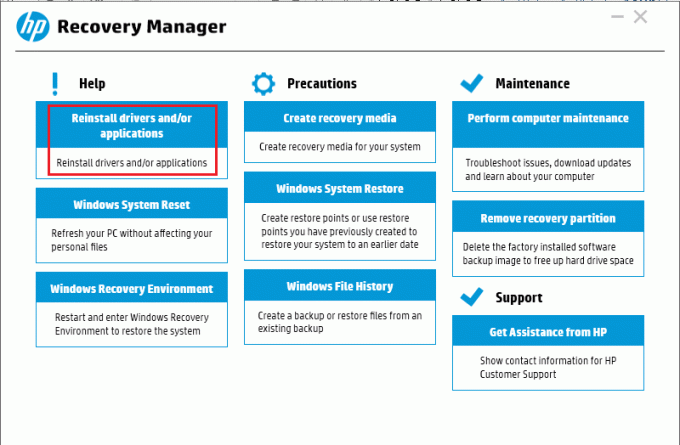
4. Następnie kliknij Kontyntynuj.
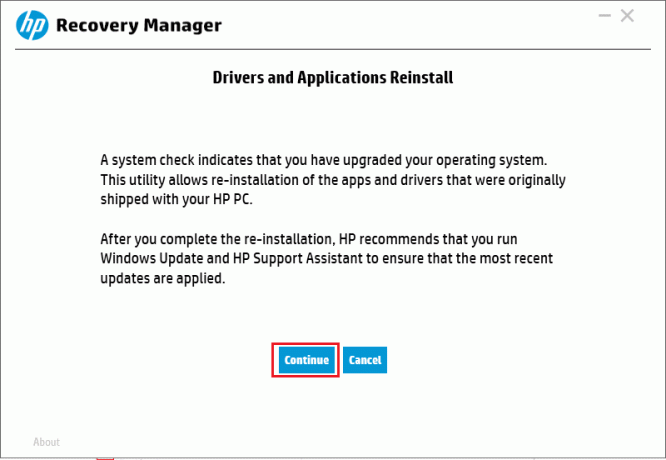
5. Zaznacz odpowiednie pole Sieć bezprzewodowakierowca (np. Sterownik przycisku bezprzewodowego HP) i kliknij zainstalować.
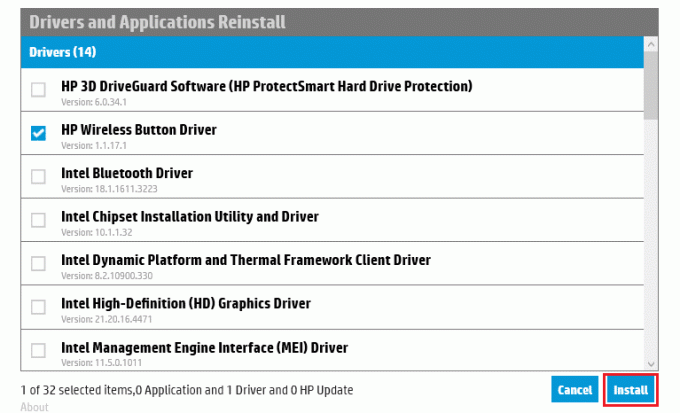
6. Uruchom ponownie Twój komputer po zainstalowaniu sterownika. Nie powinieneś już mieć problemów z łącznością Wi-Fi.
Zalecana:
- Jak usunąć zduplikowane pliki z Dysku Google
- Jak zwiększyć głośność w systemie Windows 10
- Jak zwiększyć prędkość Internetu Wi-Fi w systemie Windows 10?
- Dlaczego Windows 10 jest do bani?
W dobie pandemii wszyscy pracowaliśmy lub uczyliśmy się w naszych domach. W tym artykule nauczyłeś się, jak napraw laptop HP, który nie wykrywa lub nie łączy się z Wi-Fi wydanie. Uprzejmie prosimy o przekazanie nam swojej opinii w naszej sekcji komentarzy poniżej. Dzięki, że wpadłeś!