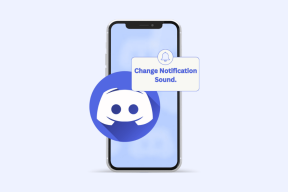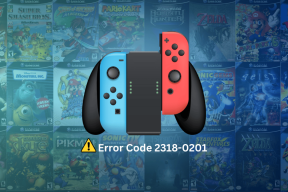Jak odinstalować nowoczesne aplikacje systemowe w systemie Windows 10?
Różne / / February 14, 2022
Po rosnącym zapotrzebowaniu na tablety z Androidem i iOS, Microsoft wprowadził Windows 8 jako połączenie systemów operacyjnych dla komputerów stacjonarnych, laptopów i tabletów. W systemie Windows 10 firma Microsoft dowiedziała się, że większość użytkowników nie czuje się komfortowo w udostępnianiu pulpitu/tabletu i wprowadziła wiele opcji dostosowywania.
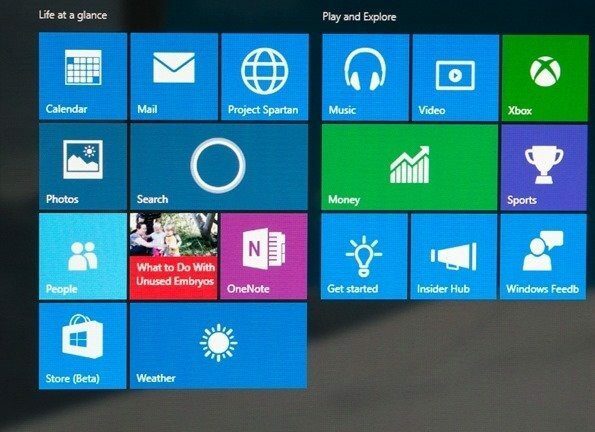
Jednak nadal nie było możliwości, aby użytkownik komputera PC mógł odinstalować nowoczesne aplikacje, które były preinstalowane z systemem Windows, nawet jeśli nie ma zamiaru ich używać. Na przykład dla mnie aplikacje takie jak Poczta oraz Finanse nie mają żadnego znaczenia. Nie ma możliwości bezpośredniego odinstalowania tych aplikacji, ale Microsoft zapewnił sposób na usunięcie ich z systemu za pomocą menu PowerShell.
Przyjrzyjmy się więc, jak możemy usunąć nowoczesne aplikacje systemowe z systemu Windows 10.
Odinstaluj nowoczesne aplikacje systemowe w systemie Windows 10
Krok 1: Otworzyć Menu Start systemu Windows 10 i wyszukaj Windows PowerShell. Kliknij ikonę prawym przyciskiem myszy i wybierz opcję Uruchom jako administrator.
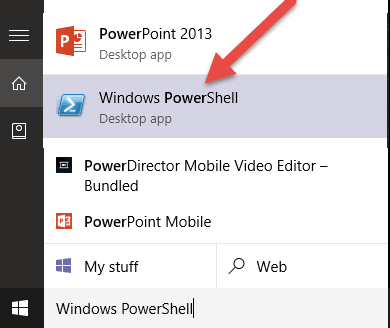
Krok 2: Gdy PowerShell się otworzy, wpisz polecenie [Środowisko]::NazwaUżytkownika i naciśnij enter. To da ci nazwę użytkownika komputera, która będzie potrzebna w dalszej części artykułu. Jeśli korzystasz z internetowego konta Microsoft, nazwą użytkownika nie będzie Twój adres e-mail. Dlatego jest to najlepszy sposób, aby to znaleźć.
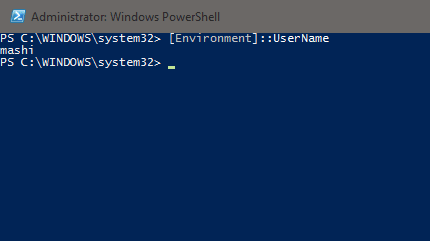
Krok 3: Po uzyskaniu nazwy użytkownika uruchom polecenie Get-AppxPackage -Użytkownik Nazwa Użytkownika. Spowoduje to wyświetlenie długiej listy wszystkich aplikacji zainstalowanych dla bieżącego użytkownika. Wraz z nazwą aplikacji otrzymasz również wydawcę, nazwę pakietu, wersję, a także kilka przydatnych informacji o każdej z aplikacji zainstalowanych na twoim komputerze. Na przykład w moim przypadku polecenie powinno brzmieć Get-AppxPackage -Mashi użytkownika
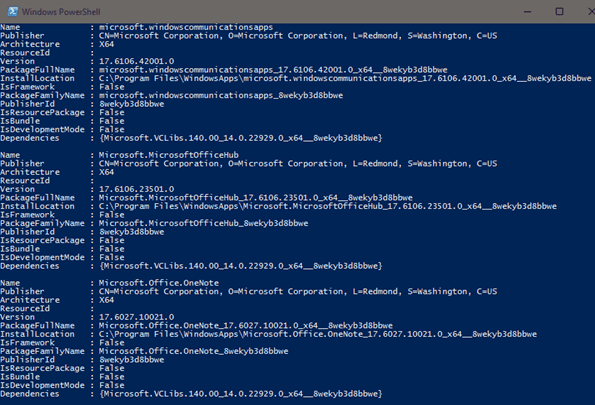
Krok 4: Teraz wyszukaj aplikację, którą chcesz usunąć. Po znalezieniu aplikacji zanotuj nazwę pakietu wymienioną jako PackageFullName w programie PowerShell. Podświetl nazwę i użyj opcji prawego przycisku myszy na pasku tytułu, aby skopiować nazwę.

Krok 5: Na koniec, aby usunąć pakiet, wpisz polecenie Usuń-AppxPackage Imię i nazwisko pakietu i naciśnij Enter. Jeśli polecenie jest prawidłowe, w krótkim czasie zobaczysz pasek odinstalowania i potwierdzenie usunięcia pakietu.

Jeśli zobaczysz jakikolwiek czerwony komunikat o błędzie, sprawdź jedno z poniższych.
- PowerShell musi działać w trybie administracyjnym. Użyj właściwej opcji z menu prawego przycisku myszy podczas uruchamiania.
- Musisz użyć PakietPełna nazwa i nie Nazwa podczas odinstalowywania pakietu.
- Upewnij się, że wpisujesz nazwę poprawnie. Najlepszym pomysłem byłoby skopiowanie nazwy pakietu.
Narożnik systemu Windows 10: Oto jak możesz rozpocznij pracę z systemem Windows 10 i dowiedz się o tym nowa przeglądarka krawędzi też, kiedy już przy tym jesteś.
Wniosek
W ten sposób można usunąć podstawowe (systemowe) aplikacje z systemu Windows 10. Należy być bardzo ostrożnym podczas usuwania aplikacji za pomocą PowerShell. Otrzymasz listę aplikacji takich jak Cortana, Edge i .Net Framework, ale radzę ich nie odinstalowywać. Aplikacje, takie jak Poczta i Gry, można odinstalować bez żadnych problemów, jeśli nie masz zamiaru ich używać.
Ostatnia aktualizacja 02 lutego 2022
Powyższy artykuł może zawierać linki afiliacyjne, które pomagają we wspieraniu Guiding Tech. Nie wpływa to jednak na naszą rzetelność redakcyjną. Treść pozostaje bezstronna i autentyczna.