Napraw kod błędu 0x8007000D podczas próby aktywacji systemu Windows
Różne / / November 28, 2021
Napraw kod błędu 0x8007000D podczas próby aktywacji systemu Windows: Główną przyczyną kodu błędu 0x8007000D jest brak lub uszkodzenie plików systemu Windows, z powodu którego aktualizacja systemu Windows nie może się rozwijać, a zatem występuje błąd. Nie będziesz w stanie zainstalować żadnej nowej aktualizacji z powodu tego błędu, który może być szkodliwy dla twojego systemu, ponieważ nie będziesz w stanie do pobierania aktualizacji zabezpieczeń, które ostatecznie sprawią, że Twój system będzie podatny na wirusy, złośliwe oprogramowanie i zagrożenia zewnętrzne.
Gdy próbujesz aktywować swoją kopię systemu Windows lub używasz slsmgr -dlv lub slmgr -ato polecenie w cmd wygeneruje następujący błąd:
Dane są nieprawidłowe.
Kod błędu 8007000d.
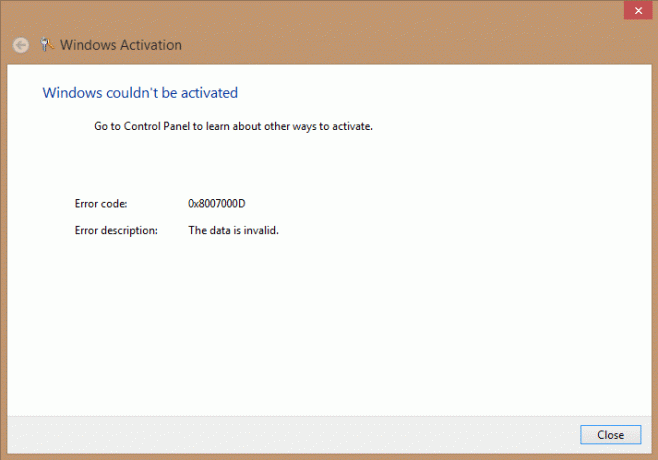
Zapomnieliśmy wspomnieć, że ten błąd może być również spowodowany tym, że konto systemowe domyślnie ma uprawnienia Pełna kontrola do ścieżki rejestru:
HKEY_LOCAL_MACHINE SYSTEM CurrentControlSet Wyliczenie Root
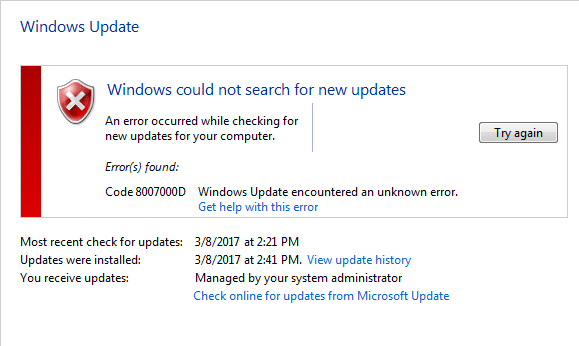
A jeśli te uprawnienia zostały zmienione dla klucza głównego lub dowolnego podklucza, zobaczylibyśmy kod błędu 0x8007000D. Myślę, że teraz szczegółowo omówiliśmy kod błędu 0x8007000D i bez marnowania czasu zobaczmy, jak rozwiązać ten problem.
Zawartość
- Napraw kod błędu 0x8007000D podczas próby aktywacji systemu Windows
- Metoda 1: Korzystanie z Microsoft Fixit
- Metoda 2: Usuń wszystko w folderze pobierania oprogramowania SoftwareDistribution
- Metoda 3: Uruchom Kontroler plików systemowych (SFC) i Sprawdź dysk (CHKDSK)
- Metoda 4: Uruchom CCleaner i Malwarebytes
- Metoda 5: Uruchom DISM (Obsługa i zarządzanie obrazami wdrażania)
Napraw kod błędu 0x8007000D podczas próby aktywacji systemu Windows
Upewnij się Utworzyć punkt przywracania na wypadek, gdyby coś poszło nie tak.
Metoda 1: Korzystanie z Microsoft Fixit
Jeśli kod błędu 0x8007000D jest spowodowany zmienionymi uprawnieniami klucza głównego, to ta poprawka z pewnością naprawi problem.
 Napraw ten problem
Napraw ten problem
Microsoft napraw to 50485
Metoda 2: Usuń wszystko w folderze pobierania oprogramowania SoftwareDistribution
1. Naciśnij klawisz Windows + R, a następnie wpisz „%systemroot%\SoftwareDistribution\Pobierz” i naciśnij Enter.
2. Zaznacz wszystko w folderze Download (Cntrl + A), a następnie usuń.
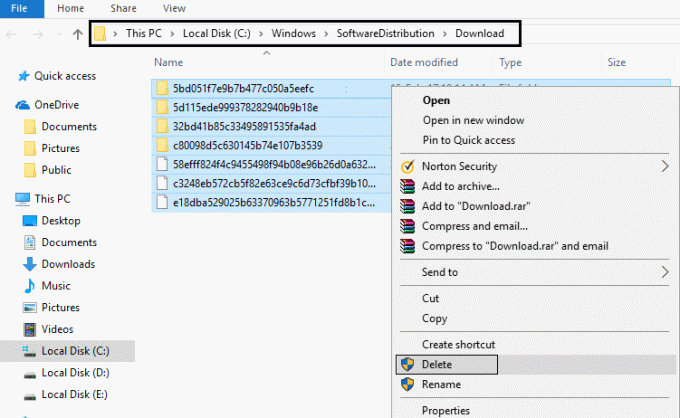
3. Potwierdź akcję w wyświetlonym wyskakującym okienku, a następnie zamknij wszystko.
4. Usuń wszystko z Kosz również, a następnie Uruchom ponownie komputer, aby zapisać zmiany.
5. Ponownie spróbuj zaktualizować system Windows i tym razem może rozpocznij pobieranie aktualizacji bez problemu.
Metoda 3: Uruchom Kontroler plików systemowych (SFC) i Sprawdź dysk (CHKDSK)
1. Naciśnij klawisz Windows + X, a następnie kliknij Wiersz polecenia (administrator).

2. Teraz wpisz następujące polecenie w cmd i naciśnij Enter:
Sfc /scannow. sfc /scannow /offbootdir=c:\ /offwindir=c:\windows

3. Poczekaj na zakończenie powyższego procesu i po zakończeniu uruchom ponownie komputer.
4. Następnie uruchom CHKDSK stąd Napraw błędy systemu plików za pomocą narzędzia Check Disk Utility (CHKDSK).
5. Zakończ powyższy proces i ponownie uruchom komputer, aby zapisać zmiany.
Metoda 4: Uruchom CCleaner i Malwarebytes
Wykonaj pełne skanowanie antywirusowe, aby upewnić się, że komputer jest bezpieczny. Oprócz tego uruchom CCleaner i Malwarebytes Anti-malware.
1. Pobierz i zainstaluj CCleaner & Malwarebytes.
2.Uruchom Malwarebytes i pozwól mu przeskanować twój system w poszukiwaniu szkodliwych plików.
3. Jeśli zostanie znalezione złośliwe oprogramowanie, automatycznie je usunie.
4. Teraz biegnij CCleaner oraz w sekcji „Cleaner”, w zakładce Windows, sugerujemy zaznaczenie następujących opcji do wyczyszczenia:

5. Po upewnieniu się, że zaznaczone są właściwe punkty, po prostu kliknij Uruchom czystsze, i pozwól CCleanerowi działać.
6. Aby dalej wyczyścić system, wybierz kartę Rejestr i upewnij się, że są zaznaczone następujące elementy:

7.Wybierz Skanuj w poszukiwaniu problemu i zezwól CCleaner na skanowanie, a następnie kliknij Napraw zaznaczone problemy.
8. Gdy CCleaner pyta „Czy chcesz wykonać kopię zapasową zmian w rejestrze?” wybierz Tak.
9. Po zakończeniu tworzenia kopii zapasowej wybierz Napraw wszystkie wybrane problemy.
10. Uruchom ponownie komputer i możesz być w stanie Napraw kod błędu 0x8007000D podczas próby aktywacji systemu Windows.
Metoda 5: Uruchom DISM (Obsługa i zarządzanie obrazami wdrażania)
1. Naciśnij klawisz Windows + X, a następnie wybierz Wiersz polecenia (administrator).

2. Wprowadź następujące polecenie w cmd i naciśnij enter:
Ważny: Kiedy wykonujesz DISM, musisz mieć gotowy nośnik instalacyjny systemu Windows.
DISM.exe /Online /Cleanup-Image /RestoreHealth /Źródło: C:\Źródło naprawy\Windows /LimitAccess
Notatka: Zastąp C:\RepairSource\Windows lokalizacją źródła naprawy

2. Naciśnij enter, aby uruchomić powyższe polecenie i poczekaj na zakończenie procesu, zwykle zajmuje to 15-20 minut.
NOTATKA: Jeśli powyższe polecenie nie działa, wypróbuj poniższe: Dism /Image: C:\offline /Cleanup-Image /RestoreHealth /Source: c:\test\mount\windows. Dism /Online /Cleanup-Image /RestoreHealth /Źródło: c:\test\mount\windows /LimitAccess
3. Po zakończeniu procesu DISM wpisz następujące polecenie w cmd i naciśnij Enter: sfc / scannow
4. Uruchom Kontroler plików systemowych, a po jego zakończeniu uruchom ponownie komputer.
Polecany dla Ciebie:
- Napraw pakiet trybu programisty nie został zainstalowany Kod błędu 0x80004005
- Jak naprawić błąd „Nie możemy teraz zsynchronizować” 0x8500201d?
- Napraw Nie mogliśmy zaktualizować zarezerwowanej partycji systemowej
- Eksplorator Windows przestał działać [ROZWIĄZANE]
To jest to, że pomyślnie naprawiłeś kod błędu 0x8007000D podczas próby aktywacji systemu Windows, ale jeśli nadal
masz jakiekolwiek pytania dotyczące tego przewodnika, możesz je zadać w sekcji komentarzy.



